Vyzkoušejte naši novou aplikaci pro přidávání hudby do videa
Všichni se rádi dívají na videa, není divu, že se objevil TikTok a další sociální média představila nové funkce, jako jsou klipy YouTube, instagramové kotouče, příběhy a IGTV, flotily Twitteru atd.
Není žádným tajemstvím, že klíčem k dobrému videu je použití hudby na pozadí. A ať už chcete svůj klip udělat vtipným nebo dechberoucím, se soundtrackem to bude určitě lepší. Ale jak to přidat do videa? Existují dva jednoduché způsoby:
- Pokud máte Android, Windows nebo Mac, nejlepším způsobem bude použít náš online nástroj pro přidání zvuku do videa, který můžete použít, aniž byste museli cokoliv stahovat.
- Pokud máte iPhone, vyzkoušejte naši novou aplikaci pro stejný účel! Můžete jej používat zdarma a bez připojení k internetu. Umožňuje nejen přidat hudbu k libovolnému videu, ale také nahrát vlastní zvuk a extrahovat zvukovou stopu z jakéhokoli jiného videoklipu.
Podle níže uvedených kroků se dozvíte, jak pomocí aplikace přidat hudbu k videu na iPhone.
-
Vyberte video
Nainstalujte si aplikaci a přidejte hudbu k videu z App Store. Po dokončení otevřete aplikaci, najděte tlačítko „Plus“ a klepněte na něj. Zde budete mít dvě možnosti:
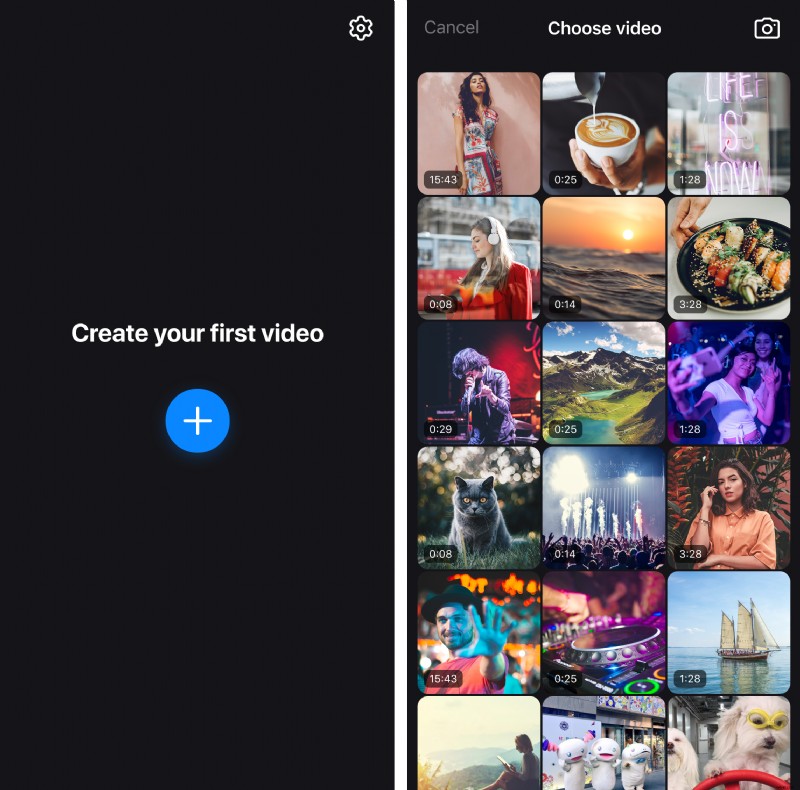
- Stačí vybrat potřebný klip ze své knihovny.
- Vytvořte nové video pomocí tlačítka „Fotoaparát“ v pravém horním rohu.
-
Přidejte k videu hudbu
Pokud chcete použít některou ze skladeb z knihovny, stačí klepnout na tlačítko „Plus“ vedle jejího názvu. Nejprve si ji můžete poslechnout, klepněte na požadovaný název skladby a poté stiskněte tlačítko „Přehrát“. Pokud je skladba ve vašem iCloudu, budete si ji muset nejprve stáhnout do zařízení pomocí tlačítka „Stáhnout“.
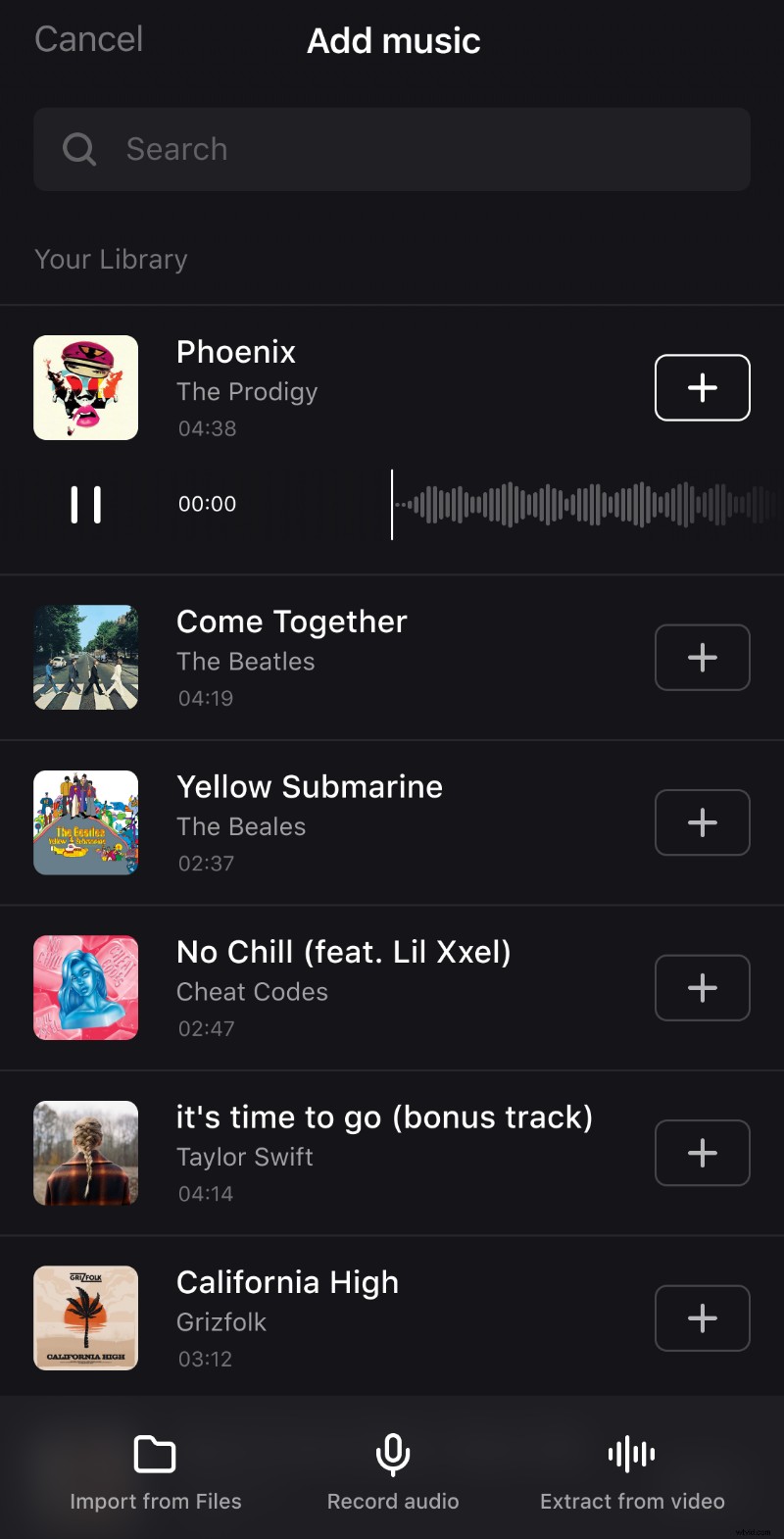
Chcete-li z iTunes nahrát skladbu, kterou ještě nevlastníte, budete potřebovat připojení k internetu. Kliknutím na tlačítko „Koupit“ vedle názvu se otevře iTunes, kde si jej můžete zakoupit.
Pomocí možnosti „Importovat ze souborů“ vlevo dole vyberte skladbu z úložiště iPhone.
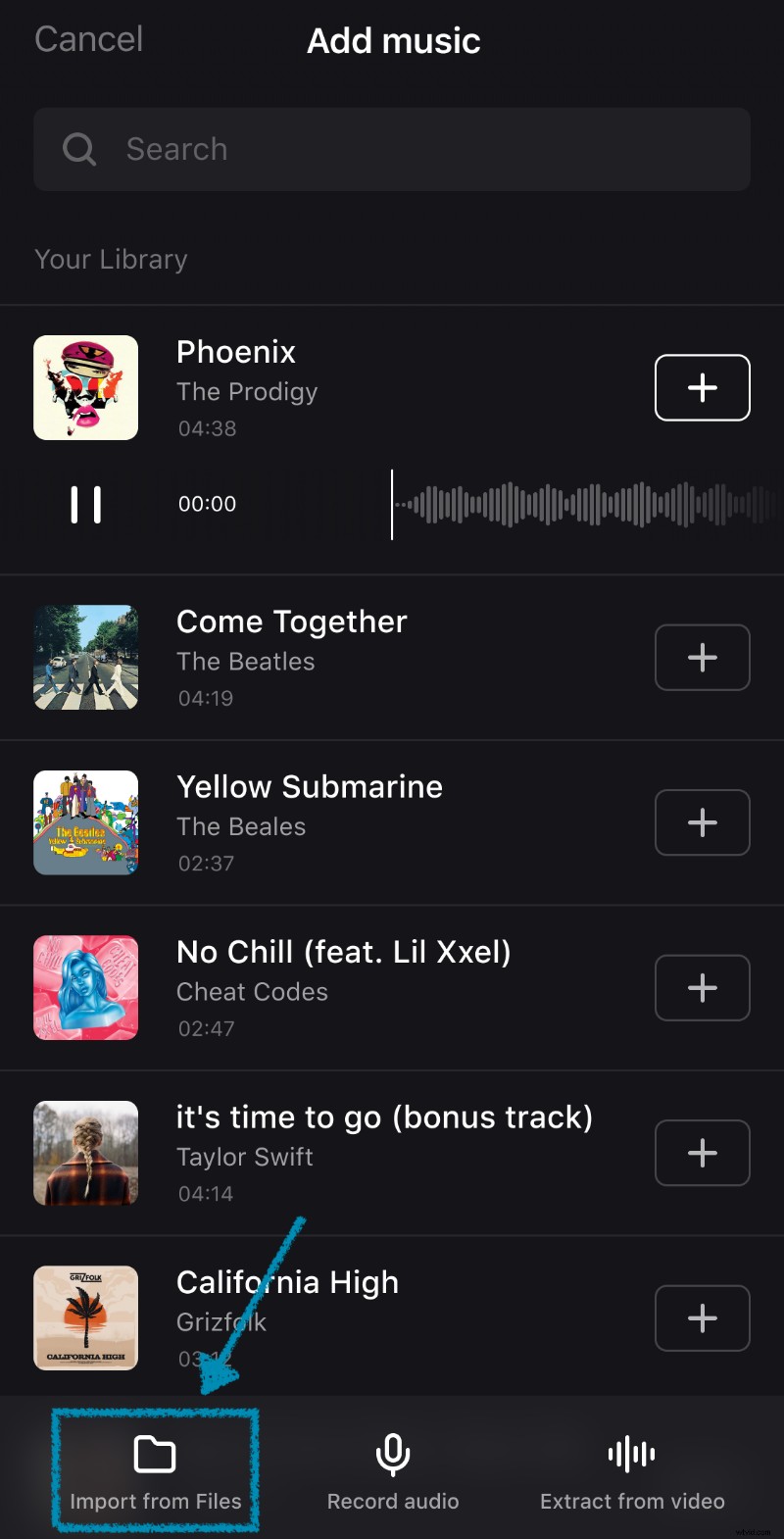
Možnost „Nahrát zvuk“ umožňuje nahrát vlastní zvuk. Chcete-li to provést, klepněte na něj a poté stiskněte červené tlačítko mikrofonu pro zahájení nahrávání. Chcete-li jej ukončit, klepněte na „Stop“. Pokud nejste s nahrávkou spokojeni, použijte červené tlačítko „Odpovědět“ pro její opakování. Klepnutím na modré tlačítko „Zaškrtnutí“ pokračujte nebo šedou ikonu „X“ zrušte.
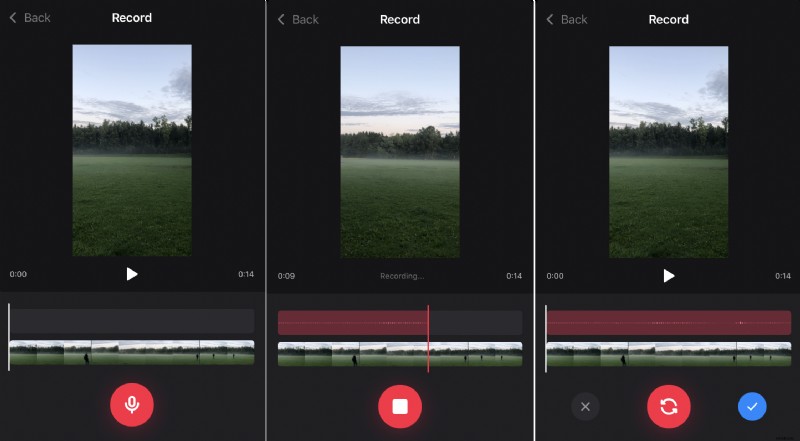
Pomocí možnosti „Extrahovat z videa“ vpravo dole vyberte video ze své knihovny a použijte jeho zvukovou stopu.
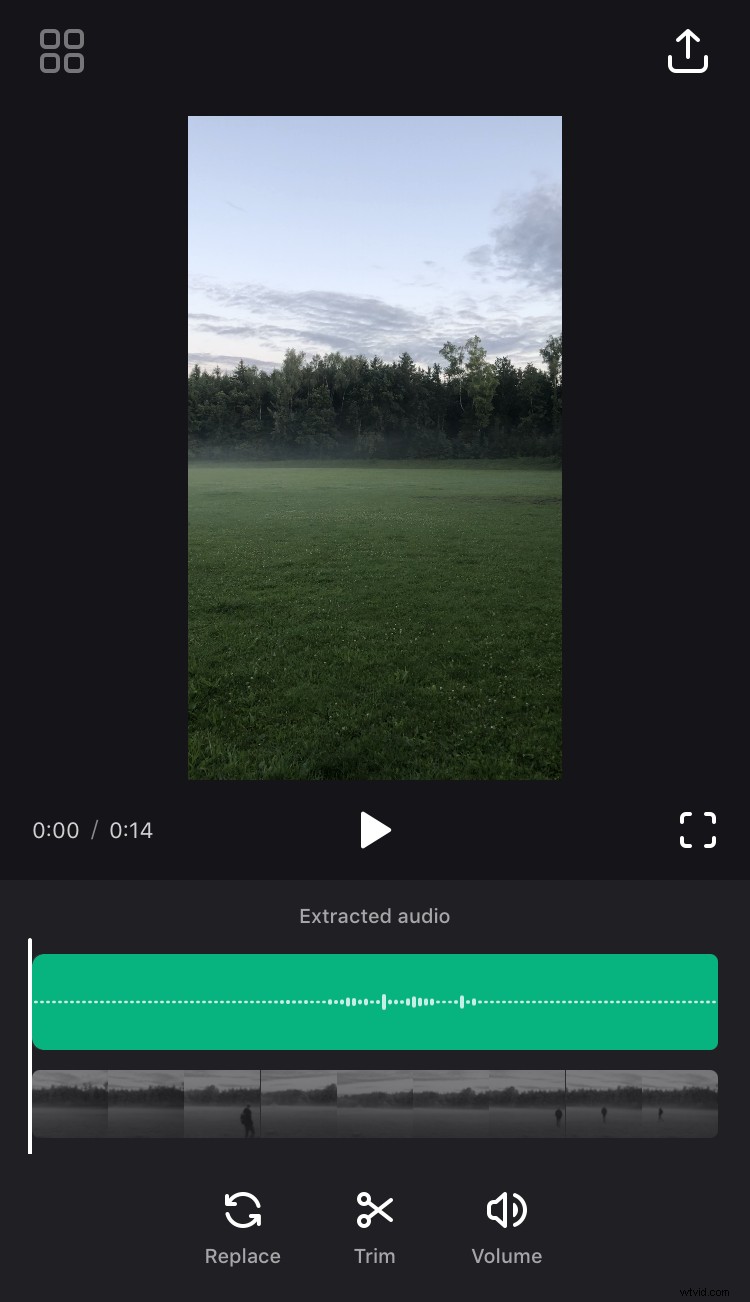
-
Upravit projekt
Jakmile do editoru přidáte zvuk i video, uvidíte svůj klip a dva pruhy pod ním.
Chcete-li upravit zvuk, klepněte na první pruh – toto je časová osa zvuku. Jakmile je zvýrazněna, můžete ji přetáhnout a změnit počáteční bod skladby.
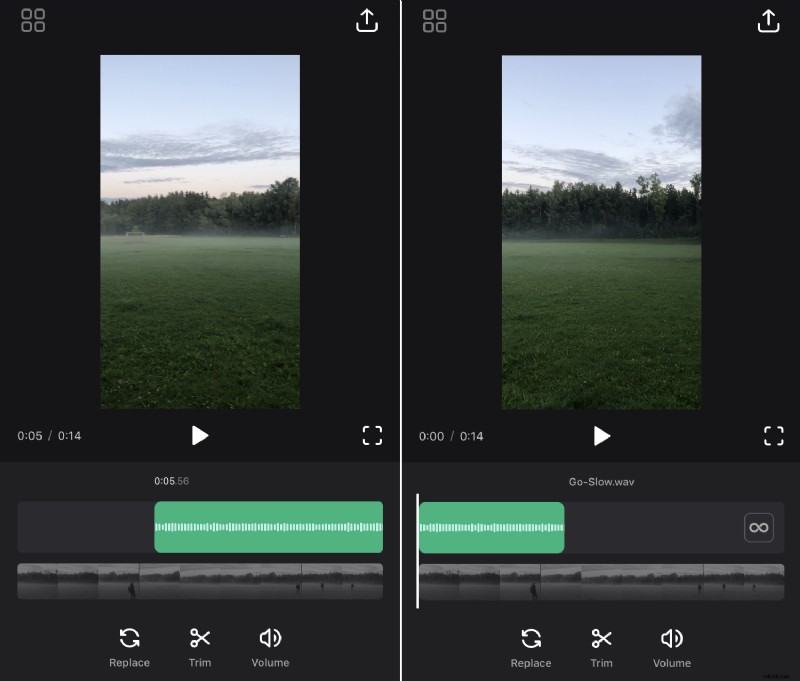
Pokud je stopa kratší než video, uvidíte na pravé straně časové osy tlačítko se symbolem nekonečna. Klepněte na něj, pokud chcete, aby se skladba opakovala až do konce videa.
Pod časovou osou jsou tři možnosti:
- Pokud chcete místo aktuální skladby použít jinou skladbu, klepněte na „Nahradit“.
- K oříznutí stopy použijte možnost „Oříznout“ – jednoduše přetažením posuvníků ořízněte fragment, který potřebujete.
- Nakonec, pokud chcete změnit úroveň hlasitosti, klepněte na třetí možnost a poté posuňte posuvník, který se zobrazí. Zde můžete také vybrat možnosti „Fade in“ a „Fade out“, aby se zvuk spouštěl a končil postupně.
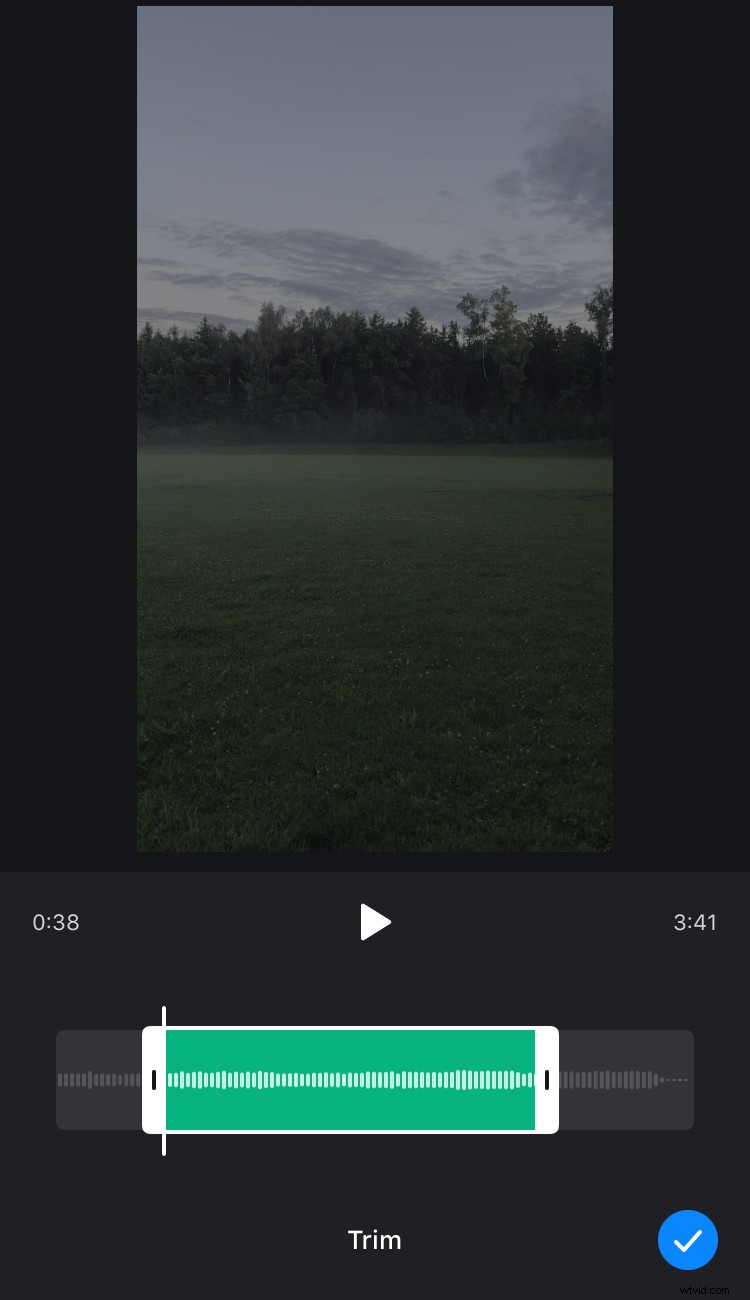
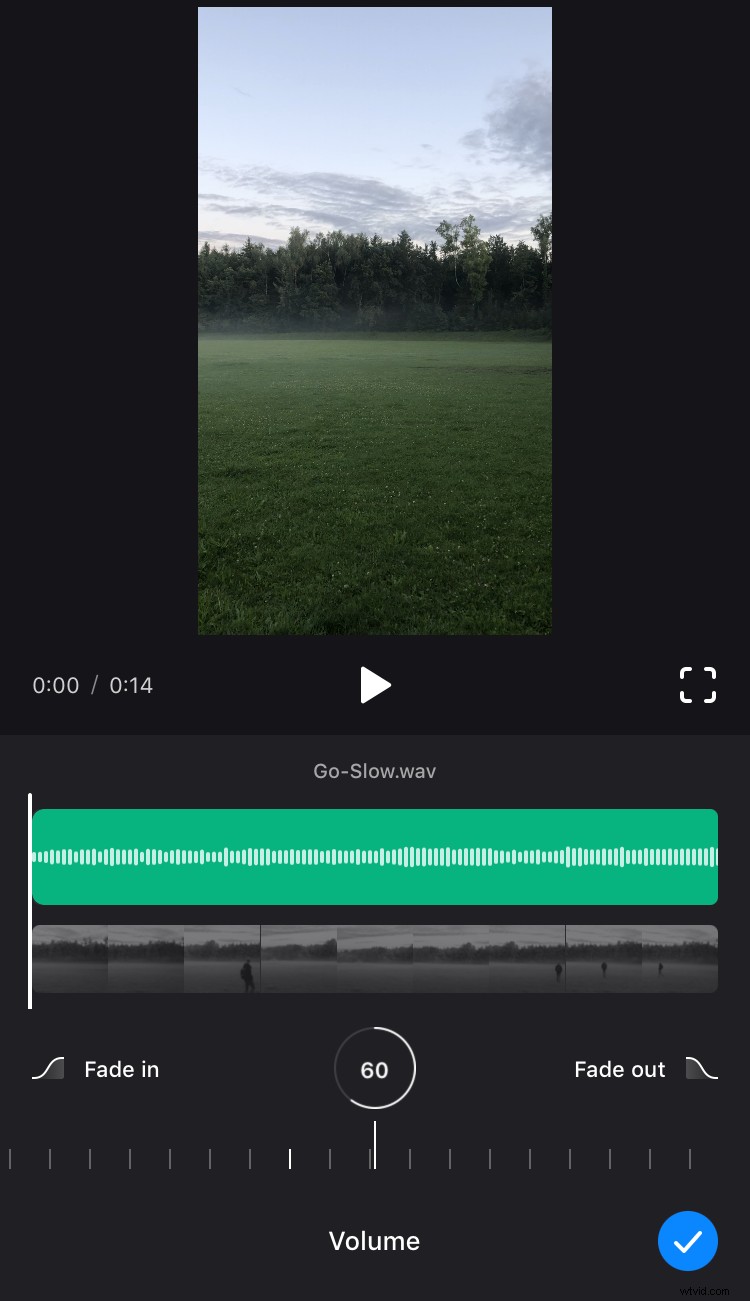
Klepněte na časovou osu videa – pruh pod časovou osou zvuku. Existují dvě možnosti, jak jej upravit, a fungují podobně jako ty popsané výše:
- Vystřihněte požadovaný fragment videa klepnutím na možnost „Oříznout“ a přetažením posuvníků.
- Upravte úroveň hlasitosti videa pomocí možnosti „Hlasitost“.
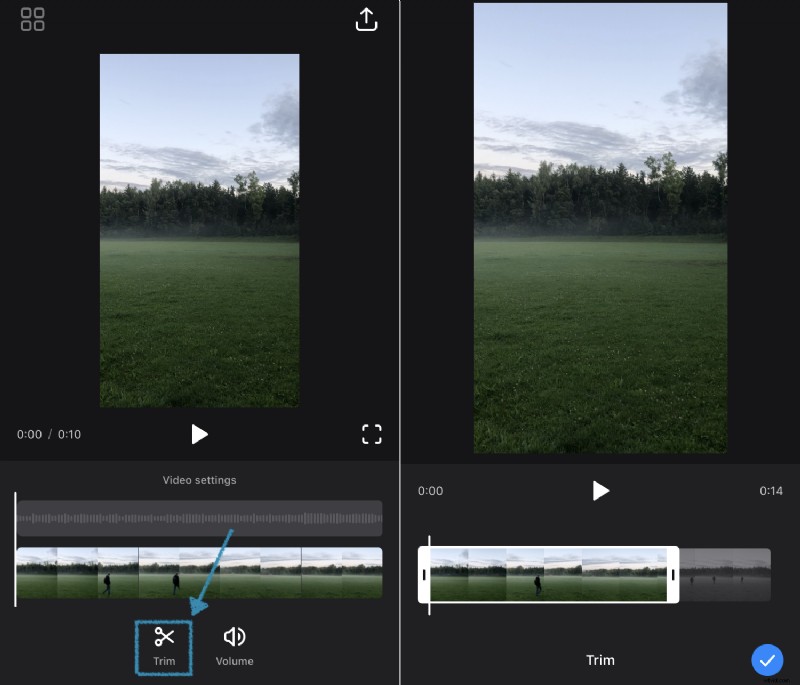
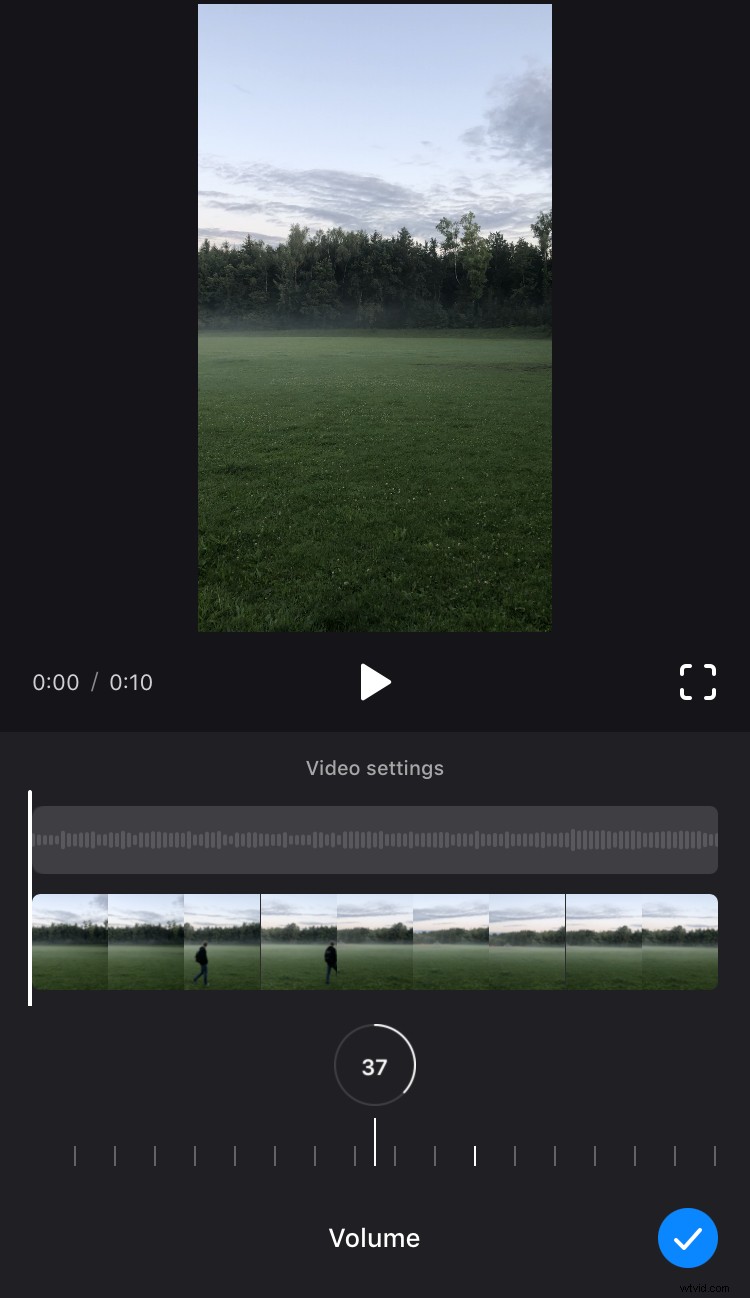
Při úpravách můžete také zobrazit výsledek klepnutím na tlačítko „Přehrát“ pod videem. Pokud chcete sledovat video na celé obrazovce, klikněte na znak rámečku na pravé straně.
-
Stáhněte si video
Až budete s úpravami hotovi, stiskněte tlačítko „Exportovat“ v pravém horním rohu a poté „Uložit“. Během ukládání nezamykejte obrazovku ani nepřepínejte na jiné aplikace, protože to přeruší proces.
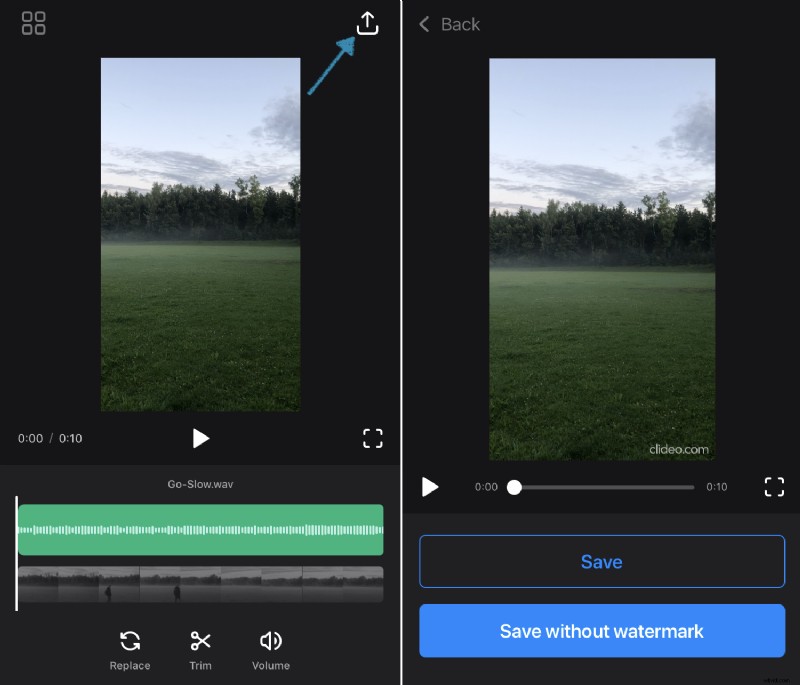
Když je video uloženo, můžete si ho prohlédnout ve Fotkách nebo ho pomocí tlačítek v dolní části zveřejnit přímo na Instagramu nebo jiných sociálních sítích. Můžete také okamžitě vytvořit nové video klepnutím na tlačítko „Vytvořit nový projekt“.
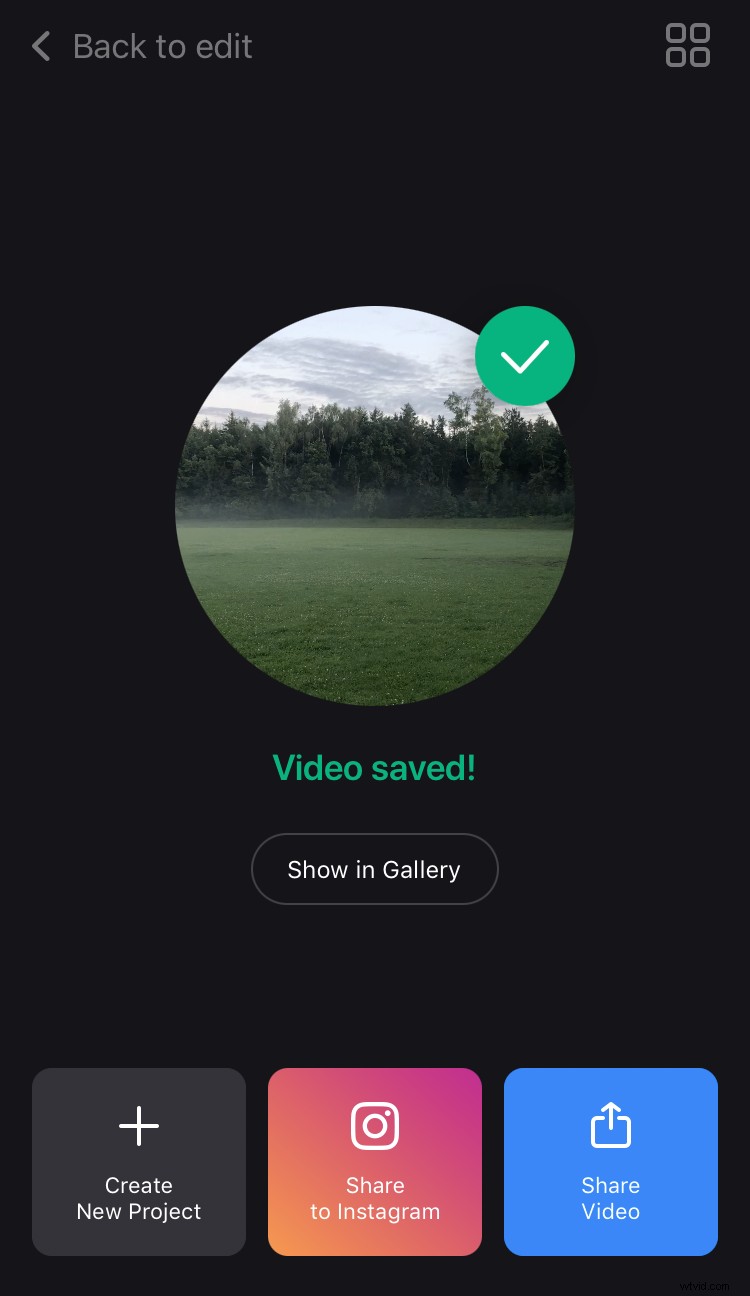
Pokud chcete v aktuálním projektu něco změnit, aniž byste ztratili pokrok, klikněte na „Zpět k úpravám“ v levém horním rohu.
