Podle tohoto výukového programu animace se krok za krokem podíváme na to, jak vytvořit skvělé, falešné 3D oko v Adobe After Effects.
Obavy jako:„Neznám Cinema 4D“, „3D je těžké“ a „Jo, Blender je zdarma, ale neznám 3D,“ by vám neměly bránit v realizaci nápadu na animaci.
Přiznávám, že 3D modelování je na úplně jiné úrovni než After Effects. Do jisté míry musíte používat programy jako Cinema 4D nebo Blender. Ale jsou také chvíle, kdy byste mohli být schopni předstírat 3D – také známé jako 2,5D – což je přesně to, čeho jsem dosáhl s touto animací.
Při práci na tomto projektu bylo mnoho nepříjemných momentů, takže rozeberu každou část animace a ušetřím vám čas a frustraci, kterou byste museli řešit sami. Výzva stojí za to!
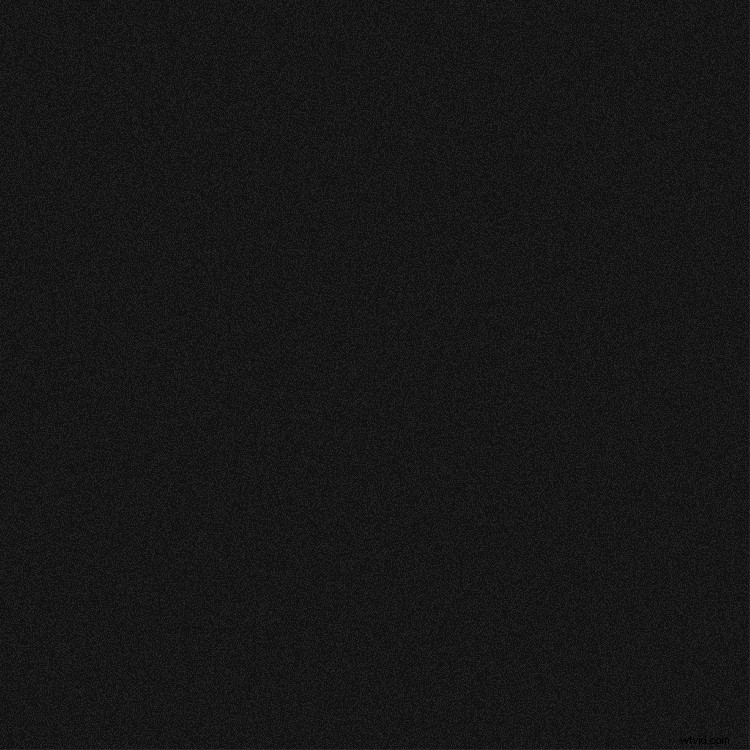
Pozadí
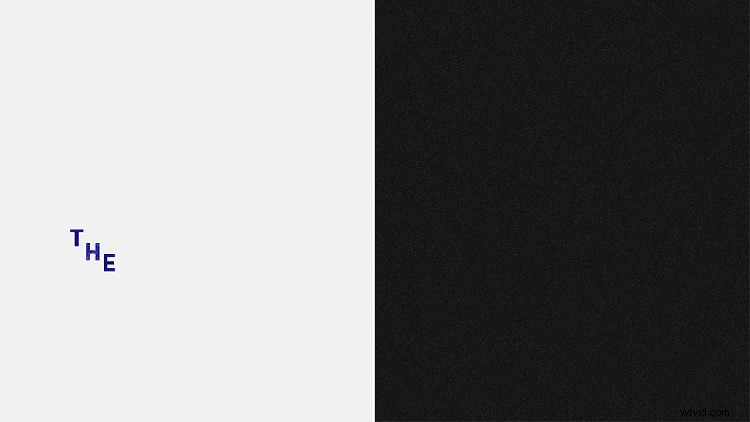
Ve videu jsem to nezmínil, ale pozadí bylo jednou z posledních částí projektu, na kterém jsem pracoval. Původně jsem ho chtěl nechat prázdný, abych přilákal veškerou pozornost k rotujícímu oku. Jakmile jsem dokončil stavbu, uvědomil jsem si, že celá věc je prázdná - a upřímně řečeno, nudná.
Procházel jsem různé efekty a narazil jsem na jeden s názvem Radio Waves . Ve výchozím nastavení tento efekt vytváří pulzující kruhy, které se pohybují směrem ven z určeného počátečního bodu. Pohrával jsem si s tím a nakonec jsem dostal psychedelický vzorec, který vidíte výše. Bylo to trochu příliš dokonalé, že jsem našel tento efekt, zvláště když jsem hledal tak specifický vzor. Jakmile jsem nahodil přechodovou rampu a nanesl na ni barvu, animace se pěkně spojila.
Otáčení oka
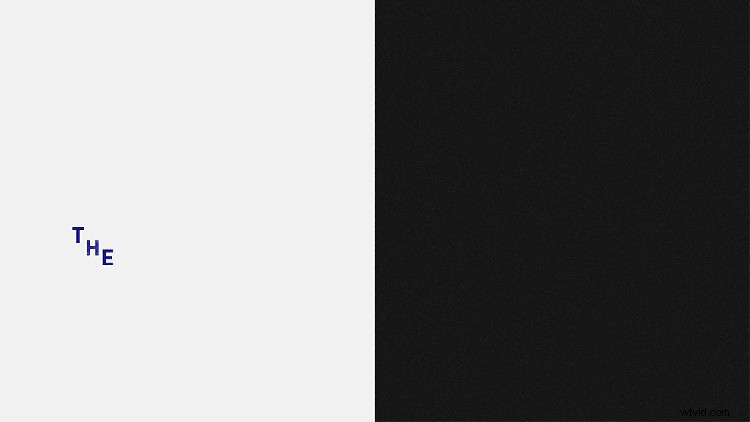
Toto byla nejtěžší část stavby. Měl jsem nulové vedení a měl jsem pocit, jako bych se snažil navigovat se zavřenýma očima. Nakonec jsem použil stínování, abych dal kruhu nějakou zaoblenou hloubku. Také jsem to spároval s animací cesty skutečného otevření oka.
Pojďme si nejprve rozebrat, jak jsem používal stínování. Zarámoval jsem přechodové body tak, aby většina oka na začátku animace byla tmavě růžová/červená. Jak šel čas, tmavší barva by se z kruhu posunula a většina světlejší barvy by ho vyplnila. Ale to vyřešilo jen polovinu mého problému. Nyní jsem musel animovat oko, aby vypadalo, jako by se otáčilo směrem k fotoaparátu.
Klíčem k tomu, aby to vypadalo dobře, je nejprve animace horní části otvoru očního víčka. Poté, co se dostatečně „otočí“, přiveďte spodní, aby ho viděla kamera. Jakmile snížíte pohyb stínování a animaci očí, získáte opravdu skvělou falešnou 3D rotaci.
Vnitřní oko
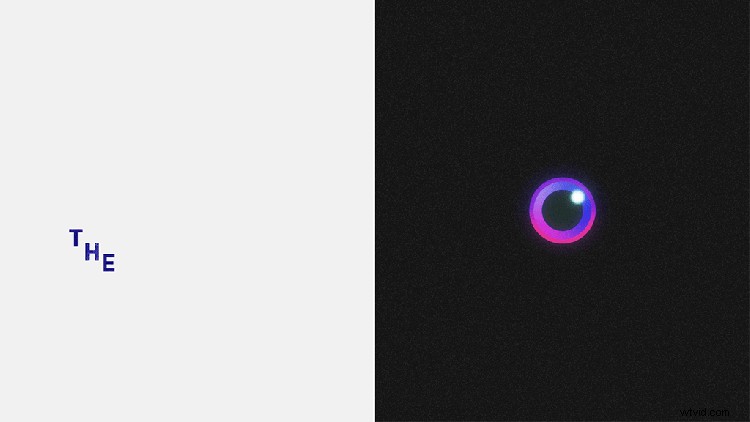
K vytvoření oka potřebujete čtyři kruhy. Vytvořte kruh a nahoďte přechod, vyberte si dvě barvy a bum, první krok je hotový. Vytvořte další kruh, ale ujistěte se, že je o něco menší než první. Poté přidejte čtyřbarevný přechod. Můžete dokonce použít stejný přechod z prvního kroku, ale jen vyměňte barvy. Když vyberete barvy pro čtyřbarevný přechod, ujistěte se, že doplňují dvě barvy, které jste vybrali pro první kruh.
Dále pokračujte a vytvořte menší černý kruh pro žáka. Jediné, co musíte udělat, je zajistit, aby byl úměrný prvním dvěma kruhům, které jste vytvořili.
Udělejme pohled. Vytvořte malý bílý kruh, umístěte jej na pravý horní okraj zornice a aktivujte efekt zvaný Fast Box Blur . Tady to máte, nyní jste mistrem ve vytváření očí.
Hnutí očí
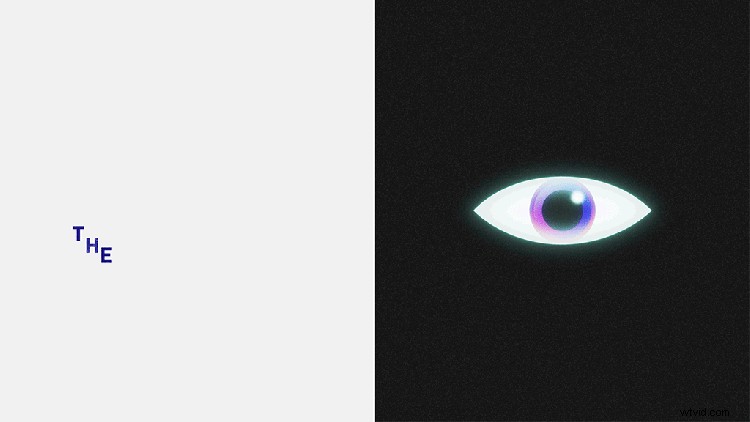
Při animaci očí použijete devadesát devět procent času přidržení klíčových snímků . Vysvětlení klíčových snímků pozastavení najdete v retro vysvětlení, které jsem vytvořil ve videu výše. Je to milé a jsem na to opravdu hrdý.
Otevírání a zavírání oka je jen jednoduchá animace cesty. Udělal jsem klíčový snímek v době, kdy bylo oko otevřené, a další, kde bylo zavřené. Odtud bych opakoval vzor otevírání a zavírání každých přibližně pět snímků, dokud nenastal čas, aby se oko znovu otočilo a odletělo z obrazovky.
Stínování zrna
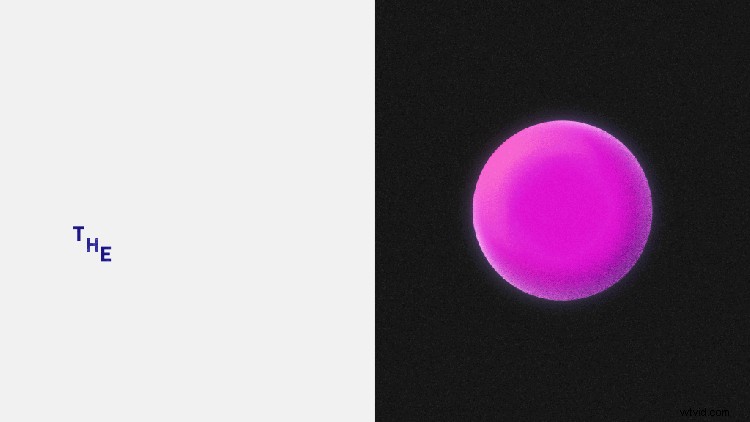
Aby byl počet vrstev co nejmenší, použil jsem styl vrstvy nazvaný Úkos a reliéf . Změnil jsem režim prolnutí z normálního na rozpouštěcí, což mi dodalo drsný vzhled, který jsem chtěl.
Je smutné, že pokud jste fanouškem režimu prolnutí dance dissolve, nemůžete získat stejný vzhled pomocí Bevel a Emboss. Budete muset jít s tradičnějším režimem pomocí masek. Pokud to uděláte tímto způsobem, budete muset mít více vrstev a umístit je do základního kruhu. Ale pokud je to vzhled, který chcete, bude to fungovat dobře.
Překryvná vrstva Haze
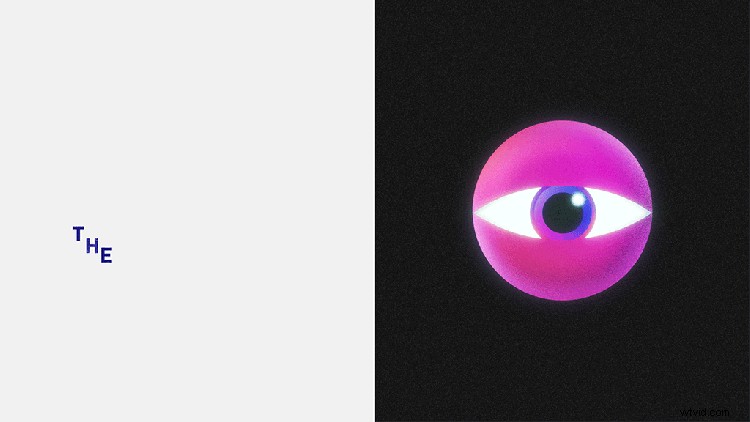
Jedná se o super rychlou metodu přidání „oparu“ nad objekt. Abych byl upřímný, zjistil jsem to úplnou náhodou. Vše, co jsem udělal, bylo vytvořit cestu podle tvaru oka, ale místo přidání výplně jsem vytvořil tah o šířce asi dvacet. Odtamtud jsem nakreslil masku, která byla menší než celý tvar oka, zkontroloval jsem obrácený rámeček a opeřil jsem ho. V tomto okamžiku efekt vypadá opravdu plochý a nudný, ale jakmile přidáte efekt záře do celého oka, celá věc se spojí.
Při tvorbě tohoto projektu jsem si užil spoustu legrace a doufám, že se vám finální render líbil. Jako návrháři pohybu je opravdu důležité klást si výzvy, které nám pomohou učit se způsoby, které jsme nikdy neočekávali. Doufám, že jste se naučili pár nových technik, které začleníte do svých budoucích projektů. Pamatujte:Pokračujte v tvorbě a hledání nových míst pro inspiraci.
Zajímají vás skladby, které jsme použili k vytvoření tohoto videa?
- „Absolute“ od Soulish
- „Ten skvělý pocit“ od Soulishe
- „Pixel Squirrel“ od Espresso Music
- „Colourize“ od Harrisona Amera
- „Střechy v LA“ od Harrisona Amera
- „Sunlight Station“ od Denise
- „Modern Fashion Days“ od Make Music
- „Flight Club“ od Jordan Childs
Hledáte další způsoby, jak vylepšit svou hru na úpravu videa? Podívejte se na tyto.
- Vytvoření celé sluneční soustavy v Adobe After Effects
- Co je třeba zvážit, než postavíte počítač na úpravu videa
- LoopOut Expressions Explained:A Journey in After Effects
- Jak třídit barvy a exportovat záběry z iPhonu
- Filmmaking Roundup:Nejlepší bezplatné programy pro úpravu videa
