Potýkáte se s nástroji rotoskopu v Adobe After Effects? Zde je rychlý průvodce, jak rotoskopovat v AE pomocí nástrojů maskování a Roto Brush.
Rotoskopie může být prokletí existence umělce pohybové grafiky. Je to tvrdé, monotónní a obecně to táhne. Pokud nejste obeznámeni s rotoskopováním, je to proces animace masky nad objektem v popředí, aby se oddělil od pozadí. Můžete to použít k umístění objektů mezi popředí a pozadí nebo k individuální úpravě a manipulaci s různými vrstvami. Je to skoro jako vytváření vlastních vrstev z jednoho obrázku, jako byste to dělali ve Photoshopu.
Začátečníci si mohou myslet, že rotoskopie je skličující, ale je to mnohem jednodušší, než se zdá. V tomto videu vám ukážu dva způsoby rotoskopie pomocí maskování a rotačního kartáčování.
Rotoscoping Through Masking
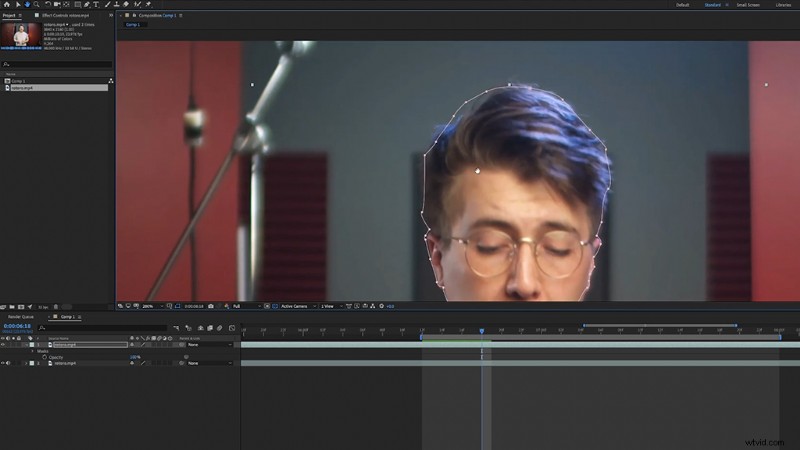
Použití masek k rotoskopu je OG způsob, jak to udělat, a pokud se zeptáte nějakých starých animátorů, jsem si jistý, že toto je metoda, kterou by vás naučili. Začíná to výběrem vrstvy videa v AE a poté výběrem nástroje pero. Pomocí pera vytvořte obrys vašeho objektu v popředí. Kliknutím z jednoho místa na druhé vytvoříte přímku mezi dvěma body. Pokud kliknete a podržíte, můžete vytvořit bezierovu křivku, která dokáže obkreslit zakřivené okraje vašeho objektu. Postupujte podél celého vnějšího okraje vašeho objektu, dokud nebudete mít kompletní masku.
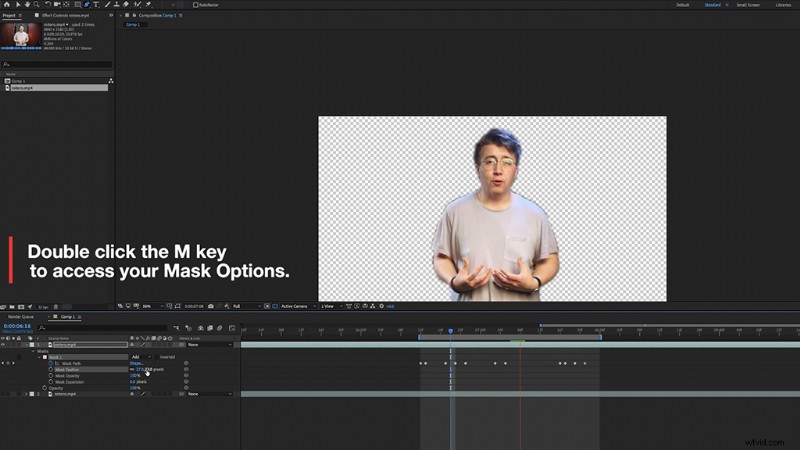
Nyní přejděte na vrstvu masky ve videu a klikněte na stopky klíčového snímku v levé dolní části vrstvy. Odtud stiskněte Page Up a O stránku dolů pro procházení každým klíčovým snímkem. Jak se objekt pohybuje, budete muset upravit každý uzel, aby se znovu vešel na čáru. Někdy, pokud není příliš mnoho pohybu, nebudete muset upravovat uzly na každém klíčovém snímku. Nedělejte si starosti s tím, že se dostane na přesný pixel – později jej můžete proložit.
Jakmile masku dokončíte, projděte si svou časovou osu a zjistěte, zda maska odpovídá obrysu objektu. Bude to vypadat trochu drsně – tam je nástroj prolnutí. Dvakrát klikněte na M pro přístup k možnostem masky a zvětšení prolnutí. To způsobí pěkné rozmazání okrajů vaší masky.
Použití nástroje Roto Brush Tool
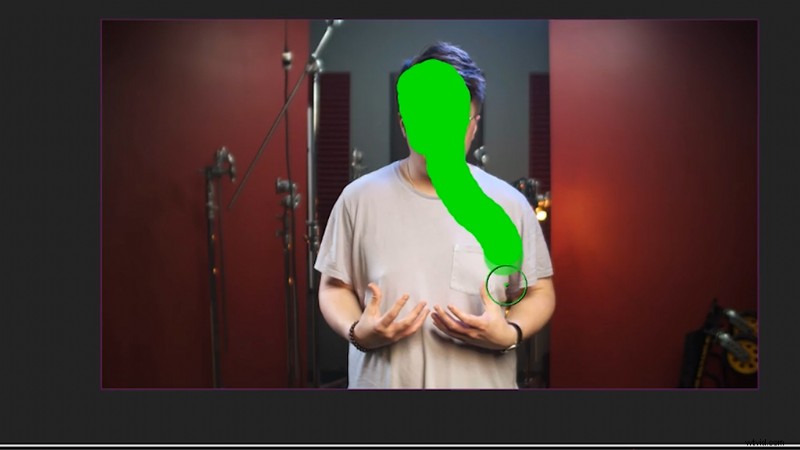
Pro ty z vás, kteří jsou příliš líní projít každý jednotlivý snímek, můžete zvolit snadný způsob (moje preference). Roto Brush je nástroj, který používá AI společnosti Adobe k vyhledávání hran ve videu, stejně jako nástroj kouzelná hůlka ve Photoshopu. Klikněte na nástroj Roto Brush na panelu nástrojů (vypadá jako malý štětec s mužem vedle něj). Poklepáním na preferovanou vrstvu ji otevřete na kartě vrstvy. Odsud vám Roto Brush poskytne malý zelený kruh, kterým můžete kreslit. Chcete-li zvětšit velikost kruhu, podržte Ctrl/Cmd a táhněte myší nahoru nebo dolů. Odtud vytvořte hrubý obrys předmětu.
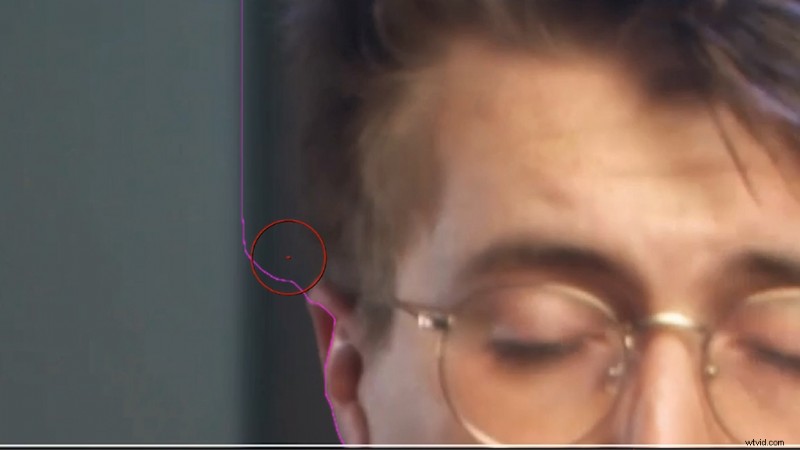
AE vyhledá čáry na vašem objektu a vytvoří přes něj masku. Nebude to dokonalé, takže možná budete muset použít menší kruhový nástroj, abyste začistili okraje. Pokud je čára přes objekt příliš velká, podržte tlačítko Alt a váš kruh se změní ze zelené na červenou, což znamená, že jste v režimu „odečítání“.
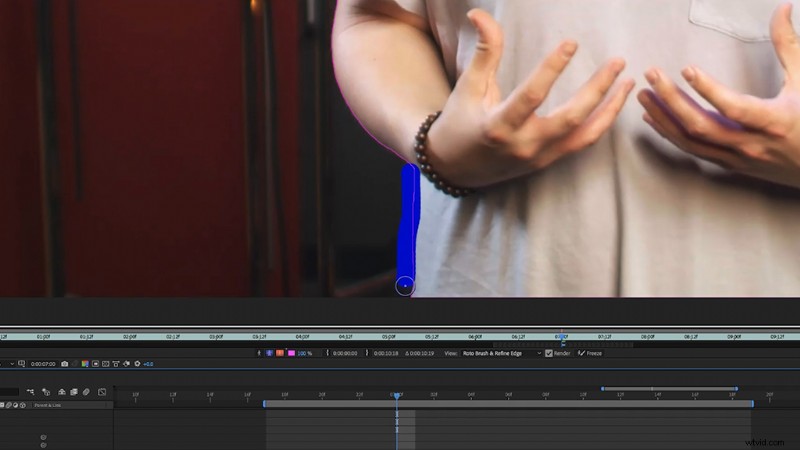
Jakmile vytvoříte dobrý obrys, můžete jej přejet pomocí Upřesnit okraj v nástroji pro výběr Roto Brush. Projděte si obrys tímto štětcem, aby AE mohl vyčistit masku – až do posledního pixelu. (Velmi dobře funguje s vlasovými liniemi a velmi detailními okraji.)
Nyní, když máte přes objekt upravenou masku, stačí stisknout tlačítko Page Up a O stránku dolů tlačítka pro procházení mezi klíčovými snímky. Umělá inteligence společnosti Adobe za vás automaticky vyhledá změny ve vašem obrysu a klíčovém snímku. Pokud potřebujete něco upravit, jednoduše se vraťte pomocí nástroje Roto Brush a opravte to odtud. Po dokončení sekvence se vraťte na hlavní časovou osu, kde najdete svůj extrémně dobře maskovaný objekt čekající na úpravy.
Zajímají vás skladby, které jsme použili k vytvoření tohoto videa?
- „A Breath of Fresh Air“ od Vincenta Tonea
- „Attracted by You“ od Chill Study
- „Brooklyn Drive“ od Chill Study
- „Relaxing in Vermont“ od Chill Study
Hledáte další video tutoriály? Podívejte se na tyto.
- První filmová videohra na světě – Cine Tracer
- Jak si sestavit svůj vlastní počítač pro úpravu videa
- Video tutoriál:Proč potřebujete filtry objektivu pro svůj dron
- Video tutoriál:Jak získat filmové osvětlení v malých prostorách
- Jak používat filmová zrna + překryvy filmových zrn ZDARMA
