V After Effects použijte k vytvoření výrazu kývání náhodný pohyb úpravou čísel, nikoli klíčových snímků.
Někdy naše animace postrádá charakter nebo působí trochu bez života. Co by problém vyřešilo, je mírný pohyb. Problém je v tom, že je zdlouhavé ručně nastavovat klíčové snímky pro souvislou řadu malých úprav, protože vlastnosti musíte měnit každých pár snímků a bez skutečné konzistence, aby byl pohyb organický.
Chcete-li tento únavný úkol obejít, postupujte podle níže uvedeného výukového programu, kde se dozvíte, jak používat výraz kývání k odstranění únavné povahy tohoto přírůstkového pohybu.
Co dělá výraz Wiggle?
Nejprve, než se podíváme na to, co dělá kývavý výraz, musíme se zeptat:Co je výraz? Výraz je část kódu JavaScript, kterou můžete vložit do animovaných vlastností svého média.
Nyní, na rozdíl od skriptu, který říká aplikaci, aby něco udělala, bude výraz informovat individuální vlastnost, aby něco udělala. Tento skript například říká aplikaci (aplikací je After Effects), aby umístila kotevní bod této vrstvy doprostřed, doprava nebo nahoru.
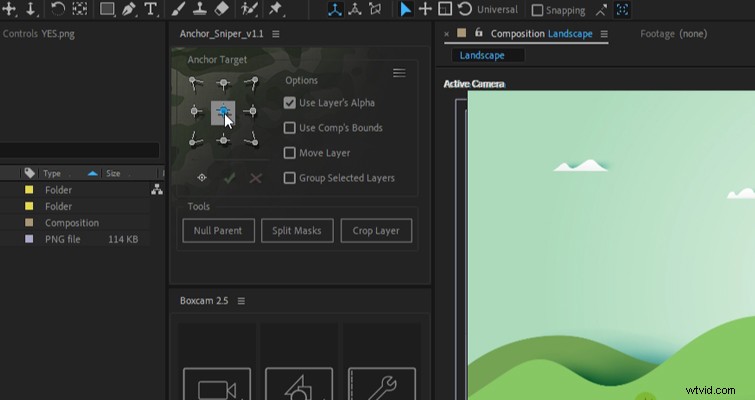
S tím přikrytým, co v případě kývavého výrazu? Pomocí kývání dáváme vlastnosti, ať už jde o měřítko, neprůhlednost nebo polohu, aby se hýbala v rámci nastavených parametrů.
Je to mnohem rychlejší než únavné animování mediální položky tam a zpět nebo neustálé snižování krytí nebo měřítka.
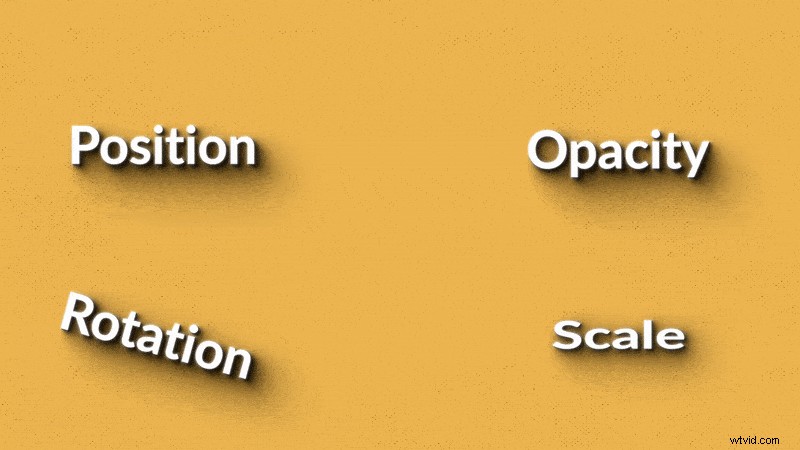
Jak je uvedeno ve výše uvedených příkladech, i když je výraz kývání obvykle aplikován na pozici objektu, existuje mnoho aplikací pro výraz kývání. Pokud napodobujete světelné blikání svíčky pomocí plné barvy a upravujete její neprůhlednost, je třesoucí se výraz ideální pro replikaci sporadické povahy blikajícího plamene.
I když je jazyk založen na jazyku JavaScript, nepotřebujete znát JavaScript, abyste mohli začít s výrazy. V hlavě mám spoustu výrazů a nemám ani ponětí o JavaScriptu.
Jak přidat výraz třesoucího se výrazu v After Effects
Abych ukázal, jak se přidává kývavý výraz, vytvořil jsem koncovou kartu, kterou budeme předstírat, že se objeví na konci reklamy na recyklaci. V kompozici máme 3D kameru pohybující se nahoru s viditelnou paralaxou mezi popředím a horami. Máme mraky pohybující se v pozadí a pak 3D tlačení dovnitř. Vypadá to docela pěkně. Ale toto "ANO!" k recyklaci je trochu nuda. Myslím, že kývnutí do pozice by bylo perfektním výrazem, který by jí dodal více života.
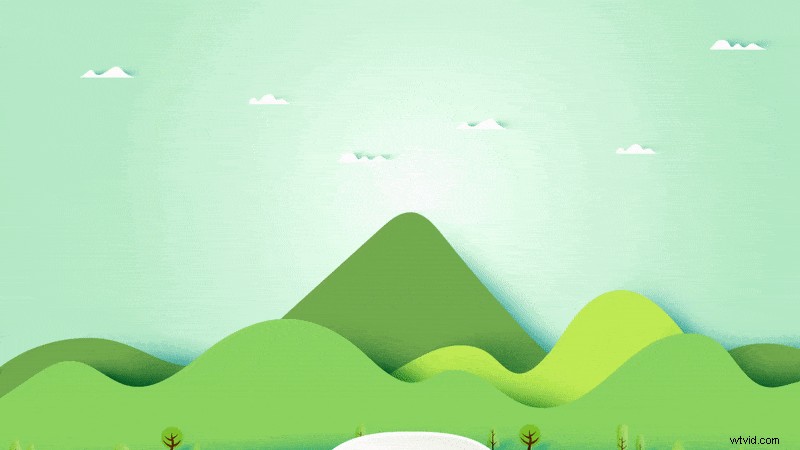
Chcete-li to provést, vybereme vrstvu ANO a stiskněte P otevřete Transformaci pozice vlastnosti.
Stiskněte Alt (PC) nebo Volba (Mac) a klikněte na stopkách k vytvoření výrazu. Text se zbarví červeně , který vám řekne, že je použit výraz.
Zadejte wiggle , otevřená závorka a poté první číslo (což je frekvence pohybu), takže 2 by byly dva pohyby za sekundu, čárka a poté 50 (což je amplituda pohybu) a zavřená závorka . Tento výraz tedy znamená, že se dvakrát za sekundu otočí o 50 pixelů na ose x a y.
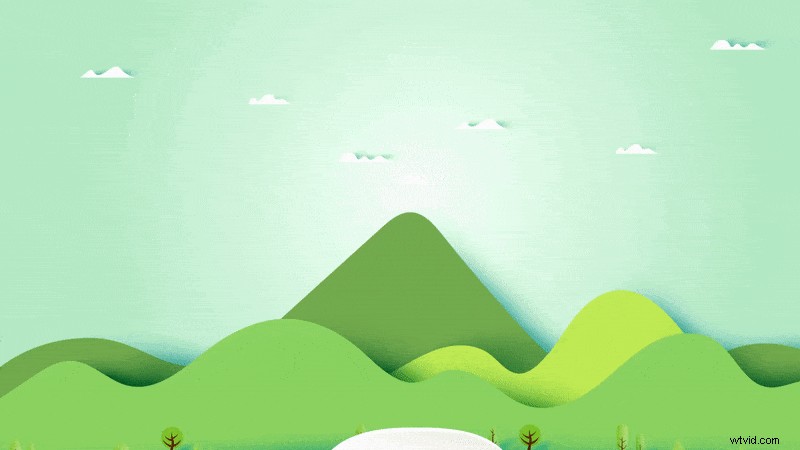
Dovolte mi to tedy rozebrat. První číslo je kolikrát za sekundu, druhé je množství pohybu pixelu.
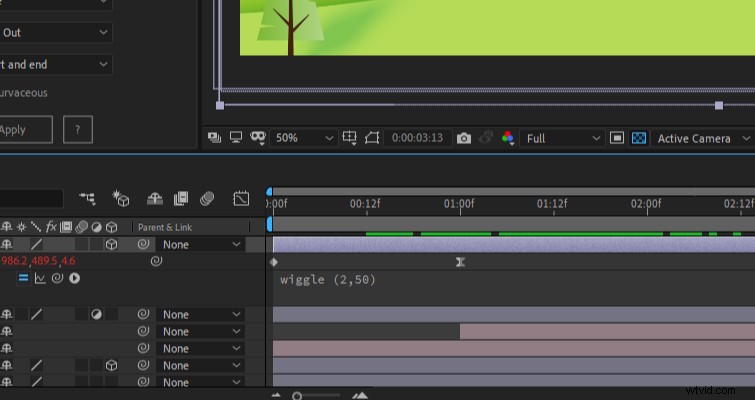
Pokud chcete změnit kývání, změňte čísla. Pokud bychom to udělali s klíčovými snímky, pokaždé, když by klient chtěl změny, museli bychom klíčové snímky změnit. Není to legrace!
A to lze provést na několika vlastnostech. Mohli bychom zakroutit neprůhledností a místo množství pohybu pixelů to bude úroveň průhlednosti – totéž pro měřítko a tak dále.
Jak vytvořit klíčový snímek kmitajícího výrazu
Zatímco kývání je z větší části neovladatelné, protože jeho pohyb bude opakovat pohyb, dokud nedostanete jiný pokyn, můžeme přidat nějaký personalizovaný kývavý pohyb pomocí klíčových snímků.
Chcete-li to provést, otevřete službu s wiggle výrazem (v našem případě pozice), klikněte pravým tlačítkem a vyberte možnost Převést výraz na klíčové snímky .
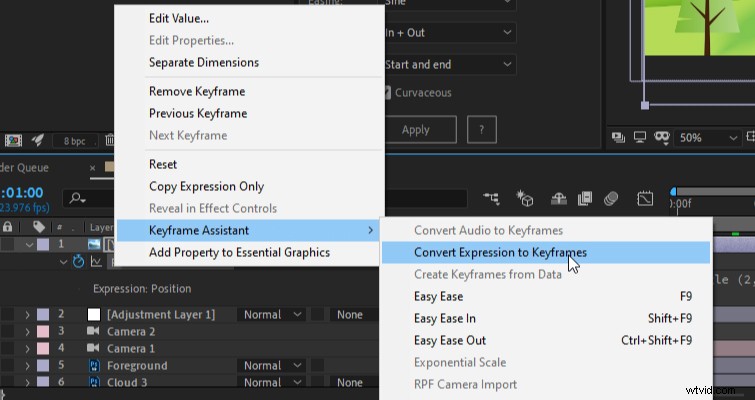
Nyní je výraz rozvržen jako řada klíčových snímků, což vám umožňuje upravit polohu pro konkrétní oblasti a umožňuje vám zastavit a spustit výraz, jak uznáte za vhodné.
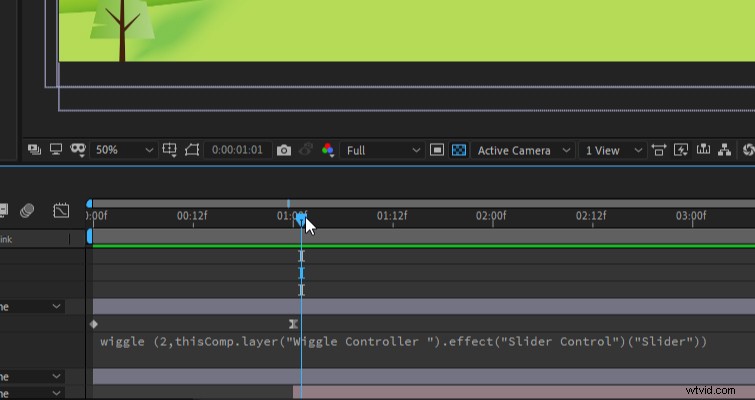
Zastavit a spustit výraz, jako je tento, však není elegantní způsob, jak toho dosáhnout. Podívejme se na rafinovanější proces, který vám umožní upravit rychlost, jakou wiggle funguje.
Jak zastavit výraz a změnit rychlost výrazu
Běžnou technikou je přidání ovládacího prvku výrazu do nulové vrstvy. To znamená, že s parametry budeme pracovat přes nulovou vrstvu a ne vrstvu, na které je výraz. I když se to zdá spletité, je to efektivnější při práci s více výrazy, které potřebujete synchronizovat s jedním hostitelem.
Nyní, v našem předstíraném příkladu, řekneme, že klient chce, aby se oblast pohybu zvětšila během několika sekund, kdy se objeví "Ano!" je na obrazovce, takže musíme postupně zvyšovat amplitudu.
K tomu musíme nejprve přidat prázdný objekt . Poté použijte efekt Ovládání posuvníků na nulu. To lze nalézt v Ovládacích prvcích výrazů kategorie.
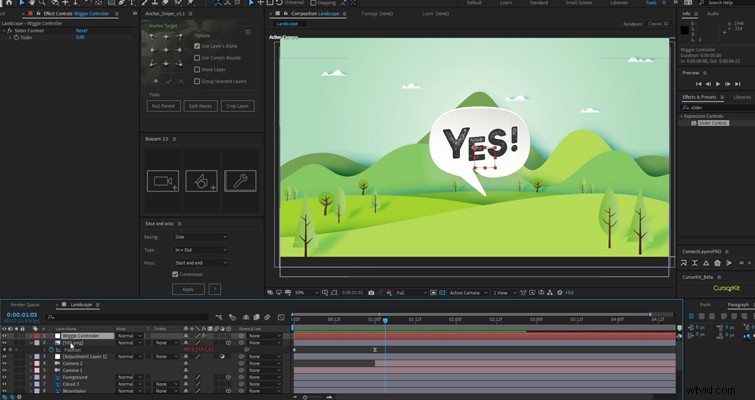
Vyberte vrstvu ovládání kývání na časové ose a zadejte E zobrazíte ovládací prvek posuvníku účinek. Klikněte na trojúhelník pro posuvné ovládání, abyste viděli stopky.
Přejděte na výraz pro pohyb textu a vyberte pouze 5 . S vybranými 5 klikněte na vybrat bič a přetáhněte bičík na Slider stopky .
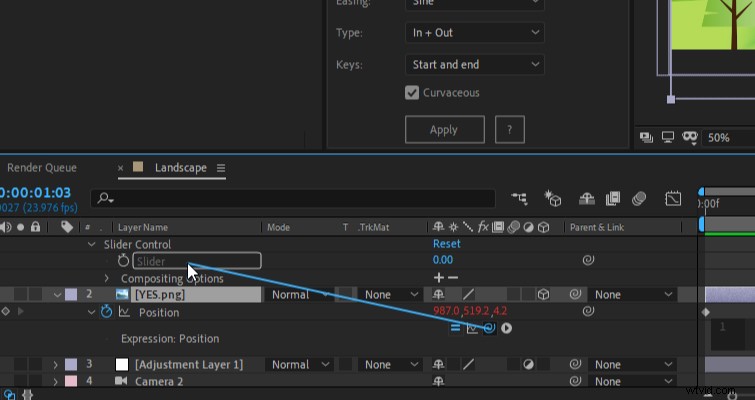
Posuvník nyní ovládá, kolik pohybu je k dispozici pro výraz, nebo lépe řečeno, amplitudu kývání. Klikněte na stopky na začátku vytvořte klíčový snímek a poté přesuňte přehrávací hlavu dále v čase a změňte částku aby posuvník zvýšil chvění.
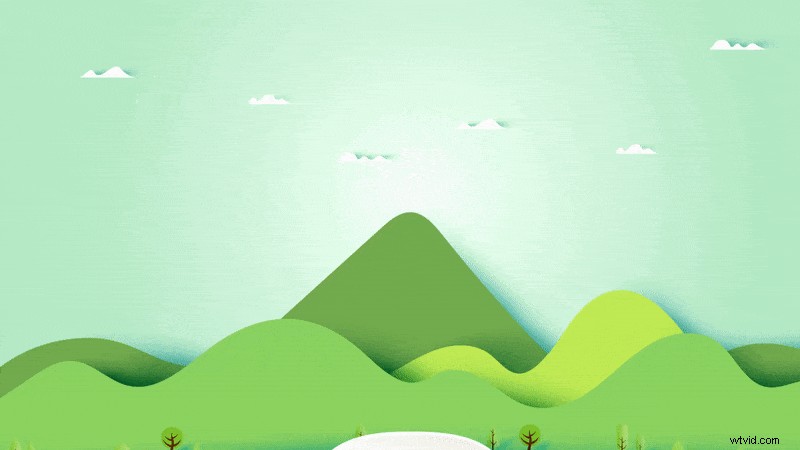
Použitím null objektu tímto způsobem můžete určit, kde má kývání začít a také o kolik.
Kmitání jedné dimenze
Co když chcete kývat pouze polohou x nebo y? Tento výraz je trochu složitější, ale nemusíte ho psát. Zkopírujte níže uvedený kód a mějte jej po ruce pro příště, kdy budete potřebovat otočit jednu osu.
Kmitat pouze v x (horizontální): org=hodnota; temp=wiggle (5,50); [temp[0],org[1]];
Zkratka: [wiggle(5,50)[0],pozice[1]]
Kmitat pouze v y (svisle): org=hodnota; temp=wiggle (5,50); [org[0],temp[1]];
Zkopírujte tento text do svého projektu After Effects a máte hotovo!
