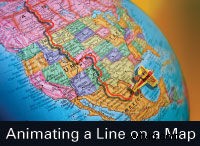
Vaše video o cestování je téměř hotové, ale potřebuje poslední prvek, abyste mohli předvést svá dobrodružství. Žádný film s Indiana Jonesem by nebyl úplný, dokud se nebudete bavit vytvářením animované mapy světa protínajícího letadlo.
Takže jste se rozhodli přijít na jeden z oblíbených video workshopů v našich kancelářích v severní Kalifornii. Žijete v Santa Barbaře a plánujete si na své cestě zpět prohlédnout krásné a opuštěné údolí San Joaquin. Není lepší způsob, jak zvýraznit video z vašeho zpátečního výletu, než vytvořením klasické animované čáry pohybující se podél každé zatáčky vaší okružní trasy.
Existují samozřejmě stupně jemnosti, kterých můžete dosáhnout s tímto efektem, pokud máte čas, nástroje a dovednosti (nebo alespoň zájem se učit). Pokud máte málo času, nejrychlejší způsob, jak dosáhnout tohoto efektu, je jednoduše najít obrázek mapy zahrnující vaši trasu, pomocí programu malování nakreslit čáru na jednu kopii, načíst ji a čistou kopii do vaší oblíbené úpravy. balíček a proveďte setření mezi dvěma. Hotovo.
Pokud máte trochu více času a znáte Photoshop a After Effects, můžete bez velkého úsilí vytvořit velmi přesnou linii, která se bude nabíjet každým postranním pohybem, včetně posouvání a přibližování fotoaparátu. Pokud jste připraveni, postupujte takto.
Krok 1
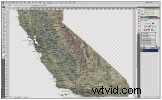
Najděte mapu pro své pozadí. Použijte takový, který je větší než požadovaný výstup, abyste mohli přibližovat a posouvat mapu i čáru cesty bez ztráty kvality obrazu. Naše mapa Kalifornie má 1497×1535 pixelů.
Krok 2
Načtěte mapu do Photoshopu a přejmenujte ji na něco jako Map_with_Line.
Krok 3
Vytvořte novou vrstvu a pojmenujte ji Čára
Krok 4

Pomocí nástroje pero nakreslete trasu, kterou chcete zvýraznit.
Krok 5
Nastavte barvu čáry výběrem barvy popředí a pomocí nástroje Trasa tahu štětcem zvýrazněte trasu podle svých představ. Ujistěte se, že máte zvýrazněnou vrstvu Čára, když používáte cestu tahu, aby byla oddělena od základního obrázku. Pokud je vaše čára příliš úzká, široká nebo měkká, můžete změnit atributy tahu v okně Volby štětce. Uložte svou novou mapu jako vrstvený dokument PSD.
Krok 6

Otevřete After Effects a vytvořte novou kompozici (komp), která je o něco delší, než vaše očekávaná animace, pomocí přednastavení pro váš výstup. Délka naší kompilace bude 20 sekund na základě předvolby NTSC DV.
Krok 7
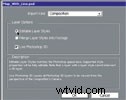
Importujte svůj vrstvený soubor Map_With_Line.PSD jako komprimaci a po zobrazení výzvy vyberte možnost Editable Layer Styles.
Krok 8

Přetáhněte složku Map_with_Line Layers do časové osy kompozice, ujistěte se, že vrstva Čára je nahoře, a poklepejte na vrstvu Čára. Možná budete muset kliknout na možnost Přizpůsobit až 100 % pro zobrazení celého obrázku.
Krok 9

Vyberte nástroj Pero a při práci v okně Vrstva nakreslete čáru, která těsně překrývá vaši trasu. Tím se vytvoří cesta, která bude použita jako animovaná maska pomocí efektu Write-On.
Krok 10

Umístění Write-On se liší v závislosti na vaší verzi, takže jej najděte rychlým vyhledáváním v poli Effects &Presets.
Krok 11
Přetáhněte jej na vrstvu Čáry.
Krok 12
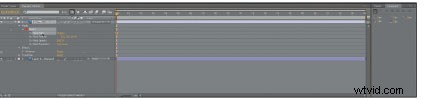
Vyberte cestu masky kliknutím na masku 1 pod vrstvou čáry.
Krok 13
Zkopírujte a vložte tuto vrstvu do vrstvy Brush Position v rámci efektu Write-On.
Krok 14

Nyní byste měli vidět řadu klíčových snímků, které odpovídají dráze pera, kterou jste právě nakreslili.
Krok 15
Nastavte velikost štětce větší, než je čára trasy. Chcete-li animované odhalení, které těsně sleduje zatáčky na vaší trase, udělejte jej o něco větší. Pokud je vaše dráha pera méně přesná, možná budete muset použít větší velikost štětce. Použili jsme nastavení 20.
Krok 16
Změňte styl malování na Odhalit původní obrázek. Nachází se ve spodní části možností Write-On.
Krok 17

V závislosti na tom, o kolik větší je vaše mapa než předvolba NTSC, můžete vidět pouze část obrázku. Nebojte se, za chvíli to všechno uvidíme. Nyní stiskněte tlačítko náhledu RAM pro zobrazení toho, co zatím máte.
Krok 18
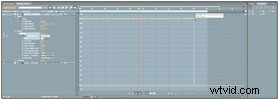
Je pravděpodobné, že budete chtít změnit rychlost své animované čáry. Chcete-li to provést, nejprve zvýrazněte všechny své klíčové snímky, poté přejděte do režimu úpravy grafu a přetáhněte skupinu doprava, abyste zpomalili čáru, nebo doleva, abyste věci urychlili. Touto metodou jsme rychle prodloužili načasování naší linky ze dvou na devět sekund.
Krok 19
Nyní pro větší zábavu přidělte čárovou vrstvu vrstvě mapy a s nyní vybranou základní vrstvou pojďme mapu přiblížit a posouvat (měřítko a umístění) na místo, kde začíná čára, a vytvořte klíčový snímek.
Krok 20

Přetáhněte kurzor časové osy na konec animované čáry, posuňte mapu do tohoto bodu a vytvořte další klíčový snímek.
Krok 21

Analyzujte svůj pohyb a podle potřeby přidejte další klíčové snímky, abyste mohli sledovat špičku vaší cestovní trasy, jak se klikatí dolů státem.
Krok 22
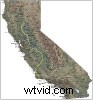
Chcete-li pohyb dále vyhladit, upravte rámečky kláves Brush Position doleva nebo doprava.
Nyní byste měli mít jednoduchou animovanou čáru, která těsně sleduje vaši definovanou cestu. Pokud chcete tento efekt posunout ještě dále, podívejte se na úpravu této základní animace pomocí 3D efektů, které jsou součástí After Effects.
Přispívající redaktor Brian Peterson je konzultant, školitel a lektor v oblasti video produkce.
Konečný výsledek
Kliknutím sem zobrazíte hotový efekt .
