Chcete-li se stát rockovou hvězdou Motion Designer , musíte zásadně rozumět maskování v After Effects. A prvním a nejzákladnějším způsobem maskování je efekt Track Matte. Jak můžete vidět ve výše uvedeném návodu ‚Track Matte In After Effects‘, je to spíše nastavení vrstvy než efekt:
Jak nastavit matnou stopu v After Effects
- Vyberte vrstvu, kterou chcete maskovat.
- Pokud ovládací prvky přenosu vrstev nejsou viditelné, kliknutím na ikonu přepínání (vlevo dole) rozbalte panel.
- Vrstva masky musí být přímo nad vrstvou pozadí, kterou chcete maskovat.
- Nastavte Track Matte buď na „Alpha Matte“ (průhlednost masky) nebo „Luma Matte“ (jas masky).
- S alfou vyklepete průhledné oblasti, s luma vyklepete černé oblasti.
- Pokud potřebujete masku převrátit, stačí vybrat „Alpha Matte Inverted“ nebo „Luma Matte Inverted“.
- Chcete-li opakovat proces s vrstvou masky, zkopírujte masku a umístěte ji nad novou vrstvu pozadí.
Pokud nevidíte nastavení ‚Track Matte‘, stačí kliknout na ovládací panel v levém dolním rohu pod časovou osou a zapnout a vypnout jej.
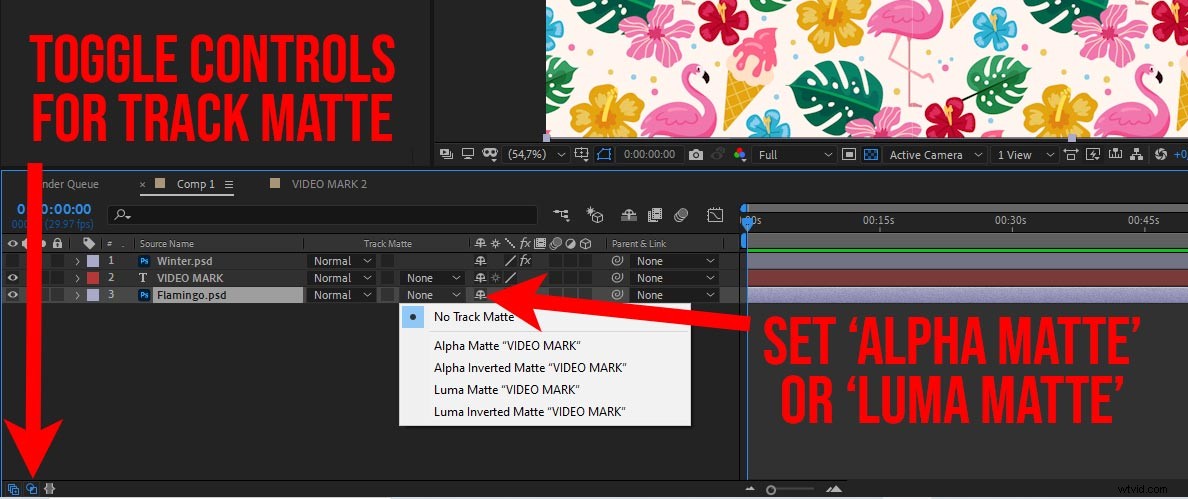
Zde máte na výběr v podstatě 4 nastavení. Alfa matný (+ převrácený) a Luma Matte (+ obráceně). To v podstatě znamená, že pokud máte vrstvu s průhledností, kterou chcete použít jako masku, použijte Alpha Matte. Jako první příklad ve výše uvedeném tutoriálu, běžná textová vrstva.
Pokud máte černobílý obrázek, což je například ve 3D animaci docela běžné, chcete použít ‘Luma Matte ‘. Tím se odstraní oblasti, které jsou černé ve vrstvě masky, a ty, které jsou bílé, zůstanou. S tímto nastavením můžete technicky použít jakýkoli barevný obrázek, nemusí být černobílý, jen mějte na paměti, že se změní hodnota jasu, a tudíž (ne)zamaskované oblasti mohou být mírně průhledné.
Ale já nechci znovu a znovu kopírovat masku
Tedy „Track Matte ‘ je jasné, když máte velmi jednoduché kompozice. Jak víte, práce v After Effects může být docela složitá. Opakované kopírování masky velmi rychle zaneřádí vaši kompozici. Zde je „Nastavit matný ‘ Efekt přichází. To je skutečný efekt, takže přejděte na ‘Panel efektů ‘ pro přidání do vrstvy, kterou chcete maskovat.
Pod ‚Take Matte From‘ si můžete vybrat jakoukoli vrstvu z této kompozice. Nemusí být nad vrstvou, na které tento efekt používáte. V tom je ta krása. Můžete mít jednu vyhrazenou vrstvu masky nebo položku. V tomto případě textová vrstva. A zaměřte se na to pomocí efektu ‚Nastavit matný‘ odkudkoli v kompozici.
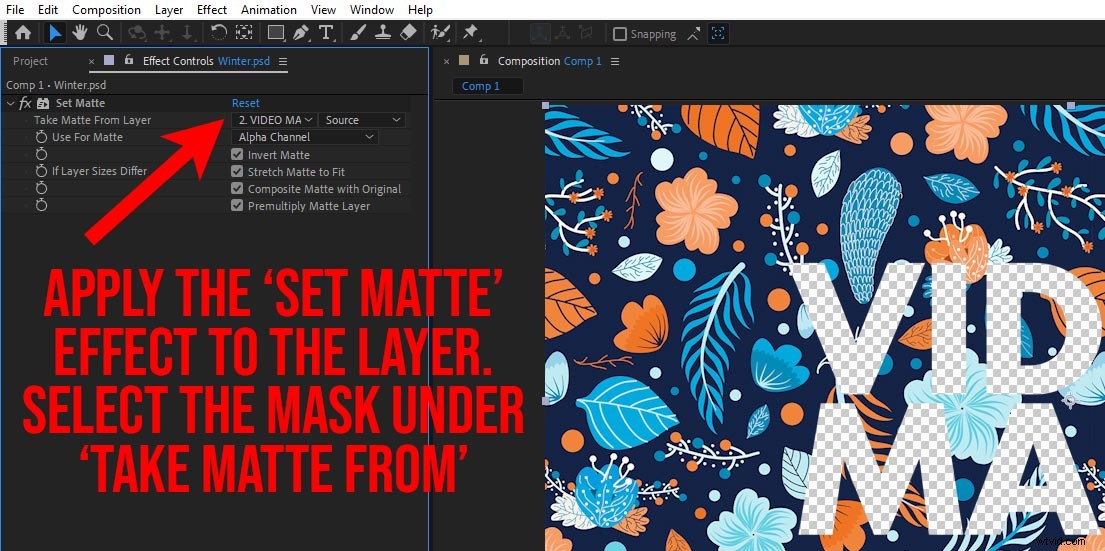
„Invertní matný ‘ zaškrtávací políčko dělá přesně to, co říká, invertuje masku. Jen mějte na paměti, že na rozdíl od ‚Track Matte ‘ nastavení (říkejme tomu nastavení, protože technicky to není efekt) toto ‘Nastavit matný’ masku automaticky neskryje. Musíte to skrýt ručně. Ve většině případů to je to, co chcete dělat.
V části „Nastavit matný je několik dalších možností ‘ efekt, kterému se budeme věnovat v pozdějším podrobnějším tutoriálu. Ale zatím jsem to chtěl zachovat jednoduše a poskytnout vám rychlý přehled nejběžnějších možností při nastavování Matte v Adobe After Effects.
