V tomto video tutoriál, zjistěte, jak změnit barvu osvětlení místa v After Effects – včetně bezplatného souboru projektu!
Pravděpodobně jste si všimli nárůstu neonově tónovaných exteriérů v moderních filmech. (Viz úvodní záběr v upoutávce na John Wick:Kapitola 3 .) Zdá se, že toto osvětlení by bylo nedostupné pro naše vlastní projekty, že? S několika základními efekty v After Effects však můžete z průměrného exteriérového záběru snadno udělat něco z hollywoodského trháku.
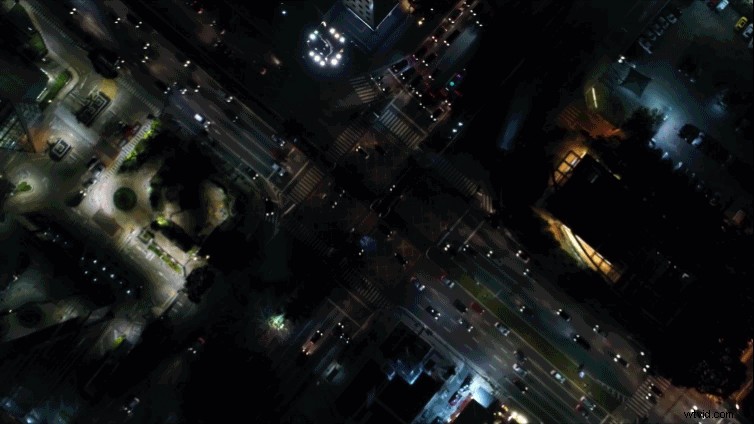
V tomto tutoriálu se podíváme na použití efektu odstínu a sytosti , s jednoduchými maskami, ke změně barvy vnějšího osvětlení. Tato technika může skutečně pomoci sladit exteriérový ustavující záběr s tónem vašeho projektu. (Proto je to skvělá technika pro použití na záběrech bez licenčních poplatků.)
Jste připraveni dát svému místu neonový vzhled? Začněme!
Stáhnout soubor projektu
(Tato aktiva lze volně používat v jakémkoli osobním nebo komerčním projektu. Stažením těchto aktiv souhlasíte s tím, že je nebudete prodávat ani dále distribuovat. )
Případy použití ideálního záběru

Pokud plánujete použít tento efekt ve svém vlastním projektu, existuje několik ideálních případů použití. Nejlepší využití jsou na noční exteriérové záběry, konkrétně na dronové antény nebo stacionární panoramata měst. Pro noční záběry z dronu udržujte pohyb minimální a jděte pouze jedním směrem. To výrazně zjednodušuje maskování a klíčové snímky, které budete muset udělat. Tento efekt můžete použít i na tmavých interiérových záběrech, které mají hodně kontrastu. (Přemýšlejte o světlech lamp na pozadí nebo osvětlení stěn mimo objekt.)
Tipy pro natáčení
Pokud natáčíte své vlastní exteriérové záběry, zde je několik věcí, které vám úpravu záběrů v příspěvku usnadní. Nejprve natočte snímky s teplejším nebo chladnějším vyvážením bílé. Tím se vytvoří oranžový nebo modrý „oplach“ nad oblastí osvětlenou světly. Usnadníte tak úpravu barevného tónu v příspěvku. Dále se ujistěte, že vaše scéna má vysoký kontrast. Můžete filmovat s profilem obrázku, který má větší kontrast, nebo můžete přidat kontrast do příspěvku pomocí efektu jako Křivky nebo Lumetri Color . A konečně, čím méně hluku budete mít ve svých záběrech, tím snazší budou věci na poště. Doporučuji natáčet s nižším ISO, ale u nočních scén to pochopitelně není vždy možné. Takže možná budete chtít zrušit šum záběrů v příspěvku. (Oblíbený plugin pro potlačení šumu, který často používám, je Neat Video.)
Maskování světel
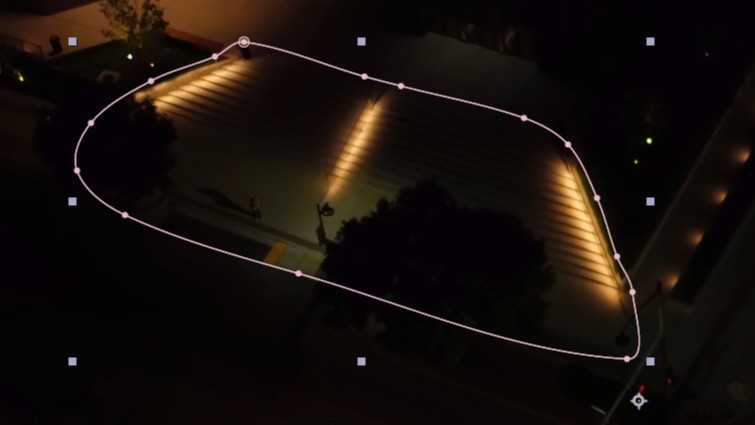
Nejprve musíte zamaskovat světlou oblast, kde chcete změnit barvu. Vytvořte vrstvu úprav a poté pomocí nástroje Pero zamaskujte světlou oblast na prvním snímku vašeho záznamu. Postupujte podél okraje, kde světlo přirozeně vystupuje. Doporučuji zaškrtnout „RotoBezier“, ale možná ho budete chtít zaškrtnout u snímků se spoustou budov a rovnými hranami.
Odstín a sytost

Dále použijte Odstín a sytost efekt na vrstvu úprav. Otočte Hlavní odstín začít měnit barvu osvětlení. Odtud můžete upravit úroveň opeření masky. (Obvykle nastavuji prolnutí masky mezi 20 až 60 pixely.) V případě potřeby můžete zvýšit sytost barev pomocí Hlavní sytosti posuvník. Chcete-li extra punč, můžete použít Lumetri Color po efektu odstínu a sytosti a vyvolejte hlavní body.
Klíčové snímky
Keyframing světelných efektů je poměrně jednoduchý. Na prvním snímku svého záznamu vytvořte klíčový snímek pro Mask Path . Poté přejděte na poslední snímek. Dvakrát klikněte na okraj masky. Kolem masky by se měl objevit šedý čtvercový obrys. Přesuňte masku zpět na místo přes světla. (Upravte jednotlivé body podle potřeby.) Tím by se měl automaticky vytvořit druhý klíčový snímek pro vaši masku. Procházejte časovou osu, abyste se ujistili, že se maska správně pohybuje vaším záběrem. V případě potřeby proveďte úpravy ve středních oblastech.
Tipy pro konečné skládání

Jakmile dokončíte vzhled svých světel, přidejte vrstvu úprav na všechny své záběry a použijte Lumetri Color . Tuto vrstvu použijte k dokončení hodnocení. Doporučuji upravit expozici a zvýraznění, abyste viděli, co vypadá nejlépe. Možná budete chtít upravit i celkovou sytost barev. LUT můžete také použít pomocí Lumetri Color a upravte úroveň intenzity, abyste viděli, jak reaguje na různé osvětlení. Pokud je šum ve vašem obrázku stále problémem, možná budete chtít překrýt zrnitost filmu, abyste jej pomohli neutralizovat.
Zajímají vás skladby, které jsme použili k vytvoření tohoto videa?
- „Tropická plavba“ od Cymatix
- „Faraway Dream“ od Sound Fox Music
- „Atmospheric Future Bass“ od Klimenko Music
- „Michelle“ od Juliana Bella
- All That Glitters od Benjamina Fletchera
- „Lovely Travel“ od Make Music
- Půlnoční převrat od Bedlaka
