V našem nejnovějším výukovém videu se dozvíte, jak můžete vytvořit dynamickou pohyblivou grafiku v Adobe After Effects pomocí této jednoduché techniky morfování.
Pro tento projekt vytvářím základní infografiku a pracuji se soubory Adobe Illustratoru každého státu v USA. Každá grafika rychle přejde do dalšího, přičemž každý stát bude obsahovat odpovídající textové informace. Chci však použít dynamičtější přechod než jen standardní střih.
Pojďme se krok za krokem podívat na to, jak můžeme použít tělesa a cesty masky k vytvoření zajímavého efektu proměny mezi jednotlivými grafikami.
Krok 1 — Vytvoření nové pevné vrstvy
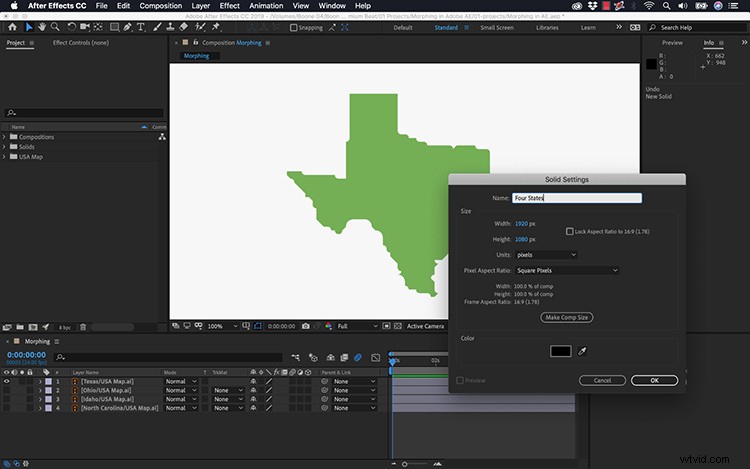
Nejprve musím vytvořit novou pevnou vrstvu. Tato plná vrstva bude sloužit jako moje hlavní grafika, takže si určitě vyberu barvu, která se mi líbí. Jakmile skončím, celá tato animace bude v podstatě představovat cestu masky klíčového snímku na jedné jednoduché pevné vrstvě.
Dále je čas přinést naši grafiku.
Krok 2 — Autotrace
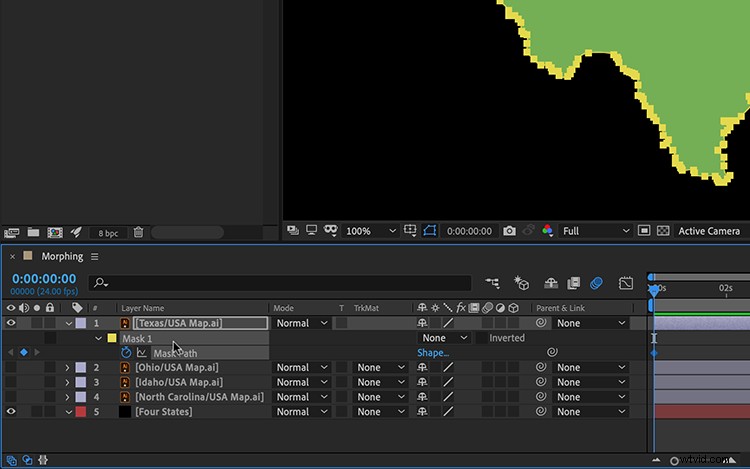
Pro tuto konkrétní sekvenci se zaměřuji na animaci čtyř různých stavů. Chci, aby se každý stát plynule přeměnil v další. K tomu potřebuji získat informace o cestě státu. Mohu sledovat obrys stavu tak, že zvýrazním grafiku na časové ose a přejdu na Vrstva> Automatické trasování .
V dialogovém okně Autotrace zachovám výchozí nastavení a ujistím se, že není vybráno „Použít na novou vrstvu“. Funkce Autotrace automaticky přidá cestu masky k mé grafice. Stisknutím tlačítka M klávesová zkratka mi zobrazí masku a její odpovídající cestu.
Nyní přenesme tyto informace o cestě k pevnému.
Krok 3 – Zkopírujte/vložte cesty masky
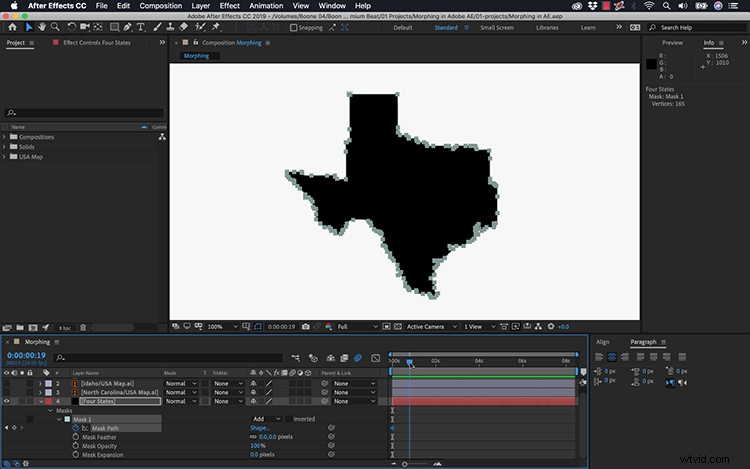
Po vytvoření cesty kliknu na atribut cesty masky a jednoduše ji zkopíruji pomocí Cmd/Ctrl+C . Nyní mohu vybrat pevnou vrstvu a stisknout Cmd/Ctrl+V pro vložení masky na těleso — spolu s klíčovým snímkem cesty masky. Ujistěte se, že je maska nastavena na Přidat a umístěte klíčový snímek kamkoli chcete.
Vidím stav ve svém tělese, takže původní grafiku smažu. Nyní mohu jednoduše zopakovat tyto kroky pro každou stavovou grafiku a umístit každý klíčový snímek cesty masky přesně tam, kde je na časové ose chci. U této konkrétní animace rozmístím klíčové snímky 1–2 sekundy od sebe. Nyní, když je vše na svém místě, zbývá jen doladit animaci.
Krok 4 — Jemné doladění
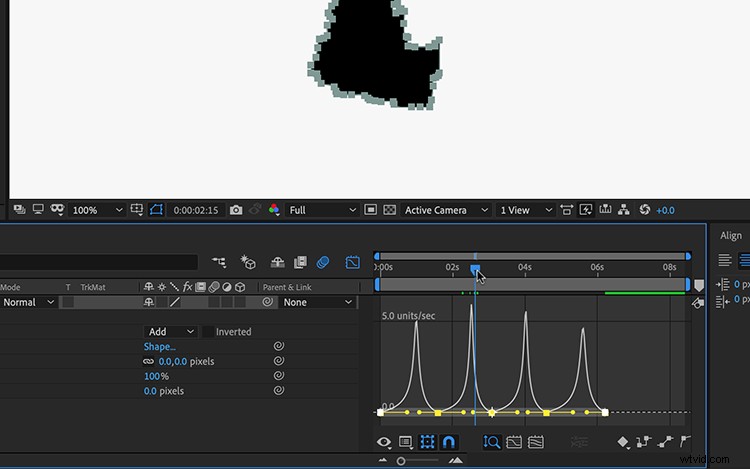
Někdy vám tato metoda morfování poskytne nepříliš pěkné výsledky. S tím nemůžete moc dělat, kromě ručního umístění každého klíčového snímku přesně tam, kam chcete. Ale to není moc efektivní. Zjistil jsem, že zvýšení rychlosti přechodů a přidání rozmazání pohybu pěkně zamaskují jakékoli podivné přesahy nebo nepřirozený pohyb.
Pro plynulé pohyby mezi klíčovými snímky přidám Easy Ease . Abych to udělal, vezmu všechny klíčové snímky a přejdu do Animace> Asistent klíčových snímků> Snadná jednoduchost nebo stačí stisknout klávesovou zkratku F9. Pro poslední dotek otevřu editor grafů a podle toho upravím hodnoty rychlosti. A voilà – nyní se mé stavy animují na obrazovce pomocí morfových přechodů.
Mnoho způsobů přeměny
Tato metoda cesty masky je jen jedním příkladem morfování grafiky v After Effects. Je to velmi jednoduchý příklad, který používá pouze jednu cestu. Stejnou metodu však můžete použít s textem, logy a jakoukoli další grafikou, která má cestu. Stejně jako jsem provedl kopírování/vkládání pomocí cesty masky, můžete stejné techniky provádět s cestami tvaru.
Mockup obálky přes CrispyPork.
