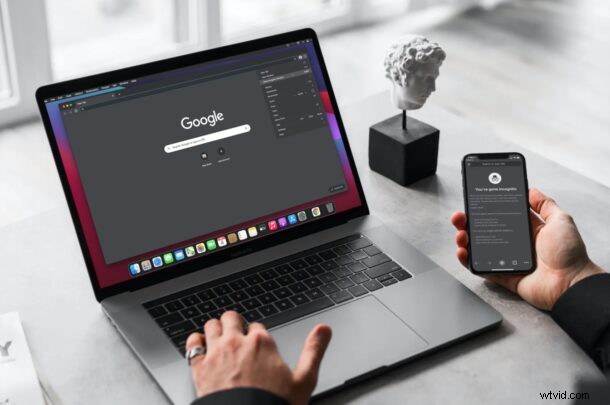
Hledáte způsob, jak procházet web, aniž byste museli občas mazat historii prohlížení? Pokud ano, možná vás bude zajímat funkce prohlížeče zaměřená na ochranu osobních údajů nazvaná anonymní režim, která je dostupná v prohlížeči Google Chrome. Je přístupný na všech platformách včetně iPhonu, iPadu a Macu a snadno se používá.
Google Chrome je nejpopulárnější webový prohlížeč a někteří uživatelé iOS, iPadOS a macOS jej dokonce preferují před Safari, který je předinstalovaný na zařízeních Apple. Ať už jste jedním z těchto uživatelů nebo někdo, kdo nedávno přešel na Chrome, anonymní režim může být jednou z funkcí, které budete chtít často používat. Jakmile vstoupíte do anonymního režimu, nic, co zadáte do adresy URL, se neuloží do vaší historie. Chrome také neukládá soubory cookie a další data shromážděná při návštěvě webových stránek. Milovníci ochrany osobních údajů mohou tuto funkci často používat.
Jak používat anonymní režim v prohlížeči Google Chrome pro iPhone a iPad
Začneme verzí Chrome pro iOS/iPadOS. Pokud jste uživatelem macOS, můžete tuto část přeskočit a posunout se dále níže. Tato funkce existuje odjakživa, takže nezáleží na tom, jakou verzi Chromu máte nainstalovanou. Pojďme se podívat na to, co musíte udělat:
- Spusťte na svém iPhonu nebo iPadu aplikaci Chrome a klepněte na ikonu se třemi tečkami v pravém dolním rohu obrazovky.
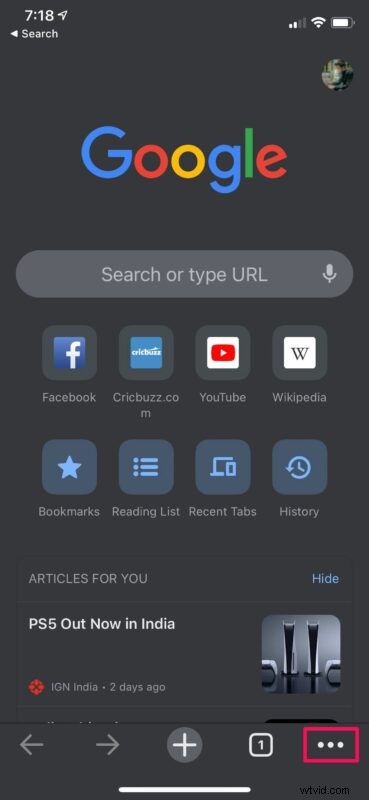
- Tím získáte přístup k možnostem prohlížeče Chrome. Zde klepněte na „Nová anonymní karta“, jak je znázorněno níže.
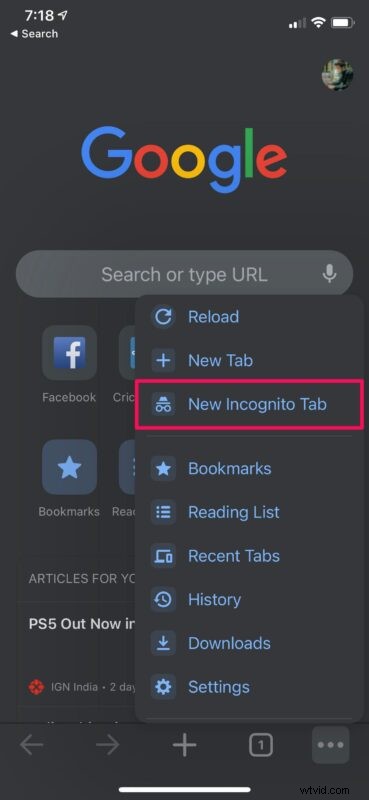
- V Chromu se otevře nová karta a zobrazí se stručný popis této funkce.
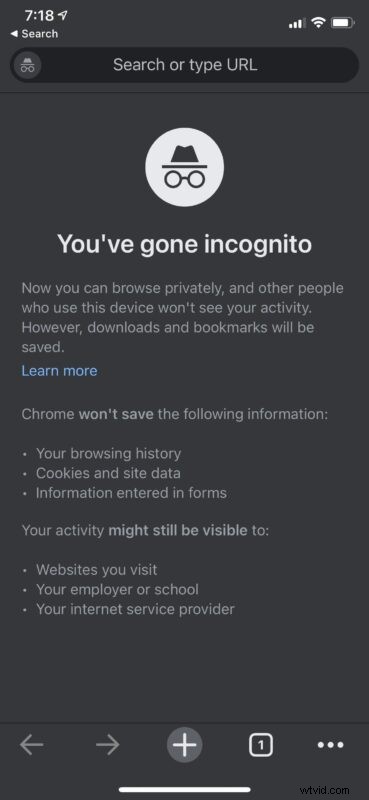
V tomto okamžiku můžete normálně pokračovat v procházení webu, aniž byste se museli starat o uložení údajů o vyhledávání. Ujistěte se však, že nepřepínáte na jinou kartu. Na anonymních kartách se vedle vyhledávacího nebo adresního řádku zobrazí ikona anonymního režimu místo loga Google.
Jak používat anonymní režim v prohlížeči Google Chrome v systému Mac
Kroky pro přístup a použití anonymního režimu jsou stejně snadné na zařízeních s macOS. Takže bez dalších okolků můžeme začít:
- Otevřete Google Chrome v počítači Mac a klikněte na ikonu se třemi tečkami vedle ikony profilu, jak je znázorněno na snímku obrazovky níže.

- Nyní vyberte z rozbalovací nabídky „Nové anonymní okno“. Tím se otevře nové okno Google Chrome, které lze použít k soukromému procházení.

- Případně můžete nové anonymní okno spustit z panelu nabídek kliknutím na Soubor -> Nové anonymní okno. Nebo můžete použít klávesovou zkratku Command + Shift + N.
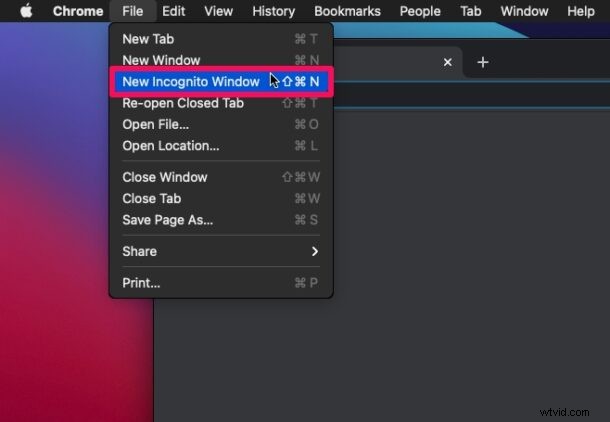
Tady máš. Nyní víte, jak používat anonymní režim Chrome na zařízeních iOS i macOS.
Stojí za zmínku, že režim inkognito zcela neskryje vaši aktivitu při prohlížení, jako by tomu bylo u VPN. Vaše aktivita může být stále viditelná pro webové stránky, které navštěvujete, vše, co sleduje IP adresu nebo MAC adresu, a vašeho poskytovatele internetových služeb. Také pokud se k internetu připojujete z práce nebo ze školy pomocí jejich sítě, správci systému budou moci vaši aktivitu stále sledovat.
Pokud používáte Safari k procházení webu na iPhonu, iPadu nebo Macu, nemusíte se cítit opomenuti. Tato funkce je k dispozici také na Safari, kromě toho, že ji Apple nazývá Režim soukromého prohlížení. Lze k němu přistupovat podobným způsobem a v podstatě dělá přesně to samé. Můžete se dozvědět více o používání soukromého prohlížení v Safari na iPhonu a iPadu. Než se zeptáte, uživatelé počítačů Mac mohou také přistupovat k soukromému prohlížení a v případě potřeby dokonce otevírat odkazy v novém okně soukromého prohlížení.
Nyní byste měli být obeznámeni s používáním anonymního režimu Chrome bez ohledu na to, jaké zařízení používáte. Je to funkce, kterou používáte pravidelně? Co si myslíte o režimu soukromého prohlížení Safari? Podělte se o své myšlenky a zkušenosti v komentářích.
