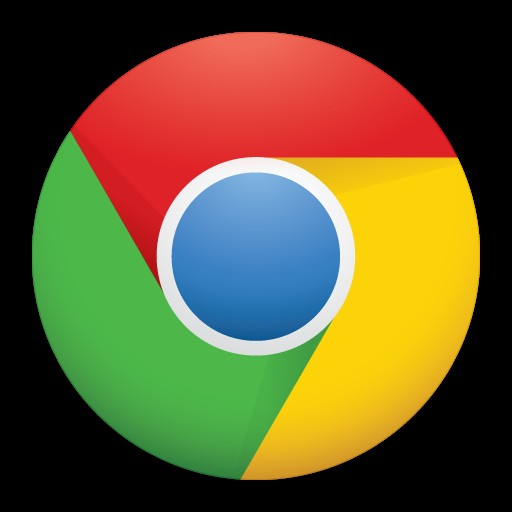
Používáte Google Chrome k procházení webu na iPhonu, iPadu nebo Macu místo Safari? Pokud ano, pravděpodobně vás bude zajímat, jak můžete znovu otevřít zavřené karty v Chromu.
Chrome je nejoblíbenějším webovým prohlížečem mezi uživateli internetu, takže ať už používáte iPhone, iPad, Mac, Windows, Linux, Android nebo Chromebook, možná jej aktivně používáte nebo jej alespoň znáte. Bez ohledu na to, jaký prohlížeč používáte, lidé mají tendenci náhodně zavírat karty s určitou pravidelností, což může být frustrující, pokud ztratíte webové stránky, které otevřeli v prohlížeči.
Pokud jste uživatelem prohlížeče Google Chrome a nejste si jisti, jak můžete získat zpět zavřené karty, přečtěte si dále a zjistěte, jak využít tento šikovný trik k rychlému opětovnému otevření karet, které jste zavřeli v Chrome pro iPhone, iPad, a Mac.
Jak znovu otevřít zavřené karty v Chromu na iPhone, iPad
Zobrazení a opětovné otevření nedávno zavřených karet je v prohlížeči Google Chrome poměrně jednoduchý a přímočarý postup bez ohledu na to, zda používáte zařízení iOS nebo macOS. Chcete-li začít, postupujte podle níže uvedených kroků.
- Otevřete na svém iPhonu nebo iPadu „Chrome“.

- Nyní klepněte na ikonu se třemi tečkami v pravém dolním rohu obrazovky.
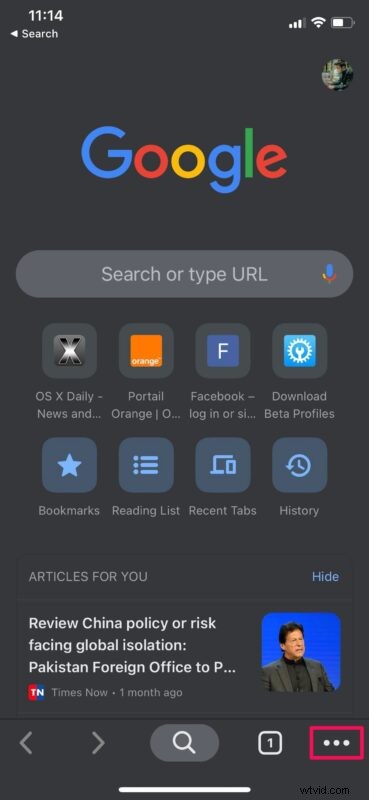
- Poté přejděte dolů a z vyskakovací nabídky vyberte možnost „Poslední karty“, jak je uvedeno níže.
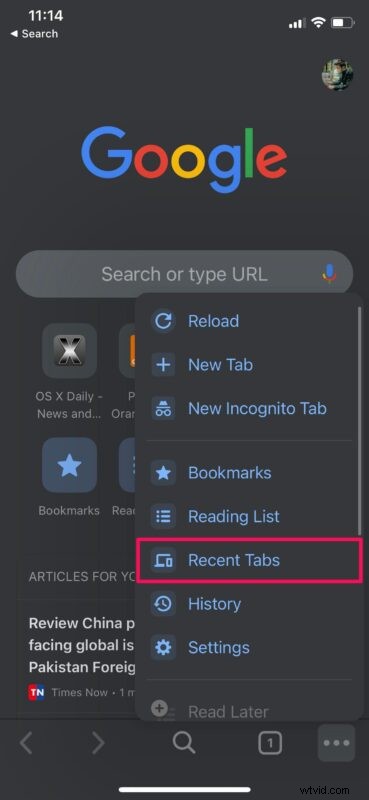
- Zde budete moci zobrazit seznam všech karet, které jste nedávno zavřeli. Na nové kartě vyberte web, který chcete znovu otevřít, a můžete začít.
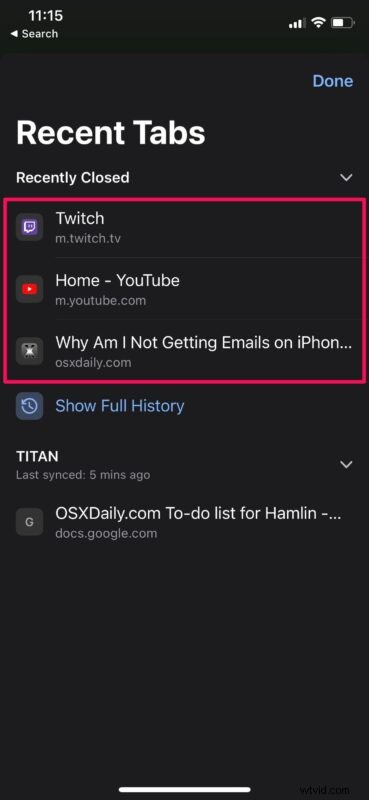
To bylo hezké a snadné znovu otevřít zavřené karty v Chrome pro iPhone a iPad, že?
Jak znovu otevřít zavřené karty v Chrome pro Mac
Opětovné otevření karet v Chrome pro Mac je stejně jednoduché:
- Přístup do Chromu na Macu
- Klikněte pravým tlačítkem na prázdné místo na liště karet a zvolte „Znovu otevřít zavřenou kartu“, jak je znázorněno zde.
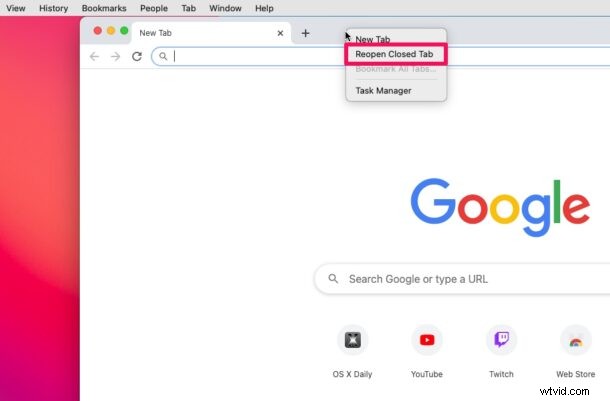
To je v podstatě vše.
Nyní jste se naučili, jak znovu otevřít zavřené karty Chrome na iPhonu, iPadu a Macu.
Přestože jsme se v tomto článku primárně zaměřili na zařízení se systémem iOS a macOS, můžete pomocí těchto kroků znovu otevřít zavřené karty v Chromu na smartphonu Android, Linuxu nebo počítači s Windows.
Pokud jste jedním z těch nesčetných uživatelů Apple, kteří se při procházení webu spoléhají na Safari, budete potěšeni, že Apple nabízí podobnou funkci i v Safari. Ať už používáte Mac, iPhone nebo iPad, budete moci snadno znovu otevřít zavřené karty v Safari pro iOS/iPadOS i Safari pro zařízení macOS.
Plánujete přejít na Chrome? Pokud ano, možná budete chtít zjistit, jak můžete uložená hesla a přihlašovací údaje uložené v Safari importovat do Chromu a jak si usnadnit přechod. Kromě schopnosti rychle znovu otevřít zavřené karty nabízí Chrome také další šikovné funkce, jako je schopnost rychle překládat webové stránky, které jsou v cizích jazycích.
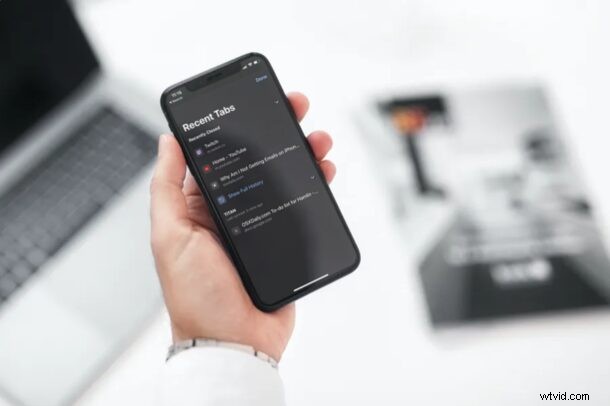
Doufáme, že jste se mohli vrátit na webové stránky, které jste omylem zavřeli v Chromu na svém zařízení. To je nepopiratelně pohodlná funkce, že? Podělte se o své myšlenky, zkušenosti, tipy nebo alternativní přístupy v komentářích.
