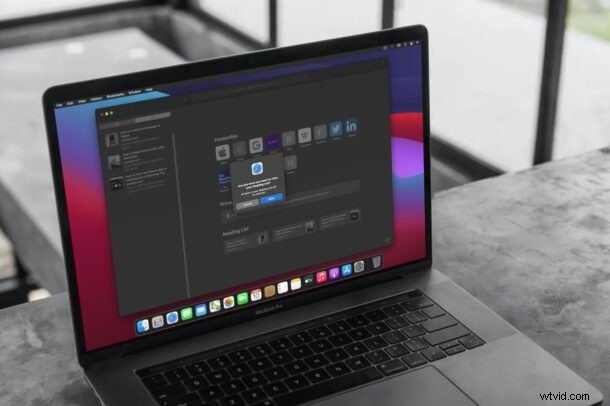
Využíváte v Safari funkci Reading List k uložení webových stránek na později? V takovém případě možná budete chtít seznam každou chvíli vymazat, jakmile si je přečtete. Je to podobné tomu, proč by někdo chtěl jednou za čas vymazat mezipaměť a historii prohlížení.
Seznam čtení Safari umožňuje uživatelům pohodlně ukládat a organizovat webové stránky, aby je mohli později číst online nebo offline. Lidé jej obvykle používají k ukládání písemného obsahu, jako jsou například některé naše články. Tyto položky seznamu čtení se synchronizují s iCloud, což znamená, že jsou dostupné na všech vašich zařízeních Apple. Proto je nutné tento seznam často aktualizovat a zajistit, aby se obsah, který jste četli, již nezobrazoval. Přečtěte si dále a zjistěte, jak můžete odebrat položky a vymazat seznam četby Safari na iPhone, iPad a Mac.
Jak vymazat seznam četby Safari na iPhone a iPad
Nejprve se podíváme na nezbytné kroky, které musíte provést, abyste odstranili položky seznamu čtení na vašem iPhonu nebo iPadu. Takže bez dalších okolků můžeme začít:
- Spusťte Safari z domovské obrazovky iPhonu nebo iPadu.
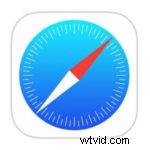
- Nyní klepněte na ikonu záložek ve spodní nabídce, jak je znázorněno na snímku obrazovky níže.
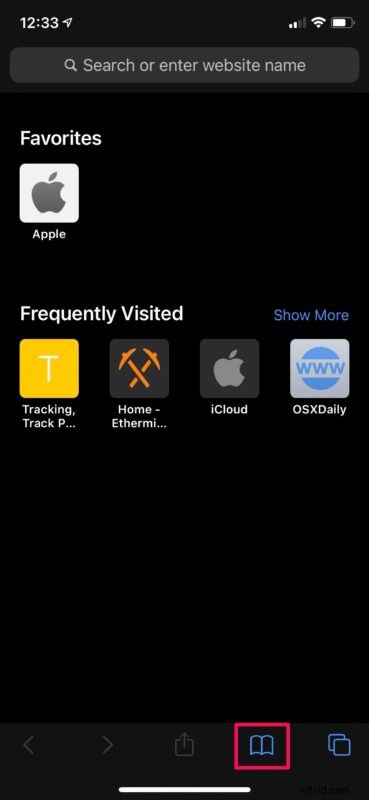
- Tím se dostanete do sekce Záložky. Klepnutím na ikonu brýlí zobrazíte svůj seznam četby. Nyní pokračujte klepnutím na „Upravit“ v pravém dolním rohu.
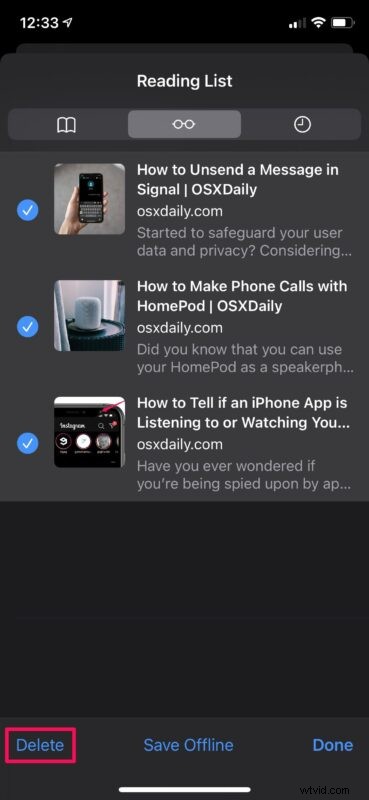
- Jednoduše vyberte webové stránky, které chcete odstranit, a klepnutím na „Smazat“ je odeberte ze seznamu četby.
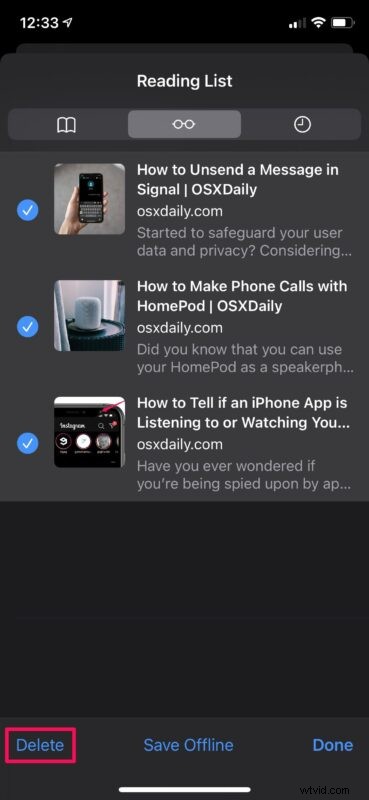
Jak vidíte, je to docela snadné. Neexistuje však žádná možnost „Smazat vše“, která vyprázdní seznam jediným klepnutím.
Jak vymazat seznam četby Safari na Macu
Nyní, když víte, jak aktualizovat seznam čtení na zařízeních iOS/iPadOS, pojďme se podívat na kroky požadované pro systémy macOS. Zde je to, co musíte udělat:
- Spusťte Safari na svém Macu z Docku a klikněte na ikonu záložek umístěnou v levém horním rohu okna, jak je znázorněno níže.
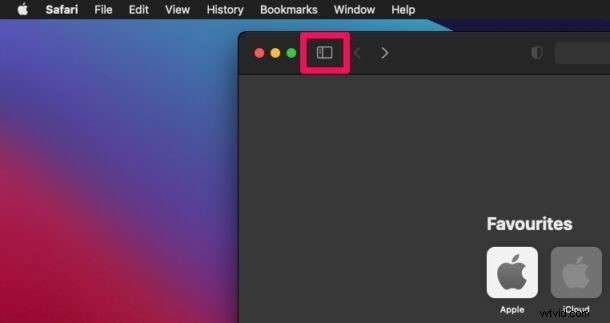
- Tím se otevře nový panel v prohlížeči Safari. Než přejdete k dalšímu kroku, ujistěte se, že jste v sekci Seznam četby.
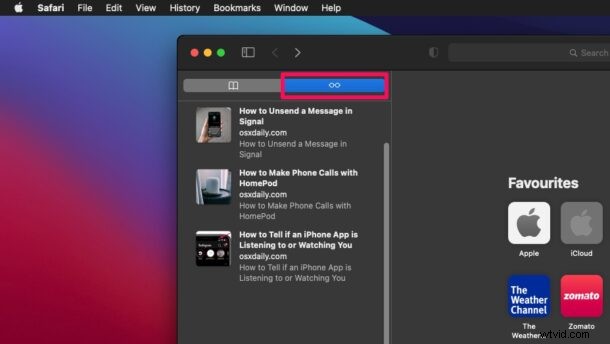
- Nyní kliknutím se stisknutou klávesou Ctrl nebo pravým tlačítkem myši na kteroukoli položku ve vašem seznamu četby vyvolejte kontextovou nabídku. Nyní klikněte na „Vymazat všechny položky“, což je poslední možnost.
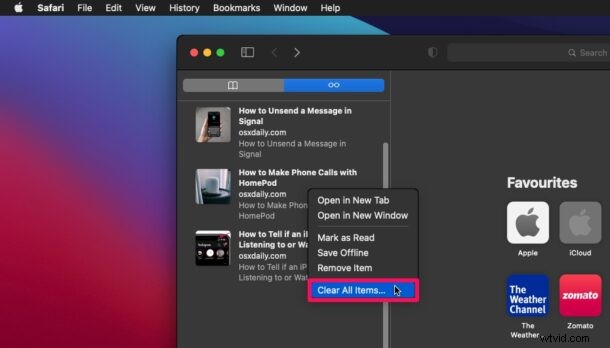
- Když vás Safari vyzve k potvrzení vaší akce, klikněte na „Vymazat“ a váš seznam četby bude prázdný.
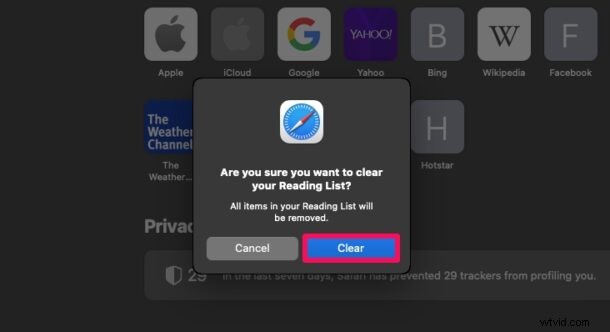
Tady máš. Nyní víte, jak udržovat svůj seznam četby aktualizovaný na všech vašich zařízeních Apple.
Pokud chcete odstranit pouze jednu položku ze seznamu četby Safari na vašem Macu, můžete tak učinit jednoduše pomocí možnosti „Odebrat položku“ z kontextové nabídky. Nachází se těsně nad „Vymazat všechny položky“, pokud jste si toho ve výše uvedených krocích nevšimli.
Obvykle byste potřebovali odebrat položky seznamu čtení pouze na jednom ze svých zařízení, protože provedené změny se aktualizují na všech vašich zařízeních téměř okamžitě pomocí iCloud. Pokud však máte iCloud z nějakého důvodu deaktivován, budete je muset aktualizovat jednotlivě.
Jste v používání Safari Reading List docela nováčkem? Pokud tomu tak je, můžete, ale nemusíte být obeznámeni s funkcí offline přístupu, kterou nabízí. Tato funkce se může hodit, když cestujete a nemůžete být neustále připojeni k LTE. Takže pokud máte zájem, neváhejte se podívat, jak tuto funkci používat a také jak uložit položky seznamu četby offline na vašem iPhonu, iPadu a Macu.
Vymazali jste svůj seznam četby ze Safari? Používáte na svém iPhonu, Macu nebo iPadu funkci Safari Reading List? Dejte nám vědět, co si o tom myslíte.
