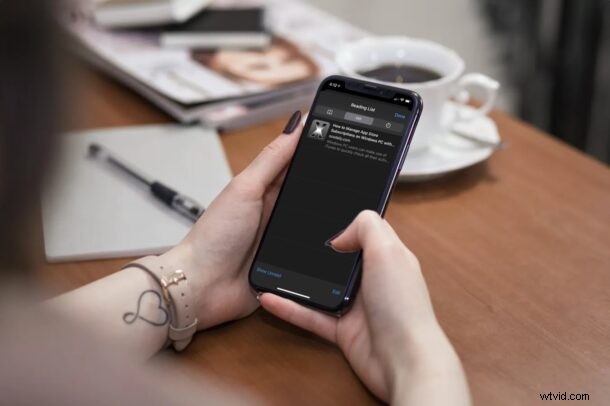
Jste ten typ člověka, který na webu čte hodně psaného obsahu, jako jsou naše skvělé články, obecné zprávy, dlouhý obsah, osobní blogy nebo cokoli jiného? Pokud ano, možná vás bude zajímat využití funkce Reading List, kterou Safari nabízí, což je užitečné, když si chcete uložit webové stránky pro pozdější čtení.
Reading List funguje na Macu, iPhonu a iPadu, takže bez ohledu na to, jaké zařízení používáte, můžete k této funkci přistupovat pomocí Safari.
Seznam četby vám dává možnost uložit obsah webu a vrátit se k němu později, až budete mít čas si ho přečíst. Do tohoto seznamu můžete přidávat tolik webových stránek, kolik chcete, a dokonce číst obsah, když nejste připojeni k internetu, pokud jste jej uložili offline. Seznam četby Safari se dokonce synchronizuje s iCloudem, takže i když přepínáte mezi zařízeními Apple, budete mít přístup ke všem uloženým webovým stránkám.
Pojďme se na to podívat pomocí Reading Listu, nejprve na iOS/iPadOS a poté na MacOS.
Jak používat seznam četby Safari na iPhone a iPad
Následující kroky jsou podobné bez ohledu na to, jakou verzi iOS/iPadOS vaše zařízení aktuálně používá. Pojďme se na to tedy podívat.
- Spusťte vestavěnou aplikaci Safari a přejděte na webovou stránku, kterou chcete uložit nebo přidat do seznamu četby. Klepněte na ikonu sdílení ve spodní nabídce.
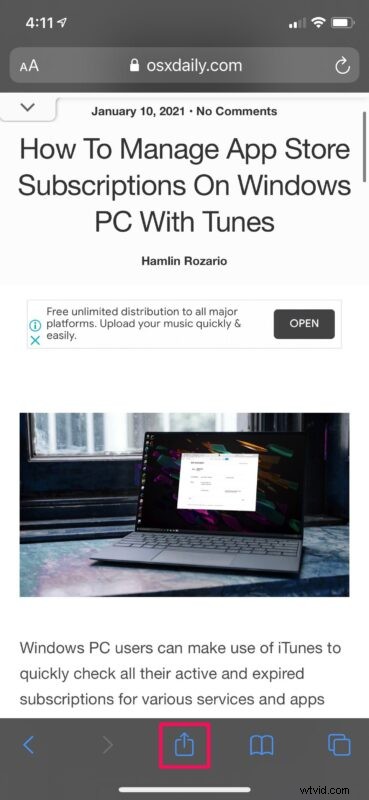
- Dále vyberte možnost „Přidat do seznamu četby“, která se nachází hned pod možností Kopírovat, abyste přidali stránku do seznamu četby
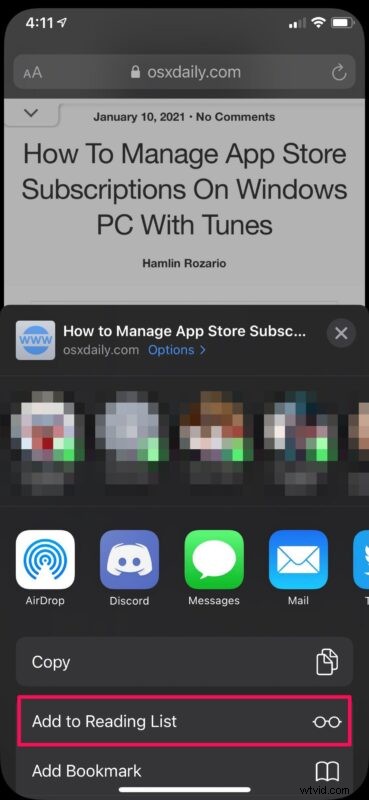
- Chcete-li otevřít seznam četby Safari, klepněte na ikonu Záložka ve spodní nabídce.
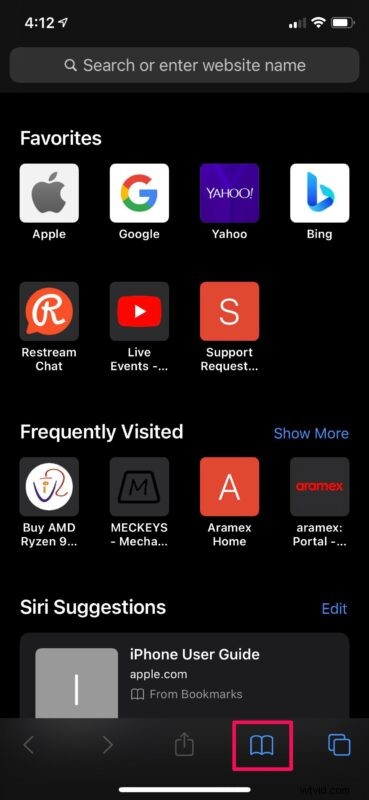
- Nyní přejděte do sekce seznamu četby klepnutím na ikonu „brýlí“. Zde najdete všechny webové stránky, které jste si uložili.
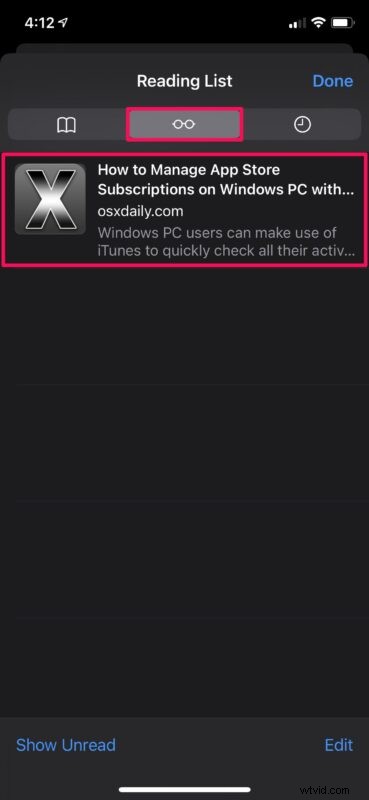
- Chcete-li odebrat webovou stránku ze seznamu četby, přejeďte prstem na uložené stránce doleva a otevřete možnost Odstranit. Zde také najdete možnost uložit jej offline.
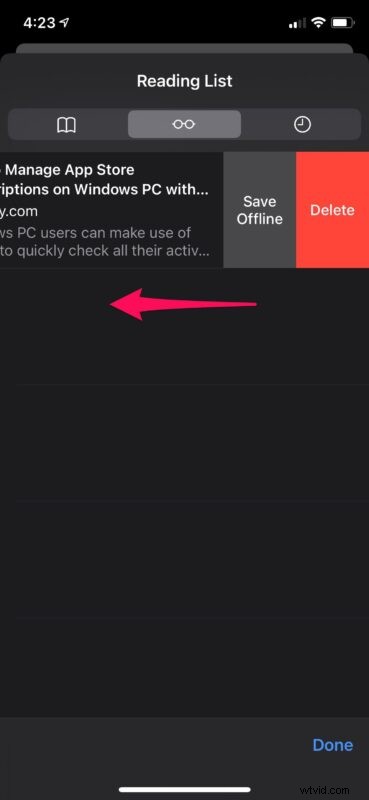
Nyní máte představu o tom, jak můžete správně využívat seznam četby Safari na vašem zařízení iOS/iPadOS.
Jak používat seznam četby Safari na Macu
Verze Safari pro macOS zachází s funkcí Seznam čtení velmi podobným způsobem, ale kroky pro přístup k této funkci a přidání webových stránek do seznamu se mírně liší.
- Spusťte aplikaci Safari z doku vašeho Macu a přejděte na webovou stránku, kterou chcete uložit nebo přidat do seznamu četby. Nyní umístěte kurzor na adresní řádek a klikněte na ikonu „+“, která se zobrazí, abyste stránku přidali do seznamu četby.
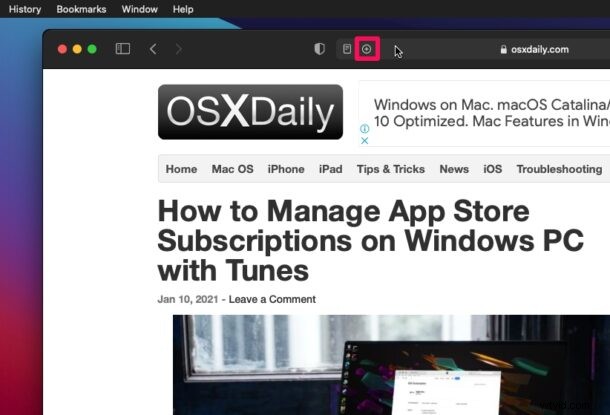
- Pro přístup ke všem webovým stránkám uloženým v seznamu četby jednoduše klikněte na ikonu seznamu četby v levém horním rohu okna.
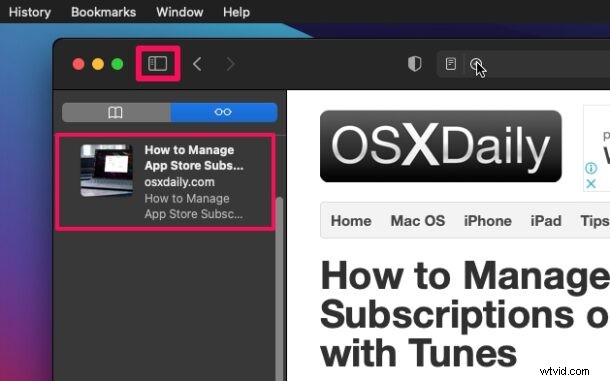
- Chcete-li získat přístup k dalším možnostem pro konkrétní stránku v seznamu čtení, klepněte na uloženou webovou stránku se stisknutou klávesou Ctrl nebo pravým tlačítkem. To vám dá několik možností, jak uložit offline, odstranit nebo dokonce vymazat všechny položky ve vašem seznamu četby.
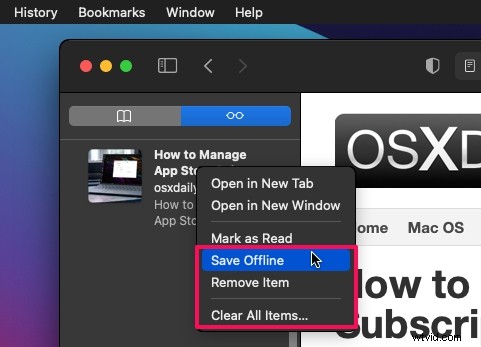
Tady máš. V tuto chvíli stačí přidat do seznamu četby spoustu webových stránek a vyplnit jej.
Dokud je iCloud povolen pro Safari, veškerý obsah uložený ve vašem seznamu četby bude synchronizován na všech vašich ostatních zařízeních spolu s vašimi záložkami a historií procházení. Webové stránky, které jste uložili offline ze seznamu četby, budou přístupné, i když nebudete připojeni k internetu.
Ve výchozím nastavení budete muset ručně uložit každou webovou stránku pro použití offline. Existuje však nastavení, které automaticky ukládá všechny položky seznamu četby pro čtení offline. Tuto možnost najdete v zařízení iOS/iPadOS v Nastavení -> Safari. Nebo, pokud používáte Mac, najdete jej v Předvolbách Safari.
Jsme rádi, že vám můžeme pomoci začít se seznamem četby Safari na vašem iPhonu, iPadu a Macu. Kolik článků nebo webových stránek jste zatím přidali do seznamu četby? Podělte se o své zkušenosti a vyjádřete své názory v sekci komentářů níže.
