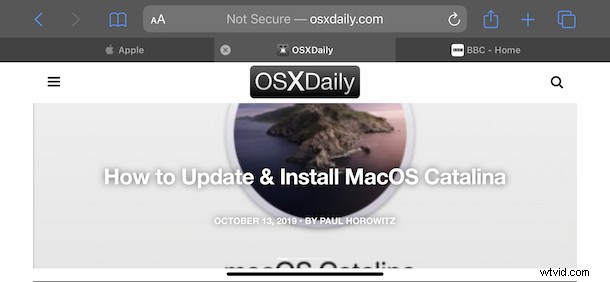
Otevřeli jste někdy na iPhonu nebo iPadu spoustu záložek Safari a přáli jste si, abyste si je mohli uložit do záložek najednou, abyste je mohli později snadno prohlížet? Nyní můžete přesně to udělat v systémech iOS a iPadOS a uložit všechny otevřené karty prohlížeče jedním tahem do záložek.
S tolika skvělými weby na internetu je velmi snadné najít sami sebe s mnoha a mnoha otevřenými kartami prohlížeče. Pravděpodobně je ale nechcete všechny ztratit, takže jejich uzavření není vždy možné. K tomu slouží záložky a Safari si s nimi poradí lépe než kdy dříve díky nové možnosti ukládat do záložek všechny karty najednou, namísto vytváření záložek pro každou kartu zvlášť.
Jak uložit všechny karty jako záložky v Safari na iPhone a iPad
Abyste mohli začít, budete samozřejmě muset být v Safari, ale to už jste věděli. Zbytek je velmi snadný na iPhonu nebo iPadu:
- Pokud ještě nepoužíváte prohlížeč na iPhonu nebo iPadu, otevřete Safari
- Klepněte na ikonu záložky v Safari a podržte ji.
- Klepněte na tlačítko „Přidat záložky pro X karet“.
- Vyberte umístění pro uložení všech nových záložek. V případě potřeby můžete také vytvořit nový cíl složky pro karty.
- Klepněte na „Uložit“ a máte hotovo.
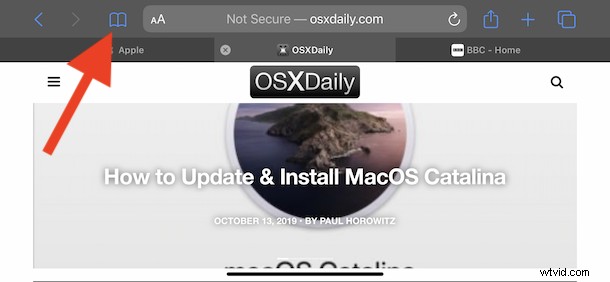
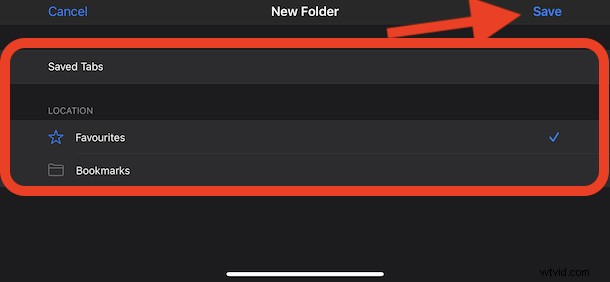
Nyní, když jste si uložili všechny tyto karty, můžete je všechny zavřít, aniž byste se museli bát, že něco důležitého zmeškáte, protože je budete moci snadno a rychle procházet ve složce záložek.
Tato funkce je omezena na novější verze Safari na iOS 13 a iPadOS 13 nebo novějších, dřívější verze tuto funkci nezahrnují. Apple provedl řadu změn v Safari v iOS 13 a iPadOS 13 a toto je jedna z těch obzvláště užitečných funkcí.
Možnost automaticky zavírat otevřené karty je další užitečná funkce a možnost přidat si všechny otevřené karty do záložek pomocí několika klepnutí je stejně dobrá, což vám dává spoustu možností, jak spravovat nepořádek karet prohlížeče Safari.
A nezapomeňte, že můžete také zvětšit velikost písma pro libovolnou webovou stránku v Safari na iPhonu a iPadu, takže pokud se vám zdá text stránky příliš malý na to, aby se dal snadno přečíst, je nyní snadné to upravit.
Máte v daném okamžiku spoustu otevřených karet webového prohlížeče, nebo vás to stresuje? Máte rádi malý počet záložek, nebo plavete v desítkách či stovkách otevřených záložek prohlížeče? Ať tak či onak, vyzkoušejte novou funkci „Záložka všech karet“, je velmi užitečná!
Rádi bychom slyšeli vaše zkušenosti s přidáváním otevřených karet do záložek a s tím, jak na svých zařízeních spravujete karty prohlížeče Safari, dejte nám tedy vědět v komentářích níže.
