
Cisco Webex Meetings je obchodně orientované řešení pro videokonference, které v současné době nabízí bezplatný způsob, jak nastavit a organizovat videohovory pro vzdálené schůzky, práci nebo online kurzy během tohoto období sociálního distancování.
Webex velmi usnadňuje videokonference, takže ať už pracujete na dálku, pracujete s lidmi na dálku nebo jste uvízli doma v karanténě, pokud máte iPhone nebo iPad, zjistíte, že Webex je další vynikající možností videokonferencí. Lze jej považovat za alternativní řešení videohovorů k Zoomu, zejména pokud máte z jakéhokoli důvodu obavy o Zoom. Navíc Cisco umožňuje až 100 účastníkům schůzky bez časového omezení na rozdíl od Zoomu.
Těšíte se na použití Webexu pro vaši příští online schůzku? Nebojte se, my jsme vám pomohli. V tomto článku vás provedeme nezbytnými kroky k nastavení a používání schůzek Webex pro videokonference na iPhonu i iPadu.
Jak používat Webex Meetings pro videokonference na iPhone a iPad.
Než začnete, musíte si zaregistrovat účet Webex Meetings, pokud jej ještě nemáte. I když se můžete ke schůzkám připojit bez účtu, nemůžete bez něj zahajovat ani plánovat schůzky. Navíc si budete muset nainstalovat aplikaci Cisco Webex Meetings z Apple App Store. Nyní jednoduše postupujte podle níže uvedených kroků.
- Otevřete na svém iPhonu nebo iPadu aplikaci „Webex Meet“.
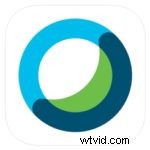
- Pokud se právě pokoušíte připojit k probíhající schůzce, můžete klepnout na „Připojit se ke schůzce“ a zadat číslo schůzky nebo adresu URL. Chcete-li zahájit novou schůzku, přihlaste se pomocí svého účtu Webex.
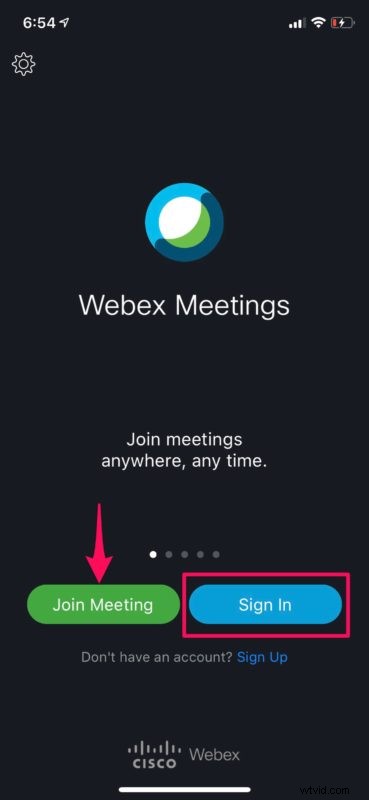
- Jakmile budete v hlavní nabídce aplikace, přejeďte prstem doleva a přejděte na další stránku.
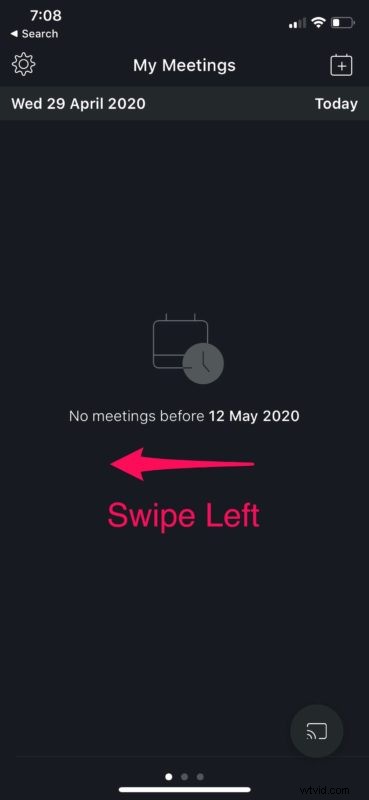
- Nyní klepněte na „Zahájit schůzku“, jak je znázorněno na snímku obrazovky níže.
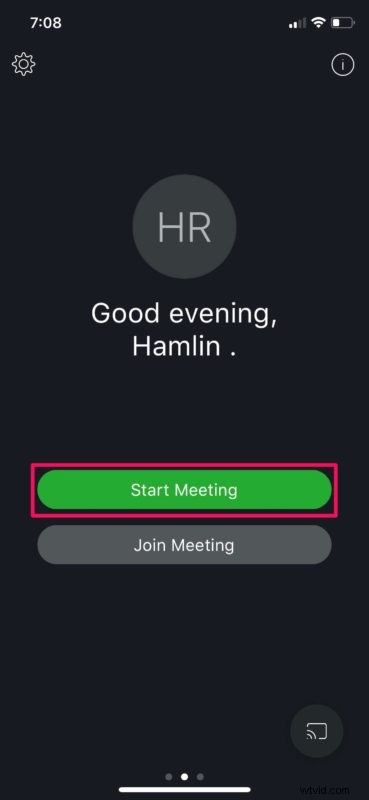
- Webex Meet vás požádá o oprávnění k přístupu k fotoaparátu. Potvrďte stisknutím „OK“.
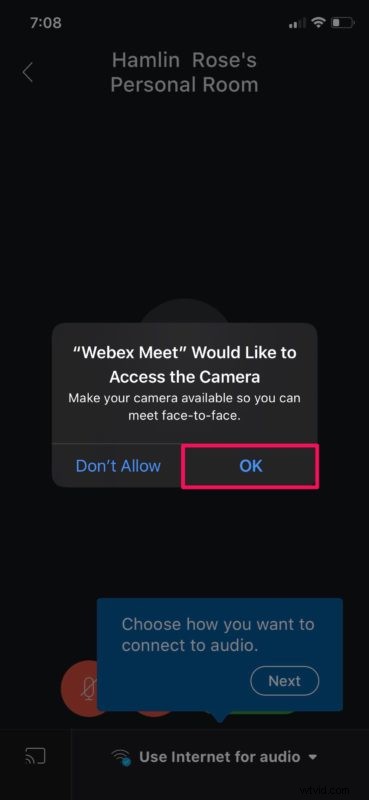
- Nyní klepnutím na „Start“ zahájíte relaci videohovoru.
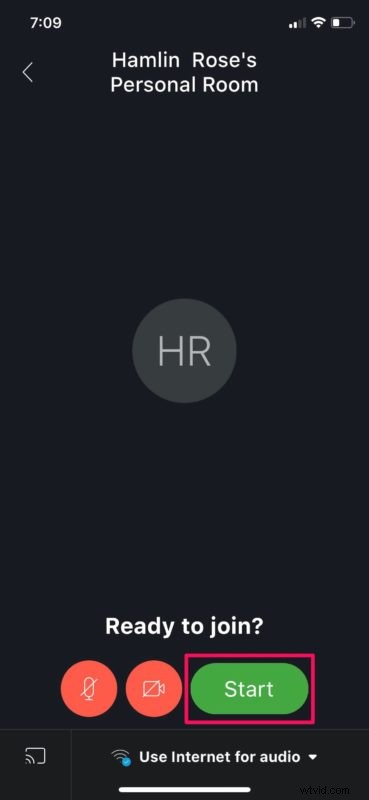
- Ostatní lidé se budou moci připojit k videokonferenci pomocí adresy URL nebo čísla schůzky Webex, jak je uvedeno níže. Sdílejte to pouze s lidmi, ke kterým se chcete připojit. Klepnutím na ikonu „video“ zahájíte přenos videa z vašeho iPhonu nebo iPadu.
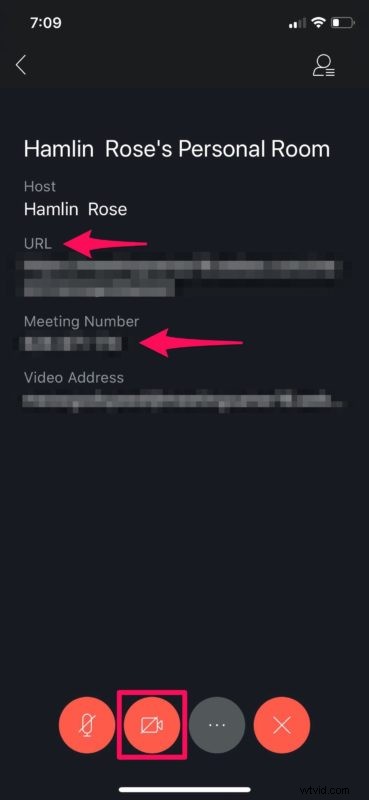
- Klepnutím na „Start My Video“ ve vyskakovacím okně potvrďte.
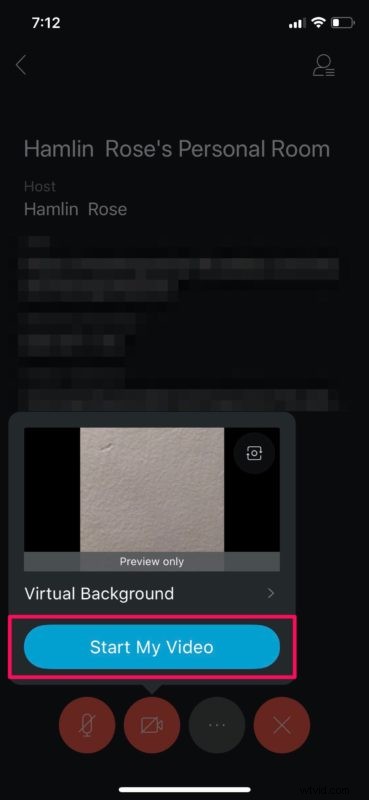
- Jak můžete vidět zde, úspěšně jste zahájili relaci videohovoru pomocí Webex. Chcete-li schůzku kdykoli opustit, klepněte na ikonu „X“, jak je uvedeno níže.
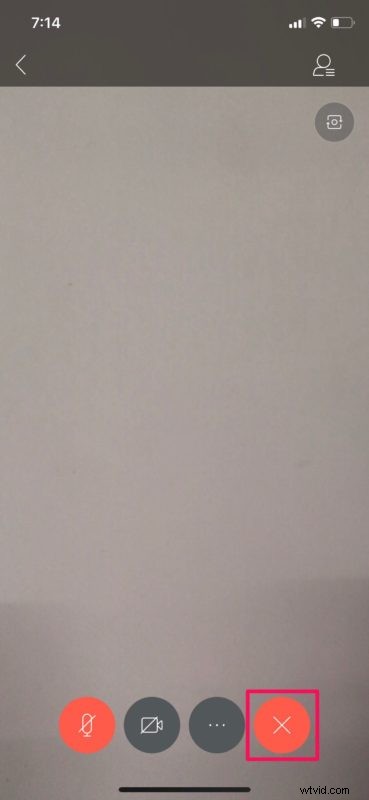
Tady máš. Nyní víte, jak nastavit a používat Webex Meetings pro videokonference přímo z vašeho iPhonu nebo iPadu. To bylo snadné, že?
Jakmile nastavíte online schůzku pomocí Webex na vašem iPhonu nebo iPadu, ostatní lidé, kteří mají přístup k vašemu číslu nebo URL schůzky, se mohou snadno připojit k vaší schůzce bez ohledu na to, jaké zařízení používají. Aplikace Webex Meetings je k dispozici také pro Android a Windows.
Cisco tvrdí, že poskytuje zásady zabezpečení a ochrany soukromí na vysoké úrovni. K dispozici je také možnost povolit end-toe-end šifrování pro uživatele, kteří to opravdu potřebují. Kvůli situaci COVID-19 společnost v současné době nabízí bezplatný přístup na Webex Meetings, aby podpořila práci z domova. Uživatelé získají přístup ke všem podnikovým funkcím, které zahrnují neomezený přístup bez časového omezení schůzek.
Hledáte další možnosti? Pokud nejste zcela spokojeni s Webex Meetings, existuje několik dalších řešení pro videokonference, ze kterých si můžete vybrat. Můžete například vyzkoušet Zoom, který vám umožní zdarma zahájit 40minutovou online schůzku s až 100 účastníky. Nebo, pokud hledáte osobnější řešení videohovorů, abyste oslovili své přátele a rodinu, můžete pro skupinové videohovory použít Skype. Group FaceTime je další možností, jak seskupit hovory s ostatními uživateli iOS a Mac.
Doufáme, že jste mohli bez problémů používat Webex společnosti Cisco pro své online schůzky. Jaký jiný software pro videokonference jste již vyzkoušeli? Jak se vyrovnají schůzkám Webex? Dejte nám vědět své myšlenky a názory v sekci komentářů níže.
