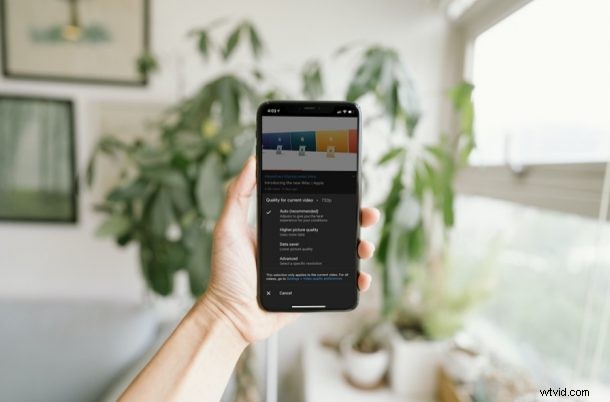
Sledujete na svém iPhonu a iPadu hodně videí z YouTube? Pokud jste někdo, kdo si rád pohrává s nastavením kvality videa a nedrží se toho, které automaticky nastavuje YouTube, možná jste si všimli, že se věci v aplikaci YouTube na iPhonu a iPadu změnily.
Aplikace YouTube obdržela několik aktualizací uživatelského rozhraní a služba nyní nabízí širší škálu možností rozlišení videa. Až dosud jste při přístupu k nastavení kvality videa mohli rychle vybírat z mnoha dostupných rozlišení. To už neplatí, protože YouTube přidal do mixu některá základní nastavení kvality videa a přesunul rozlišení do samostatné sekce.
Jak používat nastavení kvality videa YouTube na iPhone a iPad
Chcete-li vidět všechny nové změny, nejprve se ujistěte, že máte na svém iPhonu a iPadu nainstalovanou nejnovější verzi aplikace YouTube. Po dokončení postupujte podle následujících kroků:
- Začněte sledovat video v aplikaci YouTube a jedním klepnutím na video otevřete ovládací prvky přehrávání. Poté klepnutím na ikonu se třemi tečkami zobrazíte další možnosti jako obvykle.

- Klepněte na „Kvalita“, což je první možnost v nabídce. Uvidíte, že kvalita videa je nastavena na Auto. Aktuální rozlišení bude uvedeno v závorkách.
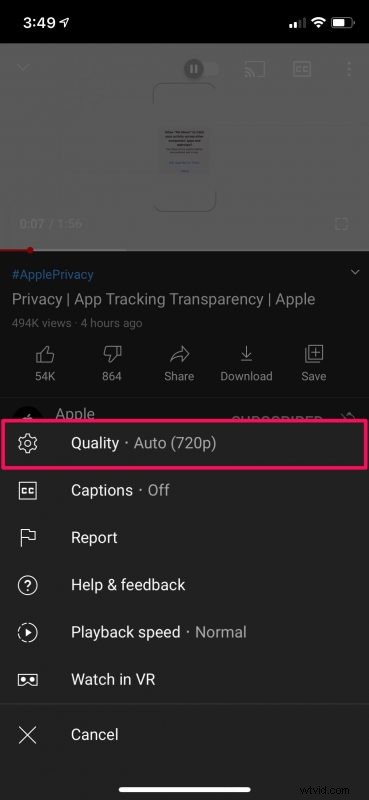
- Zde naleznete nové možnosti kvality videa nazvané „Vyšší kvalita obrazu“ a „Spořič dat“. První nastavení je vhodnější při připojení k Wi-Fi, zatímco druhé se většinou zaměřuje na mobilní uživatele. Chcete-li vybrat přesné rozlišení, které si přejete, klepněte na „Pokročilé“.
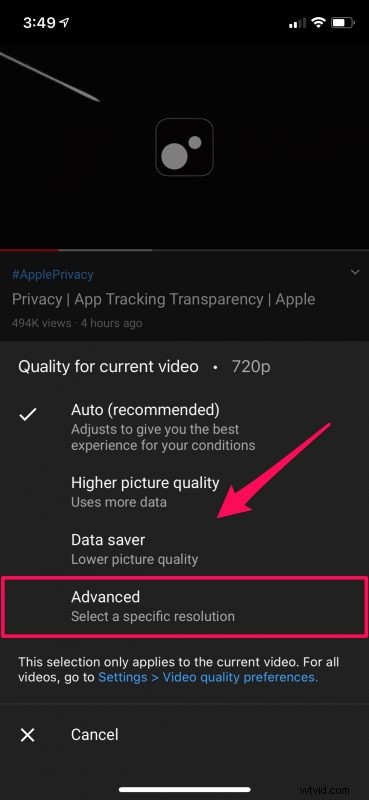
- Nyní budete moci vidět všechna dostupná rozlišení, jak jste zvyklí. Vyberte požadované rozlišení. Mějte na paměti, že provedené změny ovlivní pouze aktuální video. Chcete-li upravit nastavení pro všechna videa, klepněte na „Nastavení> Předvolby kvality videa“ vpravo dole. Tato možnost je přístupná také z předchozí nabídky.
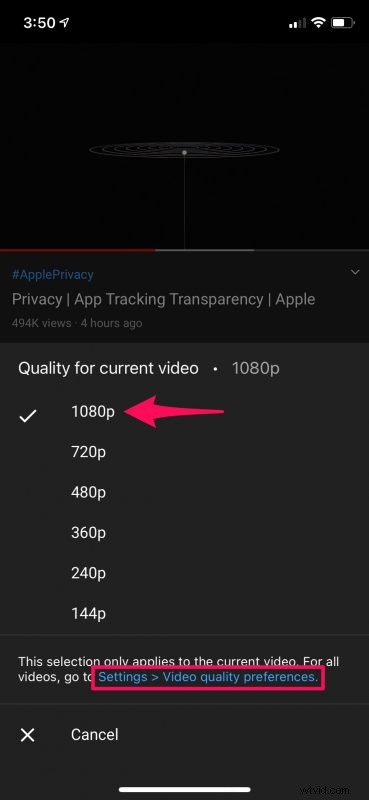
- Zde si budete moci vybrat preferovaná nastavení kvality videa pro Wi-Fi i mobilní síť. Až budete s výběrem hotovi, jednoduše opusťte nabídku a vaše změny se uloží.

Tady máš. Nyní víte, jak správně využít nová nastavení kvality videa YouTube na vašem zařízení iOS/iPadOS.
Předpokládáme, že YouTube provedl tuto změnu, aby pomohl novým uživatelům, kteří nejsou obeznámeni s různými rozlišeními, vybrat si při sledování svých videí požadovanou kvalitu videa. Stojí za zmínku, že výběr možnosti Vyšší kvalita obrazu nenastaví nejvyšší dostupné rozlišení pro přehrávání videa po většinu času. Totéž platí pro režim spořiče dat, který nenastavuje nejnižší možné rozlišení.
Pokud jste někdo, kdo používá nastavení Auto, tato změna by vás neobtěžovala. Ale pokud jste někdo, kdo se vždy ujišťuje, že používáte nejvyšší možné rozlišení nebo dokonce nízké rozlišení, abyste ušetřili data, můžete být touto změnou zklamáni, protože k úpravě kvality videa musíte provést další krok.
V tomto konkrétním článku jsme se samozřejmě zaměřili na verze aplikace YouTube pro iOS a iPadOS. Můžete však přesně podle těchto kroků upravit nastavení kvality videa v aplikaci YouTube pro zařízení Android.
Doufáme, že jste se mohli seznámit s aktualizovaným nastavením kvality videa a předvolbami na vašem iPhonu a iPadu. Jaký je váš celkový názor na nové změny? Jak to může YouTube zlepšit? Podělte se o své osobní názory a neváhejte zanechat svou cennou zpětnou vazbu v sekci komentářů níže.
