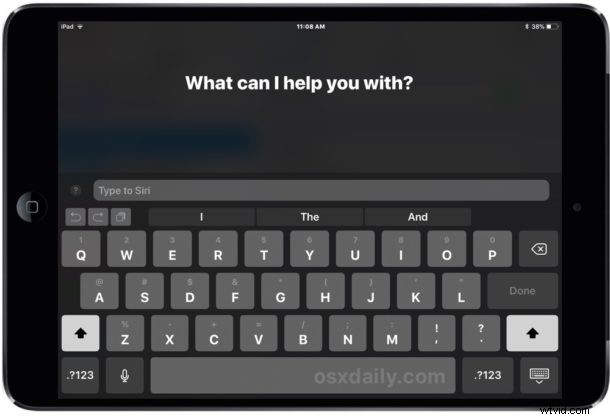
Psaní do Siri pro iOS vám umožňuje komunikovat se Siri psaním textových příkazů na iPhonu nebo iPadu pomocí softwarové klávesnice na obrazovce nebo externí klávesnice.
Všechny příkazy Siri, na které jste zvyklí, fungují přes Type to Siri, je to pouze proces zadávání příkazů, který je jiný, protože doslova napíšete dotaz nebo příkaz a poté Siri odpoví jako obvykle.
Psaní do Siri na iPadu a iPhonu je neuvěřitelně užitečná funkce z nesčetných důvodů, ať už dáváte přednost psaní, nemůžete používat hlasové příkazy se Siri, máte nastavení usnadnění, kde je psaní praktičtější, nebo možná jen proto, že se vám tento nápad líbí. mít inteligentní příkazový řádek svého druhu, který je podporován malým virtuálním asistentem.
Zní to dobře? Poté zapněte funkci Type to Siri v iOS, abyste mohli používat Siri s klávesnicí na iPadu nebo iPhonu.
Jak povolit psaní na Siri v systému iOS
Povolení Type na Siri je stejné na iPhone a iPad, vše, co potřebujete, je moderní verze iOS. Cokoli staršího než iOS 11 nebo novější bude mít tuto funkci. Zde je návod, jak zapnout psaní na Siri a používat ji:
- Otevřete aplikaci Nastavení v systému iOS
- Přejděte na „Obecné“ a poté vyberte „Přístupnost“
- V nastavení usnadnění vyberte „Siri“
- Najděte přepínač „Type to Siri“ a přepněte jej do polohy ON
- Ukončit nastavení
- Vyvolejte Siri jako obvykle a poté zadejte příkaz Siri, například „jaké je počasí v Londýně“ nebo „připomeň mi v 16:00, abych rozmrazil kuře“
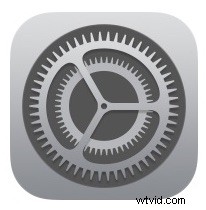
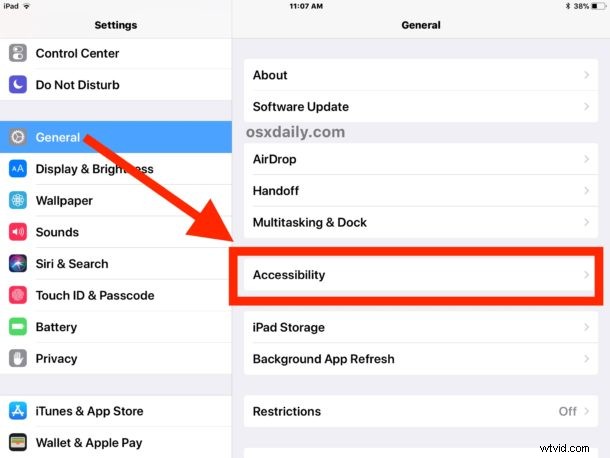
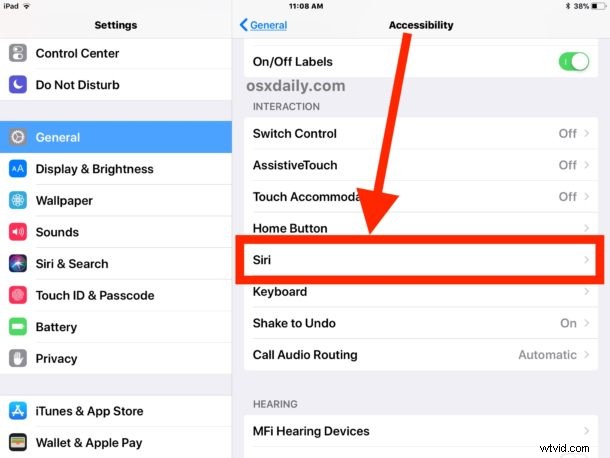
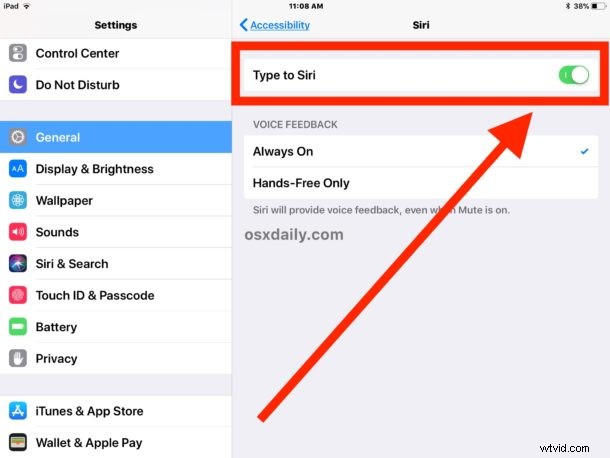
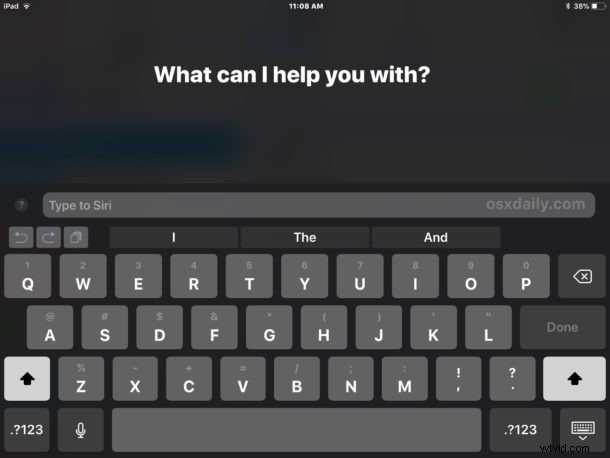
Vpřed budete mít pouze přístup k Siri jako obvykle, ale příkaz spíše zadáte než vyslovíte*. Pamatujte, že Siri vám i nadále sděluje zpětnou vazbu k příkazům, i když příkaz zadáte pomocí Type to Siri.
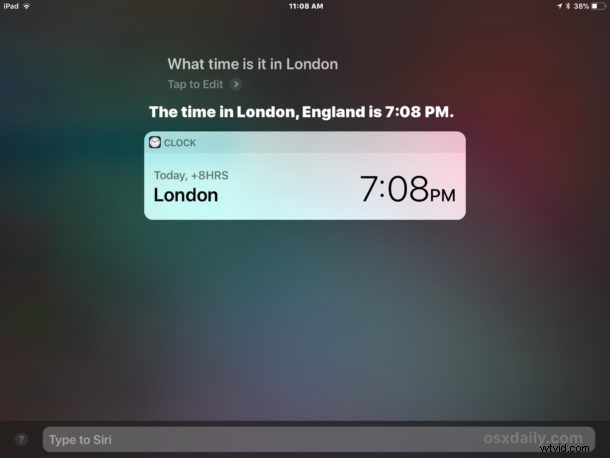
Všechny běžné příkazy Siri, které byste použili, fungují dobře s Type to Siri, pokud to můžete říct běžnou hlasovou interakcí pro Siri, bude to fungovat také s Type to Siri. A ano, to zahrnuje i všechny praštěné a vtipné příkazy Siri, které jsou k dispozici, ale samozřejmě ty nejužitečnější příkazy budou praktičtější, pokud se praštění stejně nepovažuje za praktické.
Můžete namítnout, že Type to Siri je na iPadu o něco užitečnější než na iPhonu, jednoduše proto, že iPad se často používá s Bluetooth klávesnicí, Apple Smart klávesnicí a na větší obrazovce se také o něco snadněji píše. , ale určitě se hodí i na iPhone. Mimochodem, pokud používáte Mac, můžete také povolit a používat Type to Siri na Macu, za předpokladu, že používáte nejnovější verze operačního systému.
Mohu stále používat hlasovou Siri, když je v systému iOS povolena funkce Type to Siri?
* Ano, stále můžete používat hlasové příkazy Siri s Type to Siri, ale v tuto chvíli je to hotové s malým řešením.
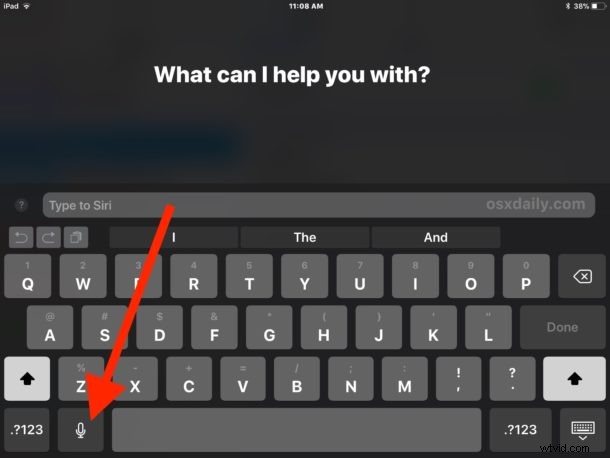
Pokud je povoleno Psaní do Siri a chcete Siri vydat hlasový příkaz, musíte to udělat tak, že přivoláte Siri jako obvykle a poté nejprve stisknete tlačítko mikrofonu na klávesnici iOS, která pomocí funkce Diktování změní řeč na text v iOS. . Poté stačí vyslovit příkaz a stisknout klávesu Return na klávesnici iOS. To je vše.
Několik užitečných tipů pro psaní na Siri v systému iOS
- Používejte zkrácené jazykové příkazy, například „počasí v Londýně“ spíše než „jaké je počasí v Londýně?“
- Můžete podržet klávesu ESC na externí Bluetooth klávesnici, abyste napodobili držení tlačítka Home a přivolali Siri tímto způsobem (pro tento účel může fungovat i podržení Command + H na klávesnici Apple)
- Pokud máte rádi Type to Siri na iOS, pravděpodobně se vám bude líbit i Type to Siri na Macu, tak to povolte!
Pokud znáte nějaké další užitečné triky typu Siri pro iPad nebo iPhone, podělte se o ně s námi v komentářích níže! A pokud chcete nějaké další tipy pro Siri, máme toho spoustu k procházení!
