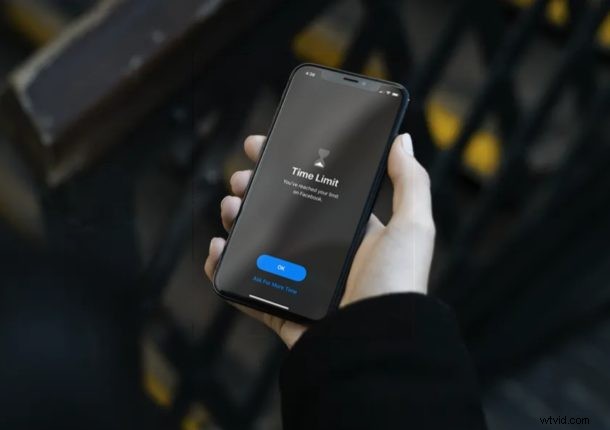
Chcete se ujistit, že vaše aplikace Facebook zůstane skrytá, když necháte někoho jiného používat váš iPhone nebo iPad? Pokud ano, máte štěstí. Čas u obrazovky nabízí pohodlný způsob uzamčení aplikací a můžete jej použít k blokování přístupu k Facebooku a jeho skrytí ve vašem zařízení.
Čas u obrazovky nabízí řadu nástrojů pro ovládání, sledování a správu používání aplikací a zařízení a jedna z elegantních funkcí vám umožňuje nepřímo uzamknout určité aplikace. To může být užitečné pro účely ochrany soukromí, pomůže vám to soustředit se, pokud máte problémy se sebeovládáním u některých aplikací, a samozřejmě mnohem více.
Chcete zabezpečit svůj Facebook kanál, profil a další data skrytím aplikace ve svém zařízení? Už nehledejte, protože v tomto článku vás provedeme nezbytnými kroky ke skrytí Facebooku na iPhonu i iPadu pomocí Času u obrazovky.
Jak skrýt Facebook na iPhone a iPad
Ujistěte se, že máte na svém zařízení nainstalovanou moderní verzi iOS nebo iPadOS, abyste měli přístup k této funkci Screen Time, pak jednoduše proveďte následující:
- Ve svém iPhonu nebo iPadu přejděte do části Nastavení. Přejděte dolů a klepněte na „Čas obrazovky“.
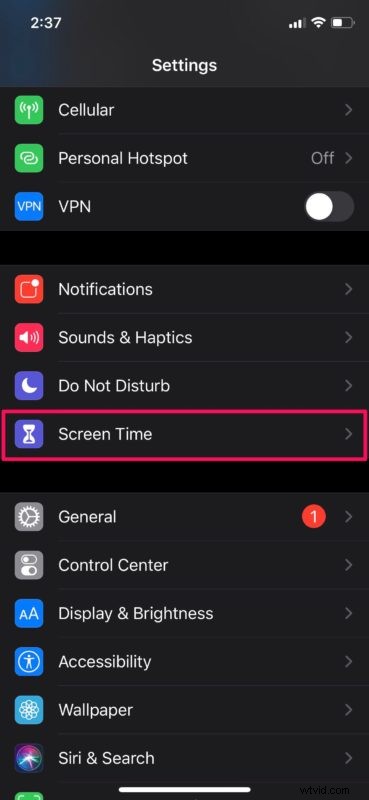
- Pokud jste čas u obrazovky ještě nepoužívali, rychle jej nastavte podle pokynů na obrazovce. Jakmile jste v nabídce Čas u obrazovky, přejděte dolů a klepněte na „Použít přístupový kód Čas u obrazovky“. Než budete pokračovat k dalšímu kroku, zadejte preferovaný přístupový kód a správně jej nastavte.
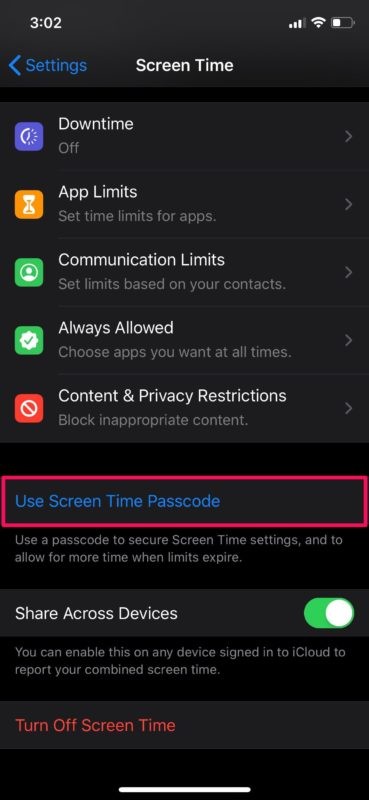
- Nyní se vraťte do nabídky Čas u obrazovky a klepněte na „Omezení aplikace“.
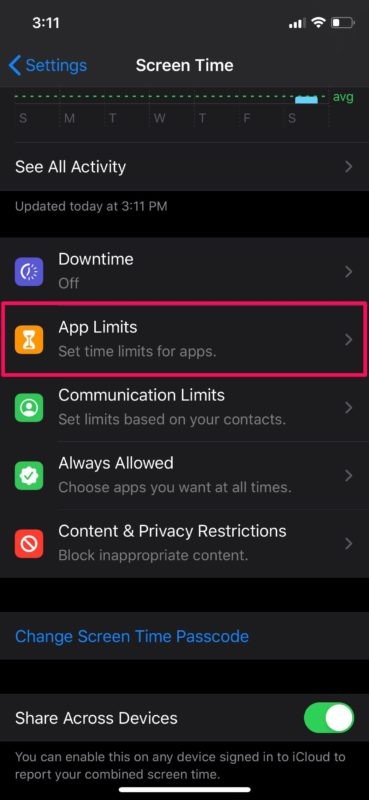
- Zde klepněte na „Přidat limit“, jak je znázorněno na snímku obrazovky níže.
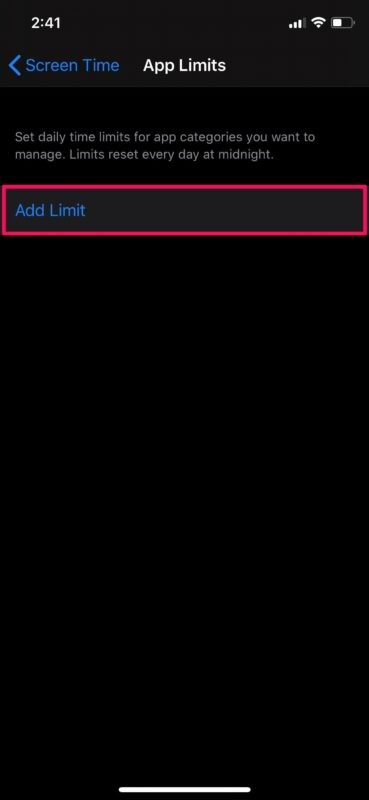
- Zde najdete aplikaci Facebook v kategorii „Sociální sítě“. Vyberte „Facebook“ a klepněte na „Další“.
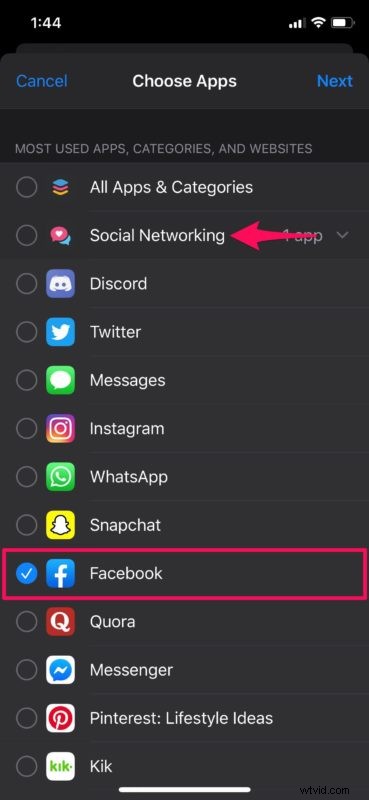
- V této nabídce si budete moci vybrat denní limit využití, než vás Čas u obrazovky uzamkne. Protože jej chcete použít jako zámek aplikace, zvolíme minimální hodnotu, která je 1 minuta. Také se ujistěte, že je povolen přepínač „Blokovat na konci limitu“. Pokud tuto možnost nevidíte, znamená to, že jste do Času u obrazovky ještě nepřidali přístupový kód. Jdi to opravit. Až budete hotovi, klepněte na „Přidat“.
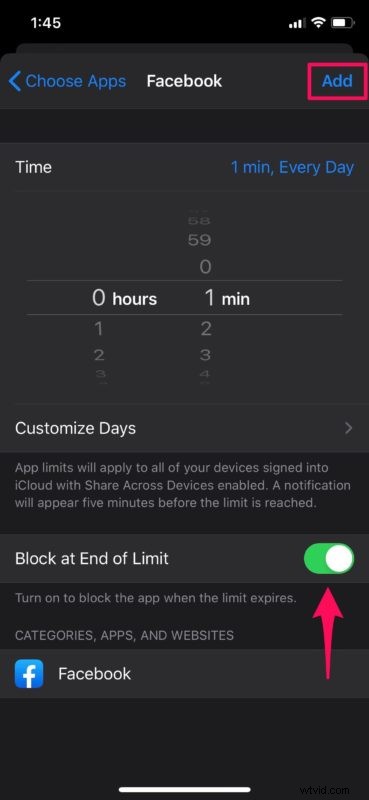
- Pokud chcete tento konkrétní limit aplikace kdykoli odstranit, vraťte se zpět do nabídky Limity aplikací v rámci Čas u obrazovky a přejetím prstem doleva na Facebooku zobrazíte možnost „Smazat“. Případně můžete limity aplikací také úplně vypnout.
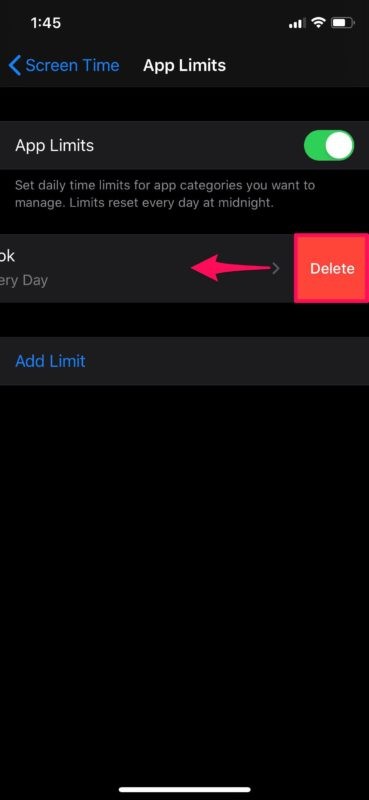
- To je ono. Nyní musíte aplikaci Facebook používat jen 1 minutu, než vás uzamkne, jak je uvedeno níže.
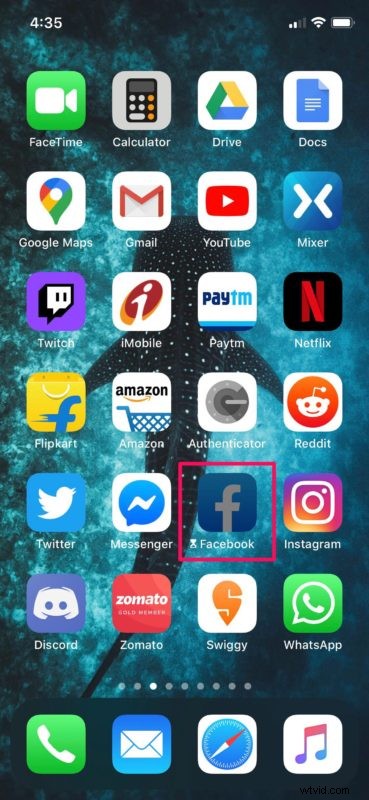
- Nyní, pokud klepnete na zašedlou aplikaci Facebook, budete mít možnost „Požádat o více času“, ale budete muset zadat svůj přístupový kód pro čas u obrazovky, abyste mohli pokračovat.
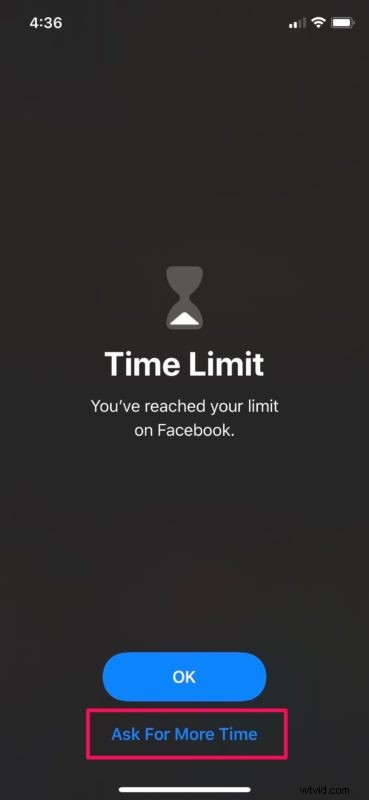
Tady to máte. Nyní víte, jak pomocí Screen Time skrýt Facebook na vašem iPhonu a iPadu.
Samozřejmě je zde omezení, že musíte aplikaci používat asi minutu, než se zámek spustí, takže než svůj iPhone nebo iPad někomu předáte, ujistěte se, že používáte aplikaci Facebook na jednu minutu k odemknutí zámku. na místě.
Úplně stejným postupem můžete omezit další aplikace a skrýt věci, jako je aplikace Facebook Messenger, pokud chcete skrýt své konverze před ostatními lidmi. Vypnutí oznámení a náhledů na obrazovce uzamčení je skvělý způsob, jak udržet vaše konverzace soukromé a zabezpečené.
Čas u obrazovky lze také použít k omezení používání smartphonu, nastavení komunikačních limitů, blokování instalací aplikací, zastavení nákupů v aplikaci a mnoha dalším. Pokud vás to zajímá, podívejte se na další tipy pro Čas u obrazovky.
Zamkli jste aplikaci Facebook pomocí Čas u obrazovky na zařízení iOS nebo iPadOS? Jaké další aplikace pomocí této funkce uzamknete? Myslíte si, že by Apple měl místo toho přidat možnost zámku aplikace? Podělte se o své myšlenky a názory v sekci komentářů!
