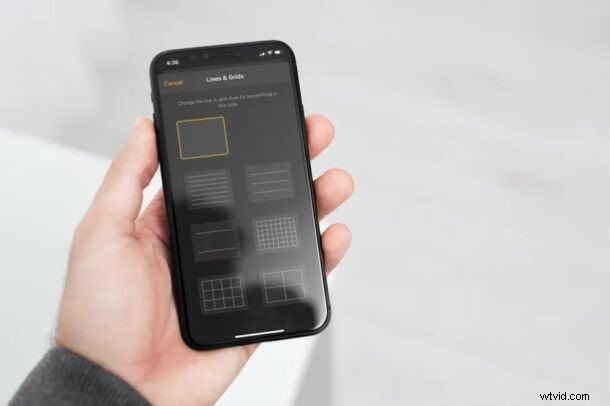
Používáte na svém iPhonu nebo iPadu aplikaci Stock Notes k zapisování důležitých informací, správě kontrolních seznamů, skenování dokumentů, vytváření seznamů úkolů, rychlému zapisování poznámek, kreslení nebo sdílení informací? Ať už používáte poznámky k jakémukoli účelu, možná vás bude zajímat změna stylu papíru na čáry, mřížky nebo výchozí, podle toho, co je pro vaše potřeby vhodnější.
Ve výchozím nastavení má aplikace Notes vzhled prázdného papíru, ale to lze změnit, aby lépe vyhovovalo typu poznámky nebo práce, kterou děláte. Například lidé, kteří používají Apple Pencil se svým iPadem k psaní rukou psaných poznámek, mohou preferovat styl čar před výchozím vzhledem, takže bude vypadat spíše jako papírový poznámkový blok. Na druhou stranu umělci a statistici, kteří kreslí pomocí Apple Pencils, mohou ocenit rozložení mřížky.
Chcete tedy zkusit něco jiného než styl čistého papíru? Čtěte dále a zjistěte, jak můžete změnit styl vzhledu papíru na pozadí v Poznámkách na iPhonu i iPadu.
Jak změnit styl vzhledu papíru v Poznámkách na iPhonu a iPadu
Změna čar a mřížky rozvržení papíru pro aplikaci Poznámky je ve skutečnosti docela jednoduchý a přímočarý postup. Ujistěte se, že je vaše zařízení aktualizováno na nejnovější verzi iOS / iPadOS, a poté začněte podle níže uvedených kroků.
- Spusťte aplikaci Poznámky a otevřete prázdnou poznámku. Nyní klepněte na ikonu se třemi tečkami v pravém horním rohu obrazovky.
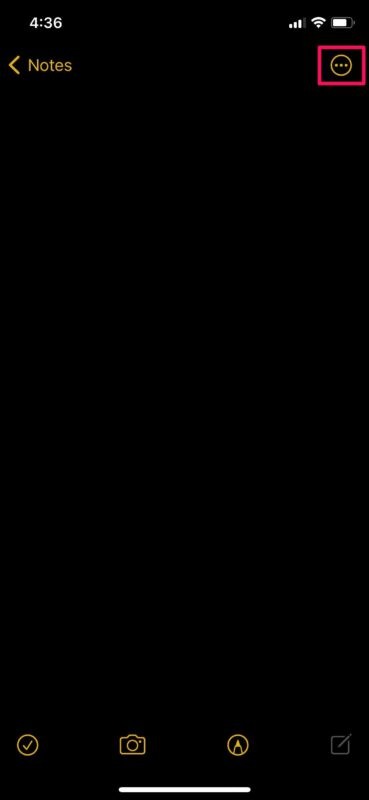
- Dále se vám ve spodní části zobrazí vyskakovací nabídka. Chcete-li pokračovat dále, vyberte „Čáry a mřížky“.
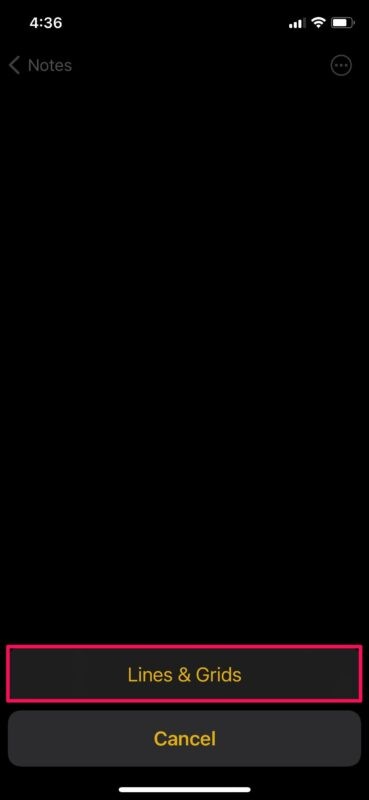
- Zde si budete moci vybrat jakýkoli z dostupných stylů čárového nebo mřížkového papíru, které by byly vhodné pro ruční psaní nebo kreslení v této poznámce.
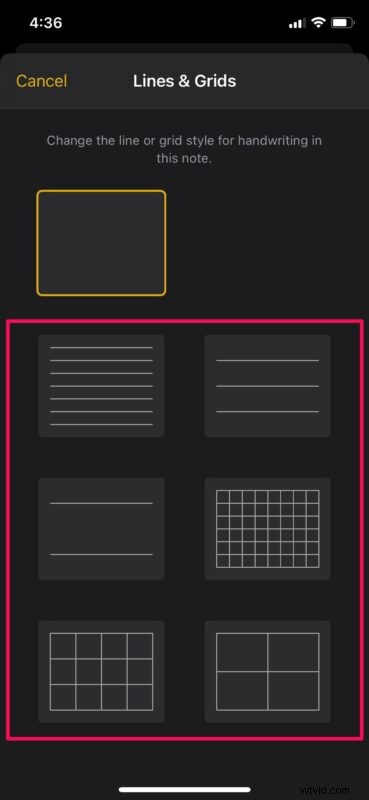
Tady máš. Úspěšně jste se naučili, jak změnit styl papíru čar a mřížek v aplikaci Poznámky, aby vyhovoval vašim požadavkům.
Existuje celkem šest různých papírů různých stylů, ze kterých si můžete vybrat pro své poznámky. Ačkoli jsme vám v tomto článku ukázali, jak otevřít prázdnou poznámku, můžete také změnit styl papíru na poznámce, na které už také pracujete. Vybraný styl čáry nebo mřížky však bude přidán do prázdné oblasti poznámky, aby to neovlivnilo psané informace.
Pokud aplikaci Poznámky primárně používáte pro ručně psané poznámky nebo kreslení, možná budete chtít změnit výchozí styl stránky pro všechny poznámky, abyste nemuseli tyto kroky procházet pokaždé, když vytváříte novou poznámku. Chcete-li to provést, jednoduše přejděte do Nastavení -> Poznámky -> Čáry a mřížky a vyberte preferovaný styl vzhledu papíru podle vašeho výběru čar a mřížek.
Kromě toho vám aplikace Poznámky také umožňuje změnit pozadí vaší poznámky na individuálním základě. To by mohlo být užitečné, pokud na svém iPhonu používáte tmavý režim, ale chcete si u některých poznámek ponechat světlé pozadí a naopak.
Pokračujte a podívejte se na tento, změňte styl papíru, aby lépe vyhovoval typu psaní, psaní poznámek, čmárání nebo čemukoli jinému, co děláte v aplikaci Poznámky. Máte nějakou přednost? možná zvolit styl čáry pro ručně psané poznámky nebo místo toho použít rozvržení mřížky pro účely kreslení? Podělte se o jakékoli postřehy, názory nebo zkušenosti v komentářích!
