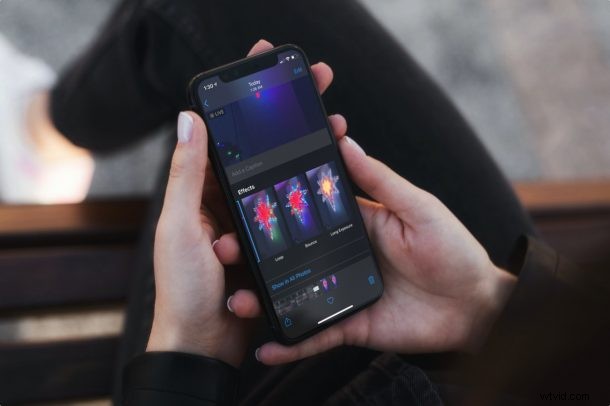
Používáte funkci Live Photo při fotografování pomocí iPhonu nebo iPadu? A používáte efekty Live Photos k vylepšení snímků? Pokud používáte efekty Live Photos, můžete kdykoli změnit typ efektu, aby se obraz zacyklil, poskakoval nebo se dokonce změnil na snímek s dlouhou expozicí. Úprava efektů Live Photos je docela snadná, jak uvidíte, i když přístup se mírně liší v závislosti na verzi iOS a iPadOS, kterou používáte.
Live Photo je funkce, která existuje již několik let. Ve výchozím nastavení je také povoleno, takže každý snímek, který pořídíte fotoaparátem iPhonu nebo iPadu, je v podstatě uložen jako živá fotografie, pokud jste tuto funkci ručně nevypnuli. Přesto si mnoho lidí, kteří tuto funkci používají, přesně neuvědomuje, že tyto živé fotografie lze také upravovat jedinečnými způsoby. Neobviňovali bychom vás, pokud jste jedním z nich, protože možnost změnit efekty není v editoru fotografií okamžitě viditelná.
Jak změnit efekty Live Photo na iPhone a iPad v iOS 15 / iPadOS 15
V iOS 15 a iPadOS 15 nebo novějším se změna efektů Live Photo provádí následovně:
- Otevřete aplikaci Fotky a vyberte živou fotku, pro kterou chcete změnit efekt
- Klepněte na text Živě v levém horním rohu
- Vyberte nový efekt Live Photo, který chcete použít; Loop, Bounce, Long Exposure nebo Live
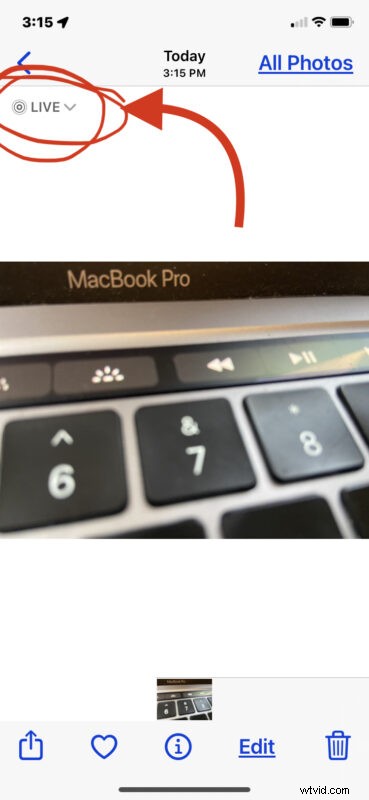
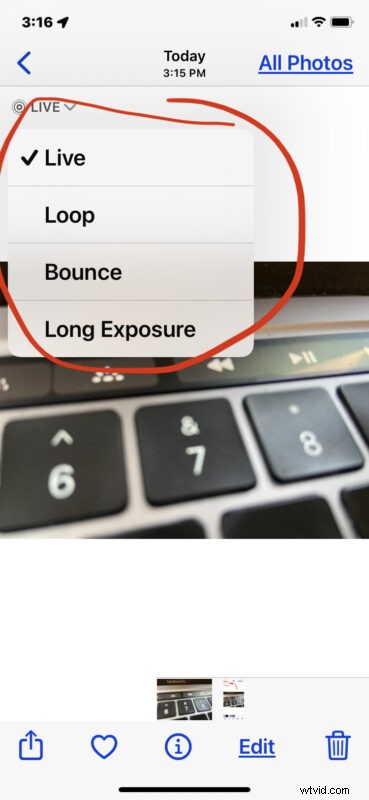
Pokud budete chtít, můžete se kdykoli vrátit a změnit efekt.
Jak upravovat a měnit efekty Live Photo na iPhone a iPad v systému iOS 14 a dřívějších
Pro iOS 14 a starší použijte tento přístup:
- Otevřete živou fotku, kterou upravujete, v aplikaci Fotky na iPhonu nebo iPadu. Přejeďte ze spodní části obrazovky nahoru.

- Nyní získáte přístup ke skryté nabídce se všemi třemi efekty Live Photo. Jednoduše klepněte na efekt, který se vám líbí.
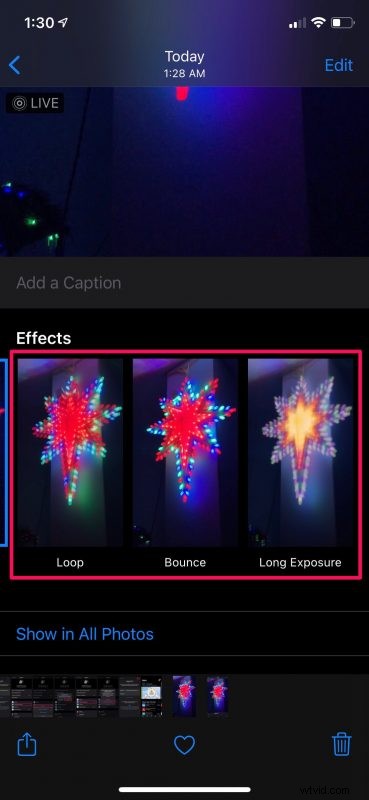
- Počkejte několik sekund a vaše aktuální Live Photo bude přepsána aplikovaným novým efektem. To lze potvrdit pohledem na název efektu v levém horním rohu obrázku.

To je vše, co musíte udělat. Jak vidíte, přepínání mezi efekty Live Photo je opravdu snadné.
Co dělají efekty Live Photos?
Zajímá vás, co tyto efekty Live Photos skutečně dělají? Zde je přehled:
- Efekt smyčky změní vaši živou fotografii na opakující se videosmyčku, něco jako GIF
- Efekt odskoku způsobí, že se fotografie bude houpat tam a zpět, přehrává se dopředu a pak zase zpět
- Efekt dlouhé expozice zachytí veškerý pohyb po celou dobu trvání snímku a uloží jej jako statický snímek s dlouhou expozicí, což může být skvělé pro záběry ve vodě nebo pohybující se světla
Kromě Live Photos můžete použít stejnou skrytou nabídku k přidání titulků k obrázkům uloženým v aplikaci Fotky. Více o přidávání titulků se můžete dozvědět přímo zde. To se dá dobře využít, protože aplikace Fotky vám umožňuje vyhledávat obrázky podle jejich popisků.
Vzhledem k tomu, že rádi používáte Live Photos, možná vás bude zajímat, jak tuto funkci používat během FaceTime hovorů na vašem iPhonu nebo iPadu. S Live Photos můžete dělat i další zábavné věci, například je posílat jako animované GIFy ze svého zařízení.
Používáte na svém iPhonu a iPadu efekty Live Photo? Co si myslíte o této funkci? Sdělte nám svůj názor v komentářích.
