
Používali jste widget Fotky na domovské obrazovce iPhonu, abyste si připomněli své vzpomínky? Pokud ano, možná budete chtít mít větší kontrolu nad tím, co se zobrazuje na widgetu, a možná budete chtít vidět pouze své oblíbené fotografie, nikoli vše ve vaší knihovně fotografií. Naštěstí pro to existuje řešení pomocí widgetu třetí strany.
Možnost přidávat widgety na domovskou obrazovku iPhonu je jednou z největších funkcí, kterou iOS 14 a novější nabízí, alespoň vizuálně, protože umožňuje uživatelům značně přizpůsobit své domovské obrazovky. Widget stock Photos je však z hlediska funkčnosti poněkud omezený, protože náhodně otáčí všechny fotografie uložené v knihovně. Uživatelé v současné době nemají žádnou kontrolu nad tím, jaké fotografie widget zobrazuje nebo jak často se otáčí, kromě odebrání fotografie ze vzpomínek nebo seznamu „vybraných“. Naštěstí aplikace třetí strany tento problém vyřešila tím, že uživatelům umožnila vybrat přesné fotografie, které se zobrazí ve widgetu.
Pojďme na to a podívejte se, jak si můžete přizpůsobit vzhled widgetu fotografií na domovské obrazovce iPhonu.
Jak přizpůsobit widget Fotografie na iPhone
K tomu budeme používat bezplatnou aplikaci třetí strany s názvem Photos Widget:Simple v App Store. Aby bylo možné tuto funkci používat, je samozřejmé, že vaše zařízení musí používat iOS 14 nebo novější.
- Nejprve se ujistěte, že máte nainstalovanou nejnovější verzi aplikace Photos Widget:Simple z App Store
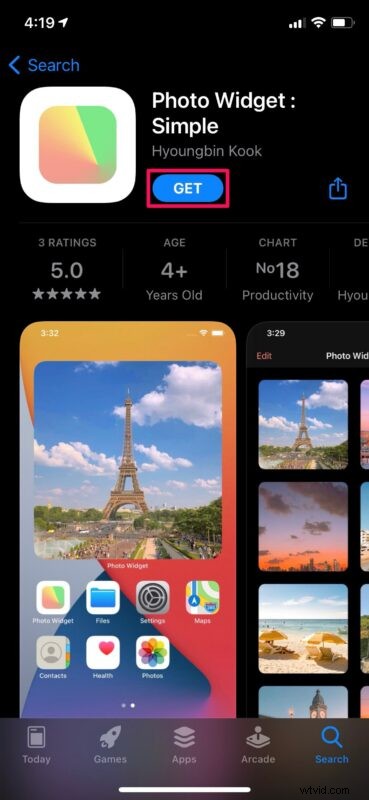
- Jakmile aplikaci poprvé spustíte, budete vyzváni k přidání fotek z knihovny. Klepnutím na ikonu „+“ ručně vyberete fotografie, které chcete s widgetem použít. Chcete-li změnit, jak často se fotky otáčí, klepnutím na ikonu ozubeného kola přejděte do nastavení aplikace.
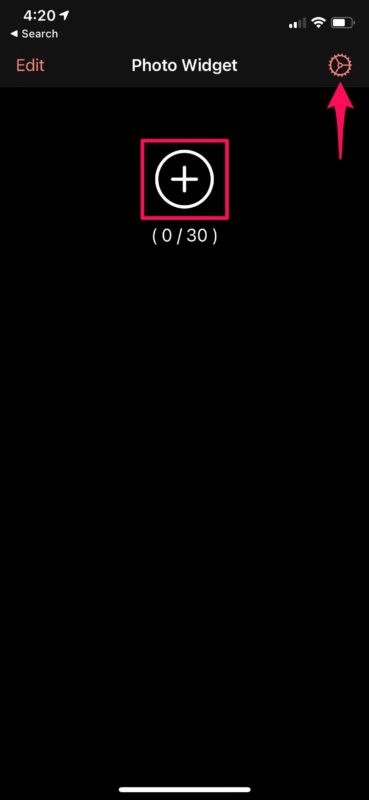
- Nyní klepněte na „Interval obnovy fotografií“ a upravte rychlost otáčení fotografií. Až budete hotovi, nezapomeňte klepnout na „Upravit widgety na aktuální nastavení“. Nyní můžete aplikaci ukončit.
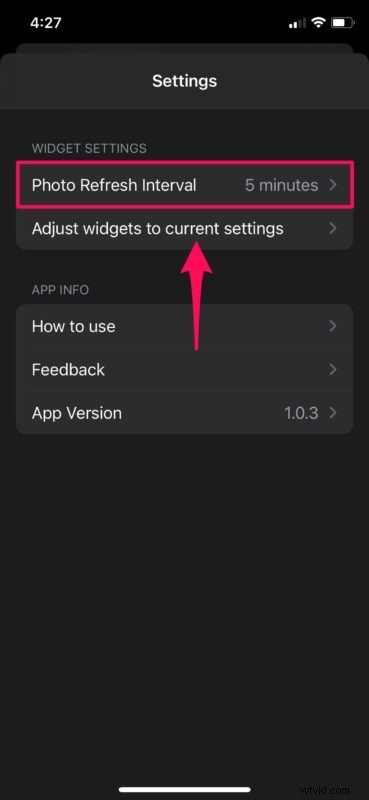
- Dále dlouhým stisknutím na domovské obrazovce přejděte do režimu jiggle a klepnutím na ikonu „+“ v levém horním rohu obrazovky přidejte nový widget.
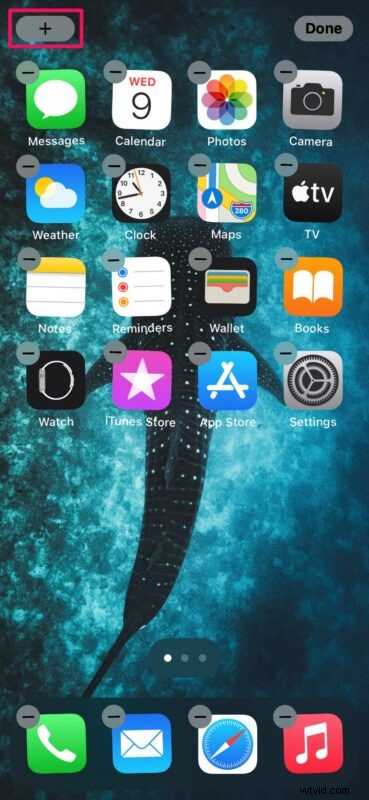
- Tím se dostanete do knihovny widgetů. Pomocí vyhledávacího pole najděte „Photo Widget“ a klepněte na něj.
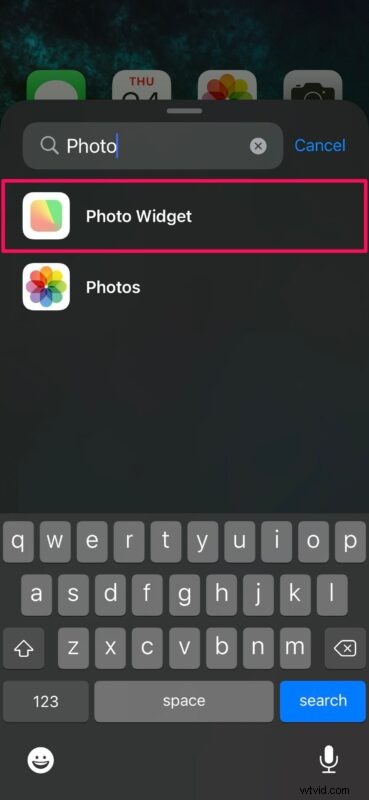
- Nyní budete moci přizpůsobit velikost svého widgetu. Pro svůj widget si můžete vybrat mezi styly mřížky 2×2, 2×4 a 4×4. Jakmile vyberete preferovanou velikost, klepněte na „Přidat widget“ a přidejte jej na domovskou obrazovku. Případně můžete widget přetáhnout kamkoli na domovské obrazovce.
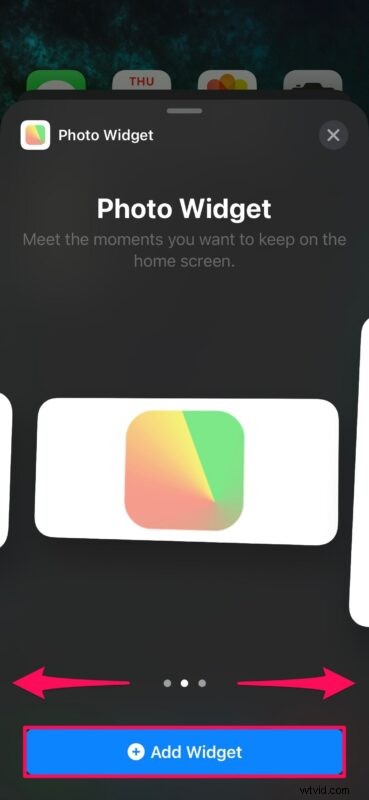
Tady máš. Úspěšně jste přizpůsobili widget fotografií na vašem iPhone tak, aby zobrazoval pouze fotografie, které preferujete.
Pomocí této aplikace máte úplnou kontrolu nad fotografiemi, které se zobrazují na widgetu. V tuto chvíli vám aplikace umožňuje vybrat si až 30 fotografií pro použití s widgetem.
Není zcela jasné, proč Apple zatím nenabízí mnoho přizpůsobení pro svůj widget Fotografie, ale možná tyto funkce přicházejí s budoucími aktualizacemi softwaru. Možnost vybrat si konkrétní alba nebo odfiltrovat nechtěné fotky by byla fajn, to je jisté.
V současnosti je jediným widgetem, nad kterým mají uživatelé určitou kontrolu, podpis Smart Stack společnosti Apple. Takže pokud máte zájem, můžete se naučit, jak přidat widgety a widget chytrého zásobníku na domovskou obrazovku. Chcete-li získat přístup k možnostem přizpůsobení, jednoduše dlouze stiskněte widget a vyberte „Upravit zásobník“.
Doufáme, že jste si mohli vybrat své oblíbené fotografie pro použití s widgetem fotografií na vašem iPhone. Jaký je váš celkový názor na toto řešení třetí strany? Máte nějaká další doporučení pro přizpůsobení widgetu fotografií na domovské obrazovce iPhone? Podělte se o své myšlenky, názory a zkušenosti v komentářích.
