
Fotíte hodně pomocí fotoaparátu iPhone? Pokud ano, možná vás překvapí, že můžete skutečně upravit rámování svých fotografií poté, co je pořídíte.
Tato funkce je k dispozici na zařízeních iPhone 11 a iPhone 12 a novějších. Nejnovější modely iPhone od Apple jsou dodávány s vícečočkovými kamerovými systémy, které vám pomohou pořizovat vysoce kvalitní snímky i v náročných situacích. Využitím ultraširokoúhlého objektivu na těchto telefonech iPhone vám Apple dává možnost zachytit obsah mimo rámeček. To by se mohlo ukázat jako užitečné, když upravujete finální obrázek, protože jej po pořízení můžete lépe zarámovat. Možná je člověk trochu oříznutý, nebo by bylo hezké zahrnout trochu více scenérie v pozadí. Toto jsou typy situací, kdy je tato změna funkce rámu užitečná.
Pojďme se podívat, jak můžete změnit fotorámeček na moderním iPhonu, včetně iPhonu 11, iPhonu 11 Pro, iPhonu 12, iPhonu 12 Pro a iPhonu 12 Pro Max nebo novějšího (nezapomeňte, že pro tuto funkci potřebujete širokoúhlý objektiv) .
Jak změnit fotorámeček na iPhone
Možnost zachytit obsah mimo rámeček je na nových iPhonech ve výchozím nastavení zakázána. Jednoduše jej zapněte a začněte používat podle níže uvedených kroků.
- Ve svém iPhonu přejděte do části Nastavení

- V nabídce nastavení přejděte dolů a klepněte na „Fotoaparát“.
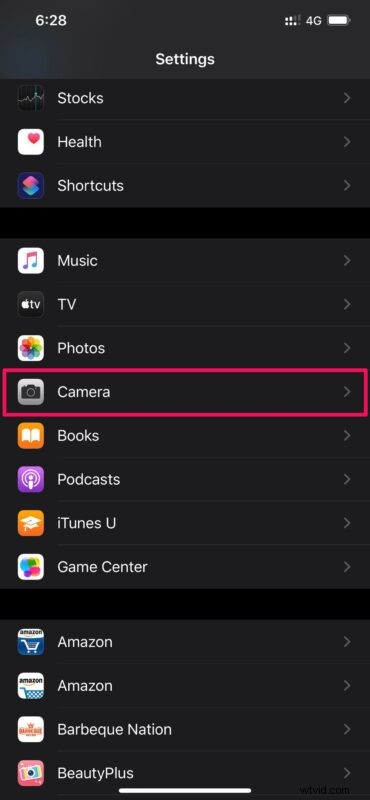
- Zde přejděte dolů do sekce Kompozice a pomocí přepínače povolte „Pořizování fotografií mimo rámec“.
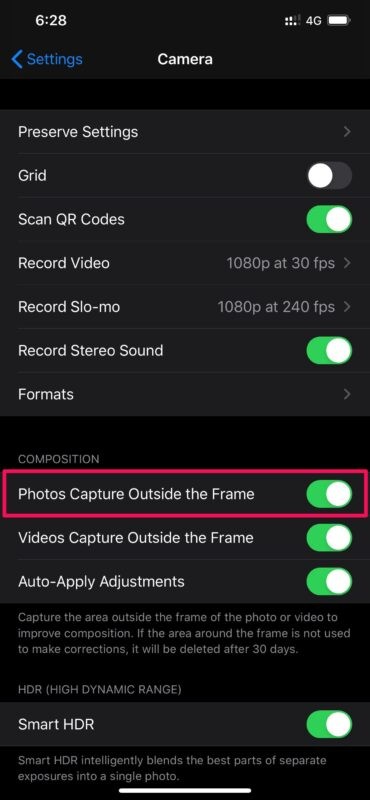
- Dále pořiďte snímek pomocí fotoaparátu iPhone a otevřete jej v aplikaci „Fotky“. Klepnutím na „Upravit“ v dolní části získáte přístup k vestavěnému editoru fotografií.
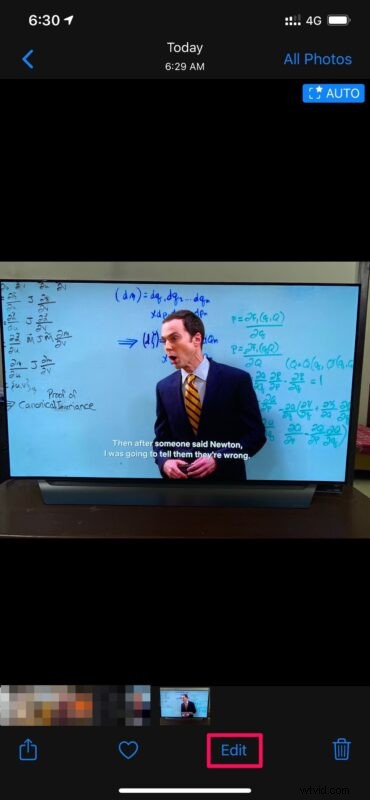
- Zde vyberte nástroj pro oříznutí umístěný hned vedle filtrů, jak je znázorněno na snímku obrazovky níže.
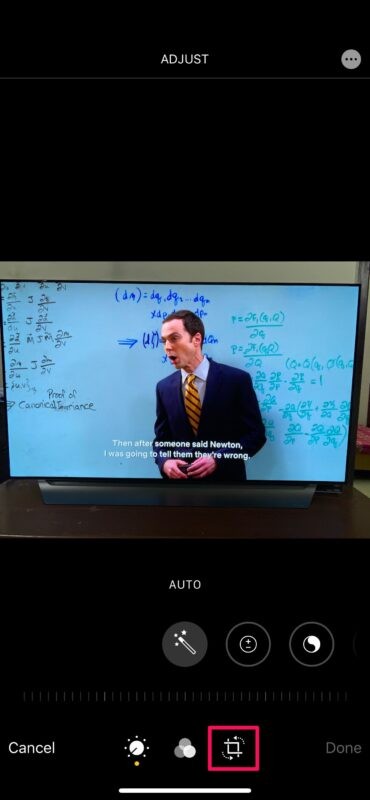
- Nyní přetažením rohů oříznutí směrem ven zobrazíte obsah zachycený mimo rámeček. Jednoduše jej upravte podle svých preferencí, aby byla fotografie lépe orámována. Až budete s úpravami hotovi, klepnutím na „Hotovo“ v pravém dolním rohu upravený obrázek uložte.
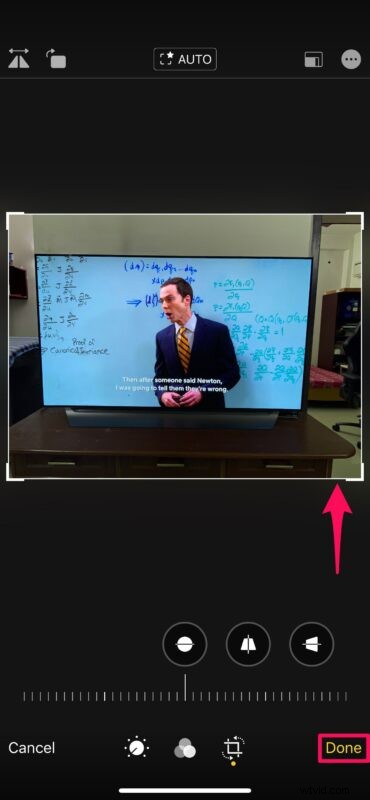
Takto můžete použít fotoaparát iPhone k zachycení obsahu mimo rámeček.
To by nebylo možné, kdyby to nebylo pro ultraširoký objektiv fotoaparátu, který Apple přidal do řady iPhone 11 a novější. Od této chvíle se nemusíte příliš starat o rámování, když pořizujete snímek. jak jej můžete snadno upravit v následném zpracování.
Použitím obsahu zachyceného mimo rámeček může iOS automaticky upravit fotografie pro zlepšení kompozice. Pokud je rámování upraveno automaticky, při prohlížení obrázku v aplikaci Fotky se v pravém horním rohu obrazovky zobrazí modrý odznak Auto.
Všechny dobré věci něco stojí. V tomto případě nebudete moci používat technologii fotoaparátu Deep Fusion společnosti Apple, dokud je tato funkce povolena, což by pro některé uživatele mohlo znamenat problém. Pokud si nejste vědomi, Deep Fusion používá AI k vylepšení pořízených fotografií kombinací série devíti snímků s různými expozicemi.
Přestože jsme se soustředili na fotografie, stejným postupem můžete upravit také rámování videí QuickTake, která nahráváte na svém iPhonu. Nahrávání videa mimo záběr je však ve výchozím nastavení povoleno, takže nemusíte provádět žádné změny v nastavení fotoaparátu.
Doufáme, že jste mohli využít této šikovné funkce k lepšímu zarámování vašich skupinových fotografií. Podělte se o své myšlenky, názory a zkušenosti v komentářích.
