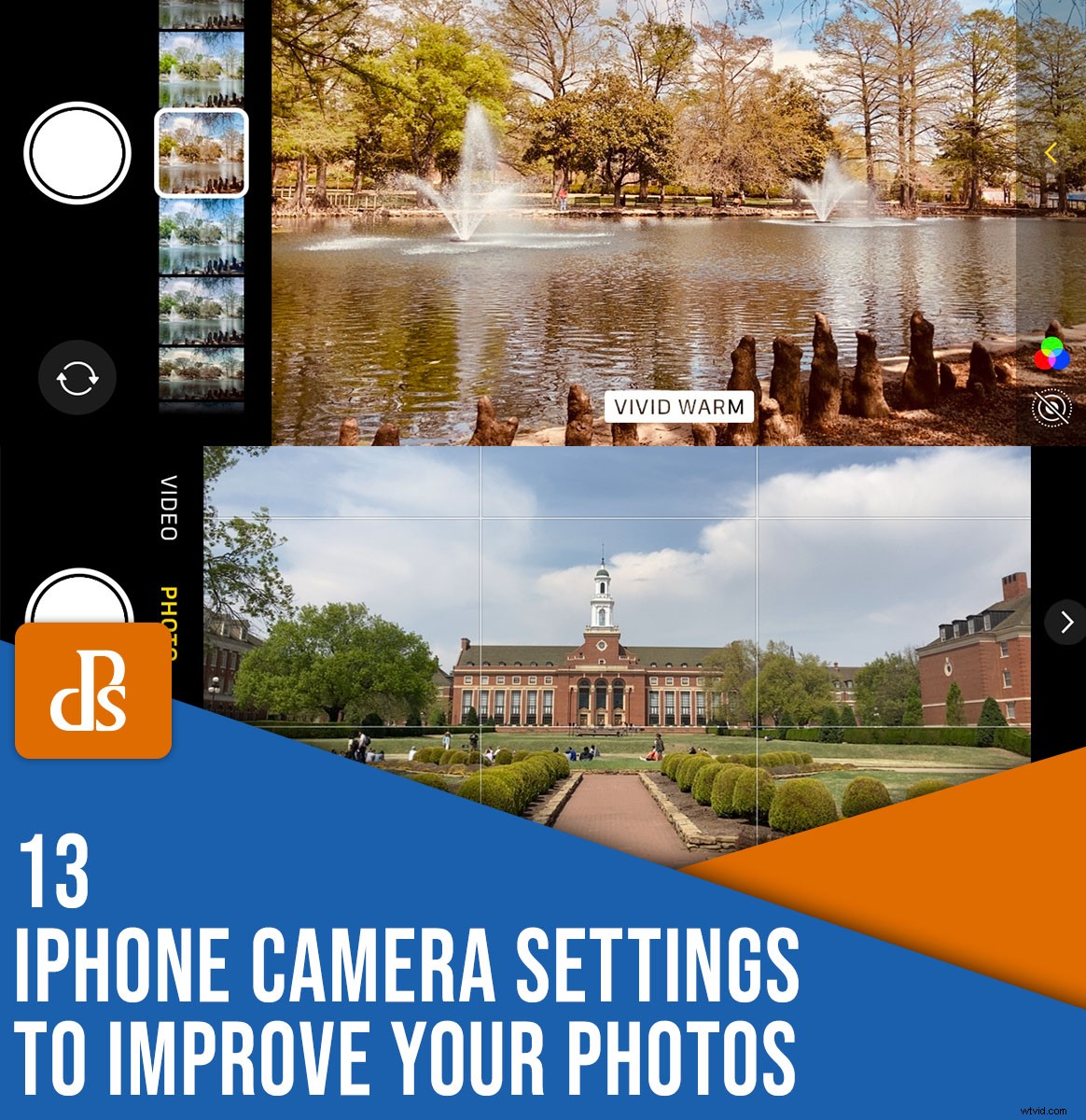
Existuje úžasná řada nastavení fotoaparátu iPhone, která můžete vyladit, přizpůsobit a nakonfigurovat, abyste získali ty správné snímky. Některá z těchto nastavení jsou zřejmá, ale jiná jsou pohřbena pod vrstvami tlačítek a nabídek a lze je snadno přehlédnout.
A zatímco kdokoli může pořídit skvělé snímky na iPhone pouhým spuštěním fotoaparátu a stisknutím tlačítka spouště, osvojení si několika vlastních možností může skutečně posunout vaše fotografie iPhone na další úroveň.
Také většina těchto tipů a triků pro iPhone je k dispozici bez ohledu na model vašeho iPhone – takže i když je váš iPhone několik let starý, stále máte přístup k některým velmi užitečným nastavením.
Jste připraveni objevit 13 velmi užitečných nastavení iPhone?
Pojďme se rovnou ponořit.

1. Zobrazit a skrýt možnosti fotoaparátu
V horní části fotoaparátu iPhone se nachází tenký proužek (s ikonou Flash vlevo a ikonou Live Photos vpravo, jak je zobrazeno níže). Přímo mezi těmito dvěma ikonami se nachází malá šipka směřující nahoru, jako stříška ^ nad číslem šest na klávesnici:
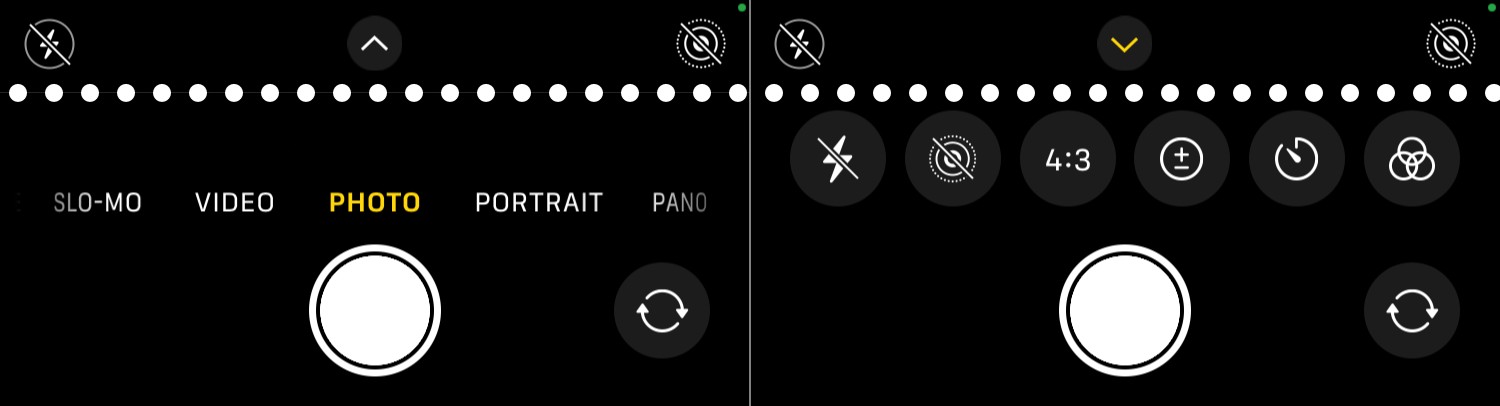
Klepnutím na stříšku nahoře zobrazíte a skryjete řadu možností poblíž dole rozhraní fotoaparátu. Jak můžete vidět na snímku obrazovky výše, odhaluje to několik užitečných možností, včetně filtrů a oříznutí v reálném čase.
Jiný způsob přístupu k těmto nastavením? Při otevřeném fotoaparátu stiskněte prst přímo na střed obrazovky iPhonu a poté přejeďte nahoru nebo dolů. Výsledkem je stejný výsledek jako klepnutí na ikonu ^, ale někteří lidé považují metodu stisknutí a přejetí za trochu pohodlnější. Ať tak či onak, skrytá řada možností vám dává některé výkonné nástroje přímo na dosah ruky a může vám pomoci okamžitě pořizovat lepší fotografie.
Jedno upozornění:Když odhalíte tuto řadu ikon nastavení, vaše běžné fotografické režimy, jako je Pano, Portrét a Video, zmizí. Stále k nim můžete přistupovat stisknutím středu telefonu a tažením prstu doprava nebo doleva, ale je snadné se ztratit, aniž byste viděli název režimu, který právě používáte.
Doporučuji nejprve nastavit režim fotografie (tj. Portrét, Fotografie atd.) a teprve pak odhalte řadu ikon možností fotoaparátu.
2. Použijte tlačítka hlasitosti jako spoušť fotoaparátu
Když Steve Jobs v roce 2007 představil iPhone, hrdě prohlásil, že nebude mít klávesnici (k velké zlobě uživatelů chytrých telefonů po celém světě!). Nahrazením fyzických kláves byla revoluční dotyková obrazovka, která se mohla proměnit v cokoliv, co si vývojář přál.
I když byla dotyková obrazovka skvělým krokem, znamenalo to, že některé běžné akce, jako je fotografování, se staly trochu složitějšími. Není vždy snadné držet telefon správně a současně stisknout spoušť.
Naštěstí existuje jednoduchá oprava této běžné frustrace:
Stisknutím tlačítka pro zvýšení hlasitosti pořiďte snímek.
Tato funkce je ve výchozím nastavení povolena, ale mnoho uživatelů si neuvědomuje, že existuje. Jakmile se jej naučíte používat, už se nikdy nebudete chtít vrátit k trapnému klepání na dotykovou obrazovku a fotografování.
(Rychlý tip:Když stisknete a podržíte tlačítko pro zvýšení hlasitosti, telefon začne nahrávat film. Uvolněním tlačítka nahrávání zastavíte.)

3. Fotografujte v režimu série
iPhone se nemusí zdát jako ideální zařízení pro akční fotografii. Koneckonců se to nedá srovnávat se špičkovou DSLR nebo bezzrcadlovkou, která dokáže vypálit sérii fotek v rychlém sledu.
Nebo může?
Ve skutečnosti telefony iPhone nabízejí režim sériového snímání – a s ním můžete získat akční záběry, o kterých jste si nikdy nemysleli, že jsou možné. Můžete nafotit desítky rychlopalných fotografií a pak si z celé série vybrat tu nejlepší.
Funguje to takto:
S otevřenou aplikací Fotoaparát stiskněte a podržte tlačítko spouště a poté rychle posuňte prst úplně doleva. Aktivuje se režim série, začnete pořizovat sérii snímků a uvidíte počítadlo s počtem pořízených snímků.
Použijte to ve chvílích rychlé akce. Vždy skončíte u těch zlomkových sekund, perfektně načasovaných záběrů – aniž byste museli utrácet tisíce dolarů za špičkové vybavení fotoaparátu.

4. Stisknutím a podržením tlačítka hlasitosti spustíte sérii fotek
Režim série je skvělý, ale co když dáváte přednost použití tlačítek hlasitosti fotoaparátu k pořizování snímků? Pokud stisknete a podržíte tlačítko hlasitosti, telefon začne nahrávat film, nikoli sérii – ale věděli jste, že podržením tlačítka hlasitosti můžete vynutit fotografování v režimu série?
Nejprve přejděte do aplikace Nastavení. Poté přejděte dolů na Fotoaparát .
Dále vyhledejte možnost Použít zvýšení hlasitosti pro sérii a klepnutím ji povolte.
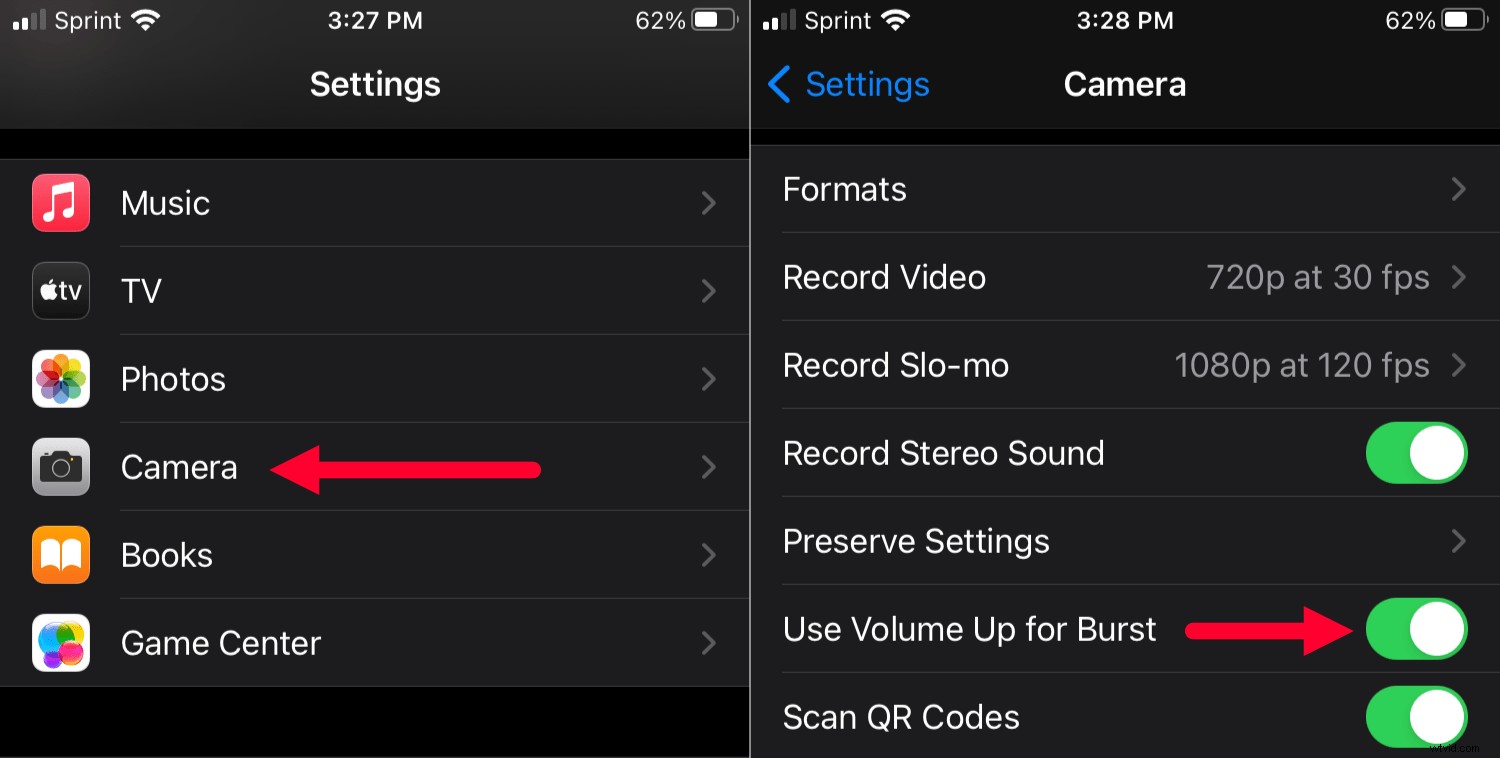
A je to! Nyní, když podržíte tlačítko pro zvýšení hlasitosti, váš iPhone vystřelí dávku – a pokud podržíte tlačítko pro snížení hlasitosti, nahrajete film. Je to to nejlepší z obou světů a prostředí, které vřele doporučuji. Nikdy nevíte, zda budete potřebovat dávku nebo film, takže je dobré mít obě možnosti na dosah ruky!
5. Použijte vestavěnou samospoušť
Někdy nechcete pro pořízení fotografie v okamžiku, kdy stisknete tlačítko spouště. DSLR a bezzrcadlovky mají vestavěnou samospoušť; umožňuje nastavit zpoždění od okamžiku stisknutí spouště do okamžiku, kdy fotoaparát skutečně pořídí snímek.
Na první pohled se může zdát, že tato funkce u iPhonů chybí. Ale rychlým klepnutím nebo přejetím můžete aktivovat samospoušť a začít přebírat kontrolu nad svými fotografiemi.
Zde je to, co děláte:
Nejprve zobrazte řadu dalších možností fotoaparátu klepnutím na stříšku v horní části obrazovky (jak je popsáno v bodě 1 tohoto článku).
Poté stiskněte Časovač ikona. Vyberte buď možnost Vypnuto , 3s nebo 10 s :
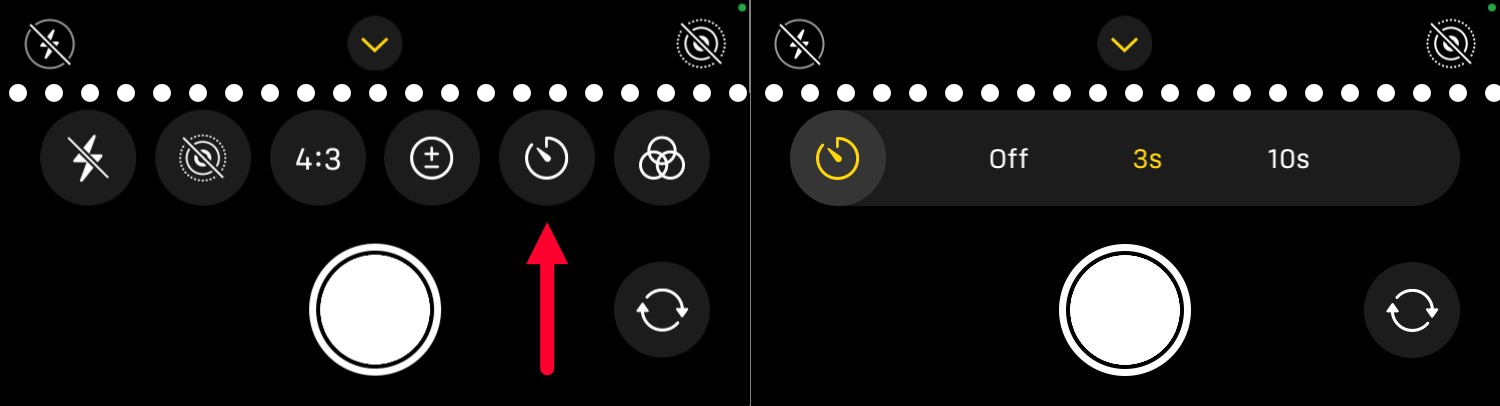
Nyní, když stisknete tlačítko spouště, získáte zpoždění, než váš iPhone pořídí fotografii.
Pomáhá mít stativ, abyste telefon pevně drželi, ale časovač funguje dobře i pro selfie snímky. Tímto způsobem můžete pořídit snímek, aniž byste se pokoušeli umístit telefon a současně spustit spoušť iPhone.
6. Oříznutí poměru stran v reálném čase
Jak zkušení uživatelé vědí, oříznout fotografii na iPhone je snadné. Stačí klepnout na obrázek a stisknout Upravit a poté stiskněte Oříznout knoflík.
Ale i když tento proces funguje dobře pro oříznutí fotek po jejich pořízení, co když chcete začít s oříznutým displejem a podle toho orámovat obrázek?
Některé fotoaparáty vyšší třídy umožňují při fotografování vybrat vlastní oříznutí a tuto možnost má i iPhone.
Nejprve klepněte na stříšku v horní části obrazovky a zobrazte možnosti skryté kamery. Poté klepněte na 4:3 tlačítko (které představuje poměr 4:3, ve kterém jsou fotografie iPhone pořízeny):
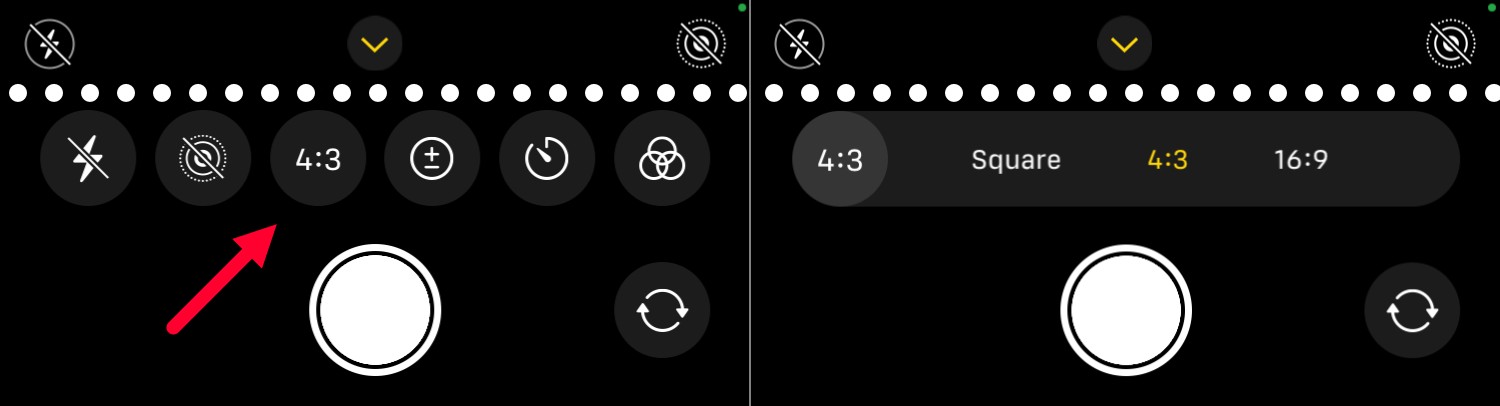
Nyní si můžete vybrat, zda budete fotografovat s poměrem stran 4:3, čtvercový (1:1) nebo 16:9 – a nebudete muset poté podstupovat pracný proces ořezávání fotografií jednotlivě.
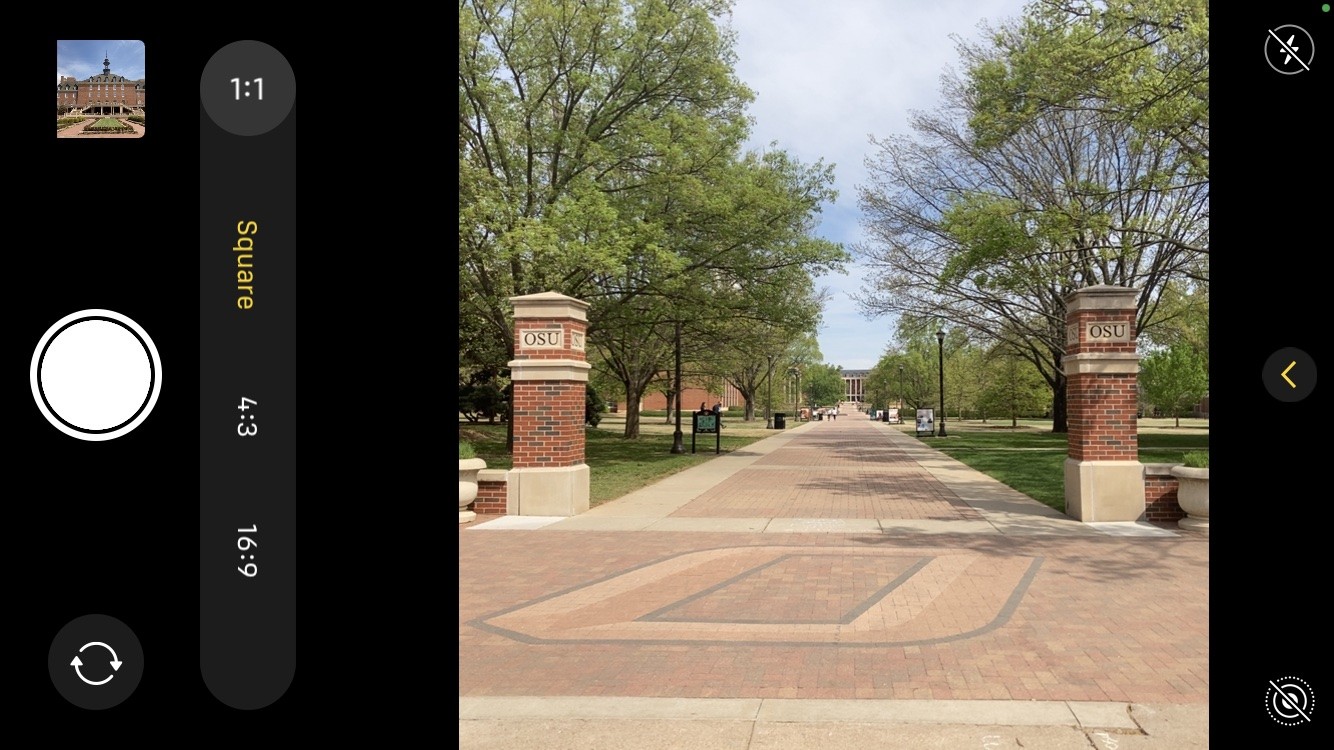
7. Portrétní osvětlení
V roce 2016 byl vydán iPhone 7 Plus s první iterací režimu Portrét.
Režim Portrét v podstatě napodobuje efekt rozmazaného pozadí, který můžete získat s DSLR nebo bezzrcadlovkou, ale se softwarovými algoritmy Apple. A mimikry rozostření se hodně lepší od těchto raných inkarnací a nyní obsahuje funkci nazvanou Portrétní osvětlení. Díky tomu budou vaše snímky v režimu Portrét vypadat jako zachycené za různých světelných podmínek a výsledek je tak dobrý, že je přímo neskutečný.
Chcete-li použít funkci Portrétní osvětlení, nejprve přepněte telefon do režimu Portrét (najdete jej v možnostech režimu přímo nad tlačítkem spouště).
Nad Na výšku byste měli vidět řadu kruhů označení; toto jsou vaše různé efekty portrétního osvětlení:
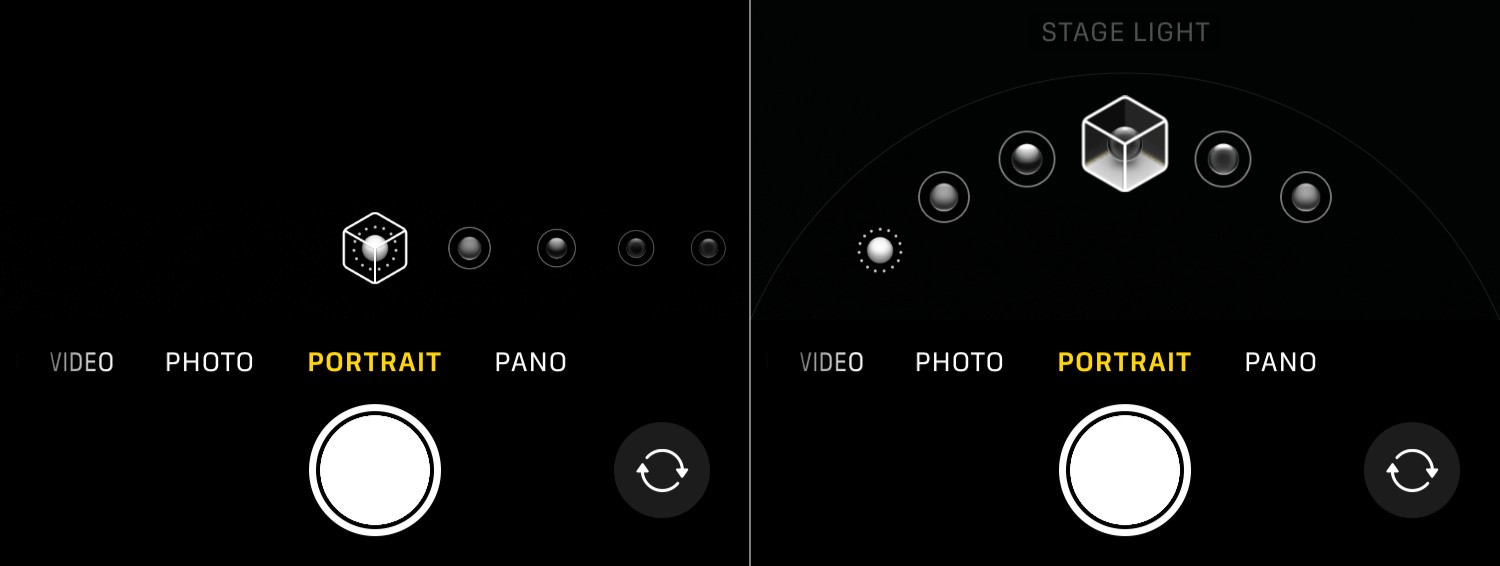
Výchozí režim osvětlení pro portréty je „Přirozené světlo“, ale lze jej změnit na „Studio Light“, „Stage Light“, „Contour Light“ a další. Efekt skutečně vidíte v reálném čase, takže víte, jak bude konečný výsledek vypadat, a před pořízením snímku můžete libovolně měnit režimy osvětlení.
Osvětlení portrétu je skvělý způsob, jak vylepšit své portréty, a dokonce se můžete vrátit zpět a změnit efekt osvětlení portrétu později při úpravě obrázku v režimu Portrét v knihovně fotografií.
8. Při fotografování používejte filtry
Instagram a další sociální sítě zpopularizovaly myšlenku filtrů a nyní je to téměř divné zobrazit fotografie bez použití nějakého druhu filtru. Nejběžnějším způsobem použití filtrů je pořízení fotografie a následné použití filtru – ale váš fotoaparát iPhone má možnost používat filtry při fotografování.
Díky tomu můžete vidět, jak budou vaše upravené obrázky vypadat před dokonce si je vezmete.
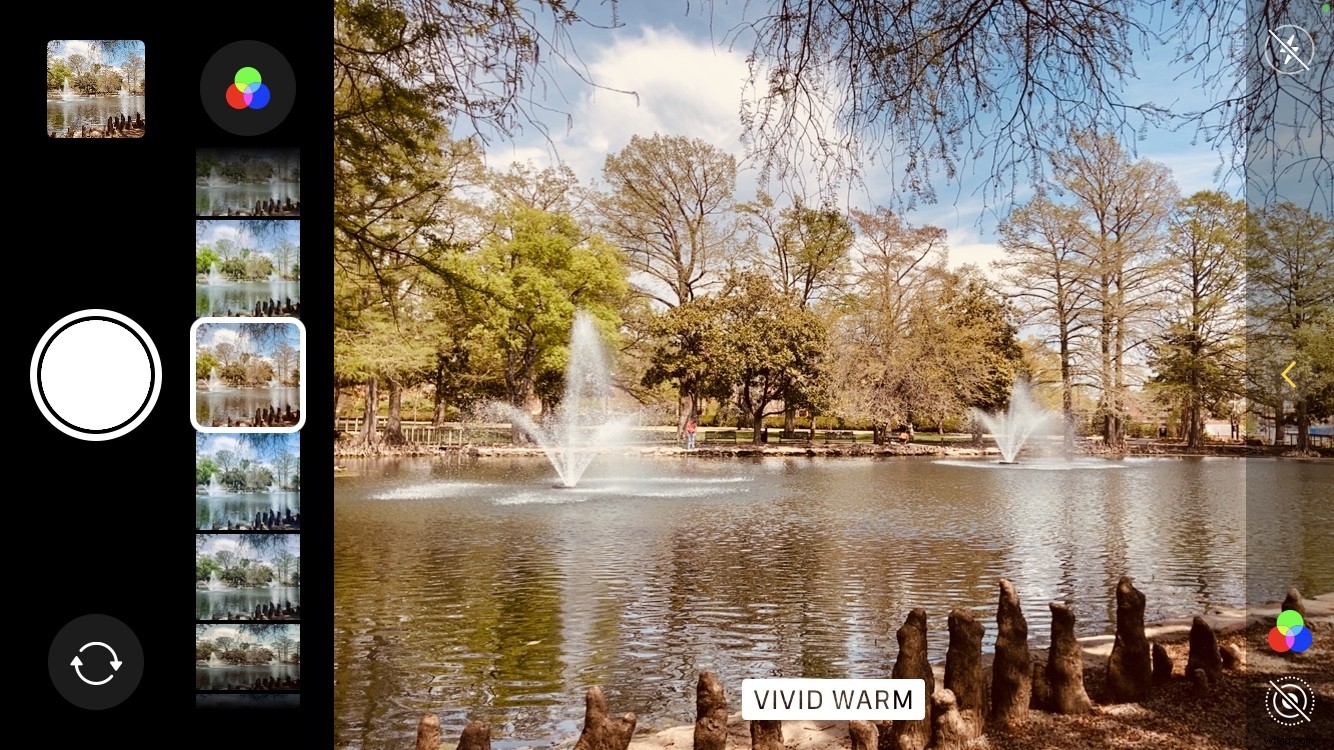
Chcete-li použít filtry v reálném čase, otevřete možnosti fotoaparátu klepnutím na stříšku v horní části obrazovky. Poté klepněte na ikonu se třemi protínajícími se kruhy.
Zobrazí se možnosti filtru a budete si moci vybrat z různých vzhledů, včetně Živé teplé , Dramatic Cool , Silvertone , a více. Tuto metodu považuji za mnohem praktičtější než použití filtrů poté, co vyfotografuji, a navíc vidět vaše filtry aplikované v reálném čase může mít na vaše snímky dramatický vliv!
9. Vyberte preferovaný formát fotografie (HEIF vs. JPEG)
iPhone donedávna pořizoval snímky ve formátu JPEG. Ale ačkoli jsou JPEGy dobrým kompromisem mezi kvalitou a velikostí souboru, nejsou vhodné pro dnešní uživatele, kteří chtějí funkce jako HDR zobrazení a přitom si zachovávají malé velikosti souborů.
HEIF je nový typ souboru navržený k vyřešení tohoto problému a nyní je to výchozí formát pro fotografie iPhone.
Bohužel ne každý má zařízení, které dokáže načíst obrázky HEIF, což činí sdílení fotografií z iPhone poněkud problematické – pokud neznáte praktické řešení nastavení pro iPhone.
Přejděte do Nastavení a poté Fotky a přejděte úplně dolů na Přenést do Macu nebo PC . Automaticky nastavení převede obrázky HEIF na JPEG při jejich odesílání do zařízení, které neumí číst obrázky HEIF. (Zachovat originály bude vždy odesílat obrázky jako soubory HEIF).
Můžete také změnit formát obrázku z HEIF na JPEG nebo JPEG na HEIF. Přejděte do Nastavení a poté Fotoaparát a vyberte Formáty :
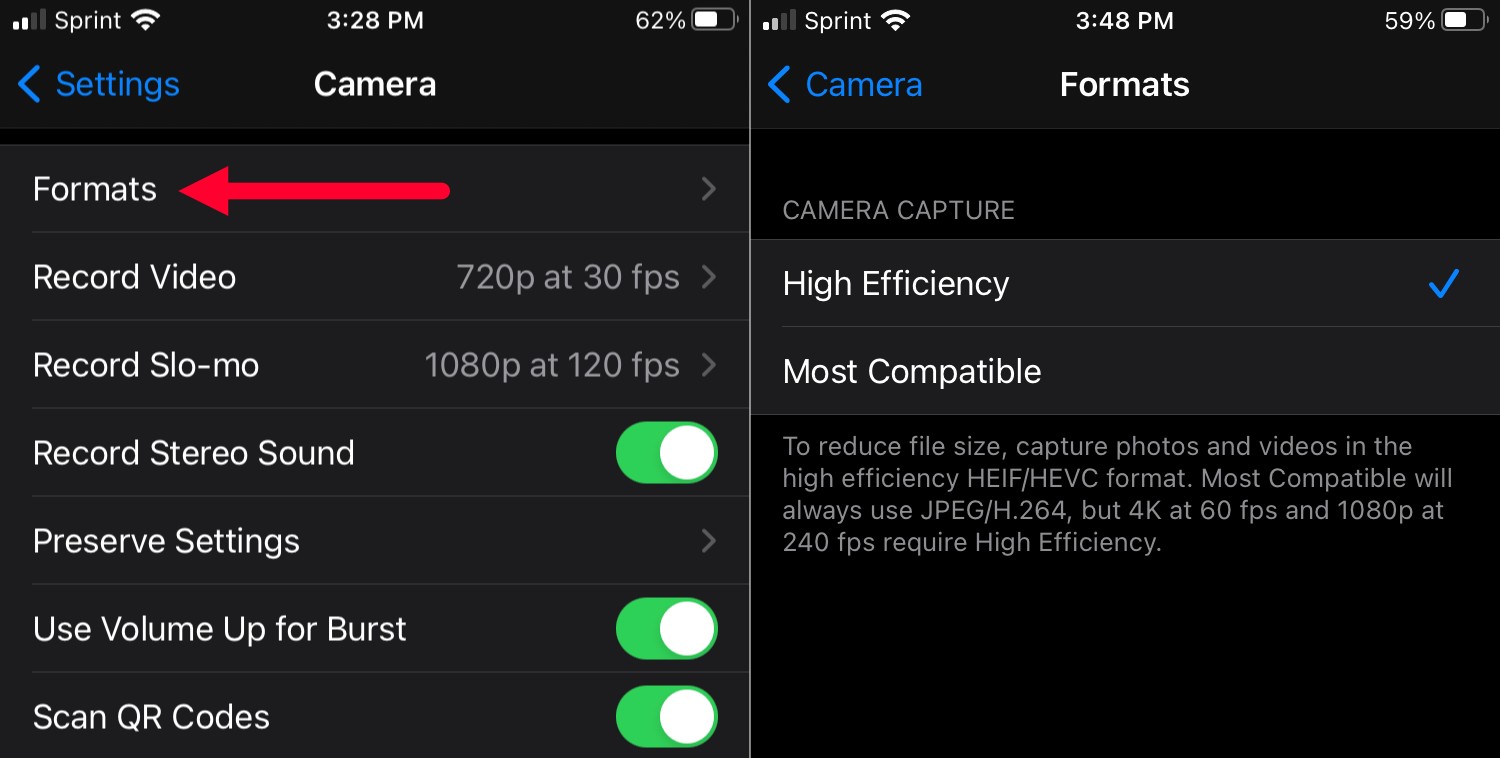
Pokud klepnete na Vysoká účinnost , váš iPhone bude střílet HEIF – zatímco vyberete Nejkompatibilnější přinutí váš fotoaparát používat soubory JPEG.
Obecně doporučuji fotografovat v HEIF a nechat Přenos do Macu nebo PC na Automaticky . Vždy je ale užitečné vědět, jak tato nastavení změnit podle svých představ!
10. Optimalizujte úložiště iPhone
Pokud na svém iPhonu pořizujete hodně snímků, můžete rychle zjistit, že vám dojde úložný prostor. A i když do svého iPhonu nemůžete přidat další úložiště, existuje trik, který vám umožní pořídit spoustu fotek, aniž byste se museli příliš starat o využití místa v telefonu:optimalizace úložiště.
Přejděte do Nastavení a poté klepněte na Fotky . Hledejte Optimalizace úložiště pro iPhone možnost:
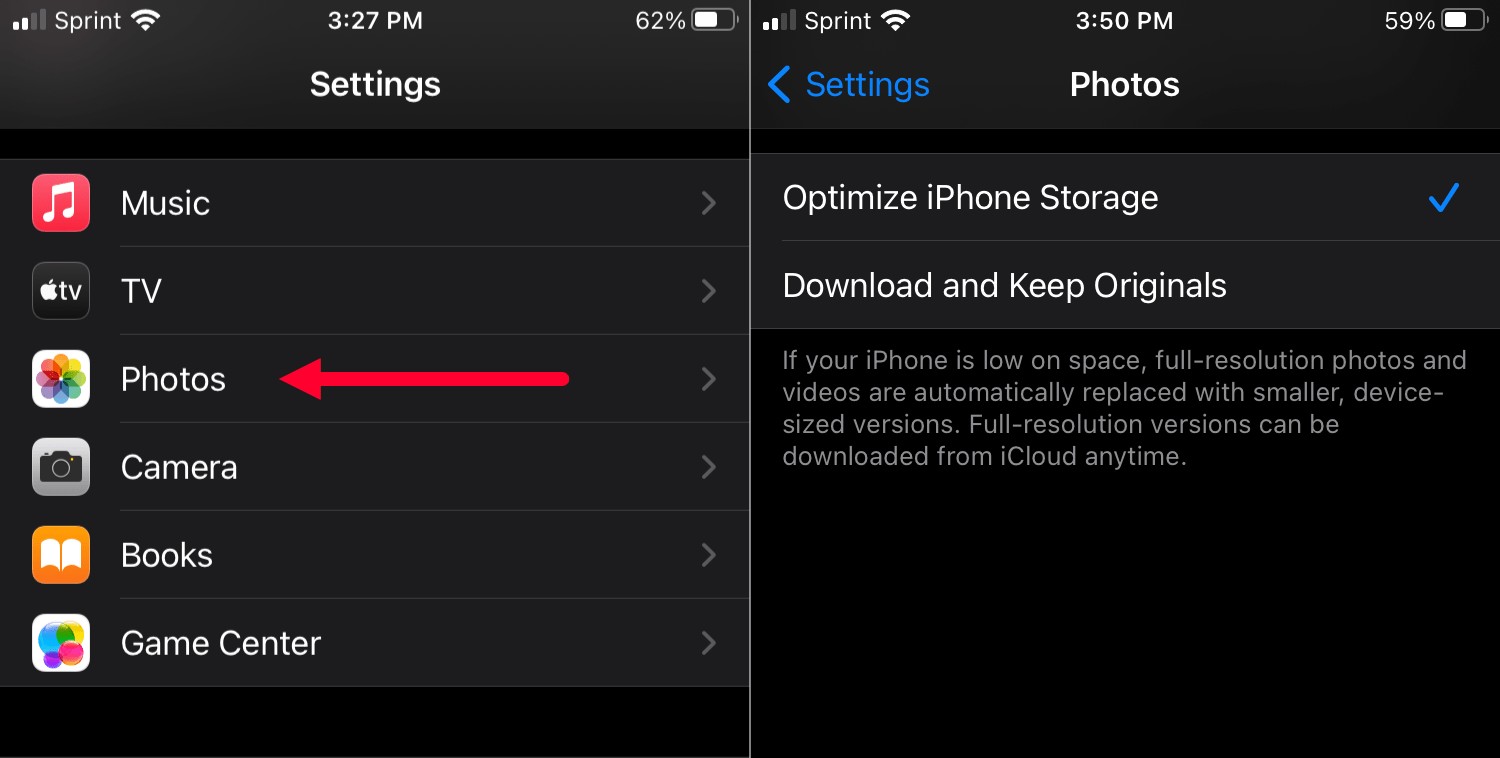
Tím se automaticky nahraje fotografie na váš účet iCloud, zatímco na vašem iPhone zůstanou malé miniatury s nízkým rozlišením. Poté, když načtete fotku, originál se automaticky stáhne z iCloudu.
Upozornění je, že na svém účtu iCloud potřebujete dostatek místa pro uložení vašich fotografií. Na rozdíl od vašeho iPhonu můžete přidat další úložiště na iCloudu, ale budete muset zaplatit. Ceny se pohybují od jednoho do deseti dolarů měsíčně a plán jednoho dolaru většině lidí bohatě stačí.
Pokud vám tedy kvůli všem vašim fotografiím neustále dochází úložiště iPhone, nemažte je! Stačí použít možnost Optimalizovat úložiště pro iPhone a nechat iCloud, aby se postaral o zbytek.
11. Zobrazit/skrýt mřížku kamery
Mnoho digitálních zrcadlovek a bezzrcadlovek má překryvnou mřížku, která vám pomůže s kompozicí snímků. Jsou skvělým způsobem, jak zajistit, aby byly vaše obzory vyrovnané, a můžete je použít k vedení svých kompozic podle pravidla třetin.
Věděli jste ale, že váš iPhone také má mřížku?
Jediné, co musíte udělat, je vybrat Nastavení a poté Fotoaparát a povolte Mřížku možnost.
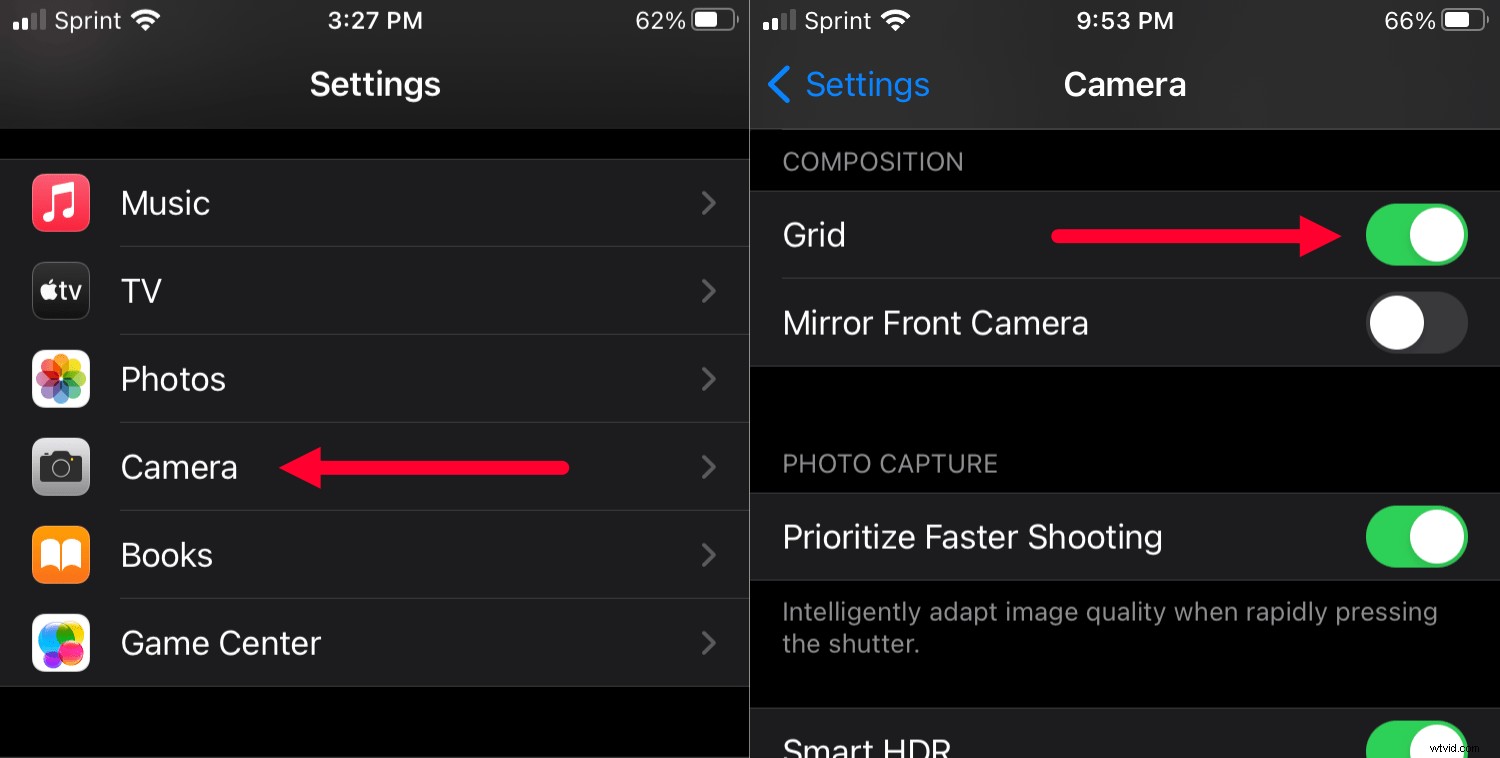
Nyní, když pořídíte fotku, uvidíte mřížku 3x3, jako je tato:

12. Upravte intenzitu rozostření v režimu Portrét
Fotoaparát iPhone má objektiv s pevnou světelností.
Co to znamená? Na rozdíl od digitální zrcadlovky nebo bezzrcadlovky se nemůžete rozhodnout, zda fotit dokořán nebo zastavit – a tak nemáte kontrolu nad rozostřením pozadí.
Až na to, že při fotografování v režimu Portrét vám iPhone umožňuje přizpůsobit úroveň rozostření. To účinně napodobuje úpravy clony (prostřednictvím softwarového triku).
Nejprve vyberte Režim na výšku z možností režimu. Poté klepněte na f ikonu v pravém horním rohu.
Ve spodní části obrazovky fotoaparátu by se měl objevit posuvník; aproximuje různé f-stopy objektivu fotoaparátu:
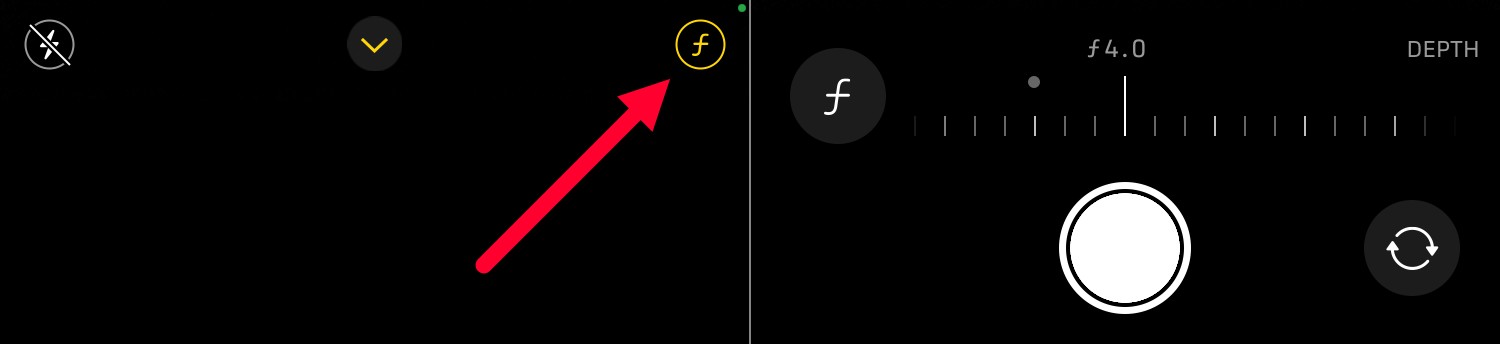
Posuňte úplně doleva pro f/1.4 a úplně doprava pro f/16. Uvidíte změnu rozostření v reálném čase, když budete nastavovat posuvník. Často zjišťuji, že výchozí hodnota zvolená mým iPhonem (obvykle mezi f/2,8 a f/4,5) je skvělá, ale je fajn, že si ji lze přizpůsobit.
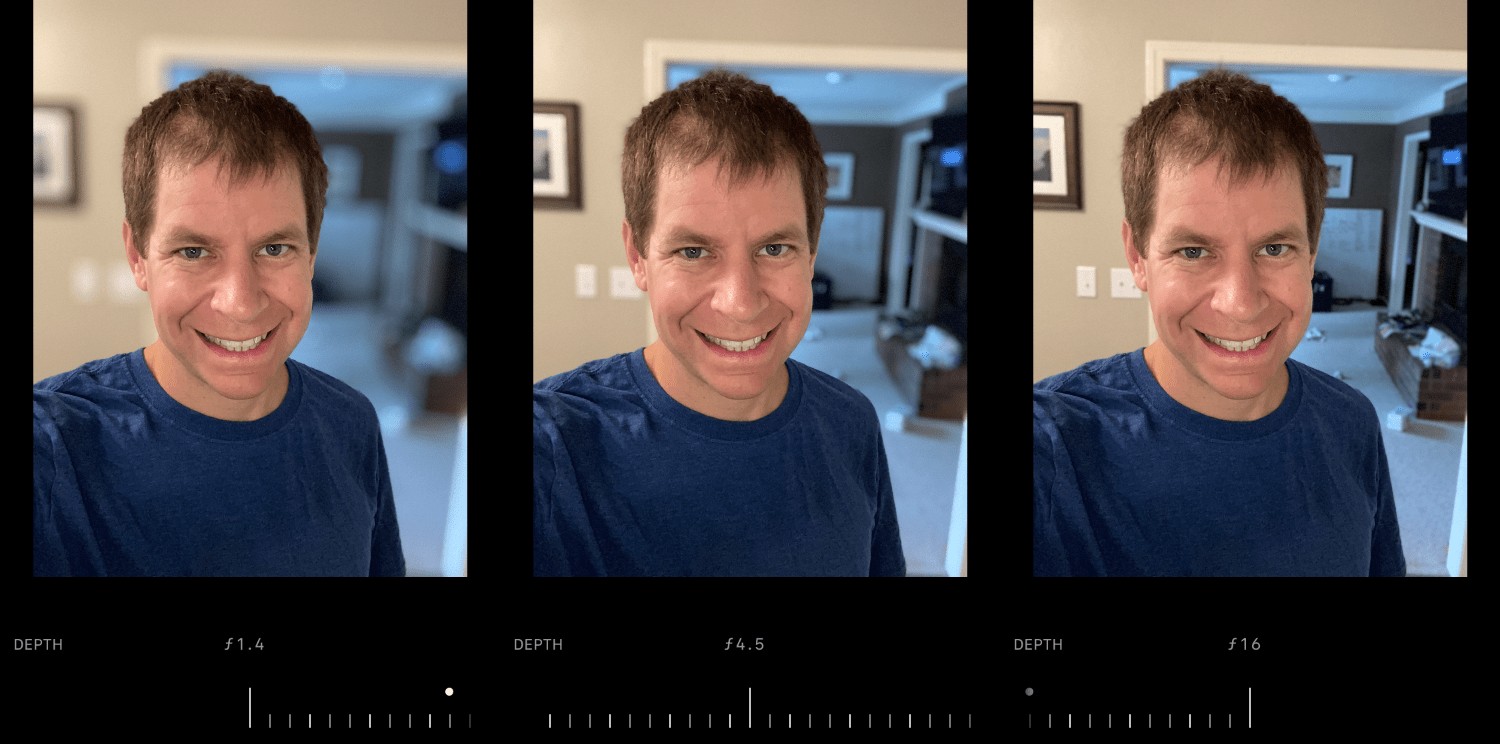
13. Zachovat nastavení
Tento poslední trik s vašimi fotografiemi nic neudělá, ale mohl by vám zachránit zdravý rozum! Pokud často používáte konkrétní filtr, úpravu nebo nastavení Live Photos, můžete svému iPhonu sdělit, aby tato nastavení uchoval – místo toho, abyste je museli povolit jedno po druhém pokaždé, když pořídíte snímek.
Povolení Zachovat nastavení možnost je jednoduchá:
Klepněte na Nastavení> Fotoaparát> Zachovat nastavení :
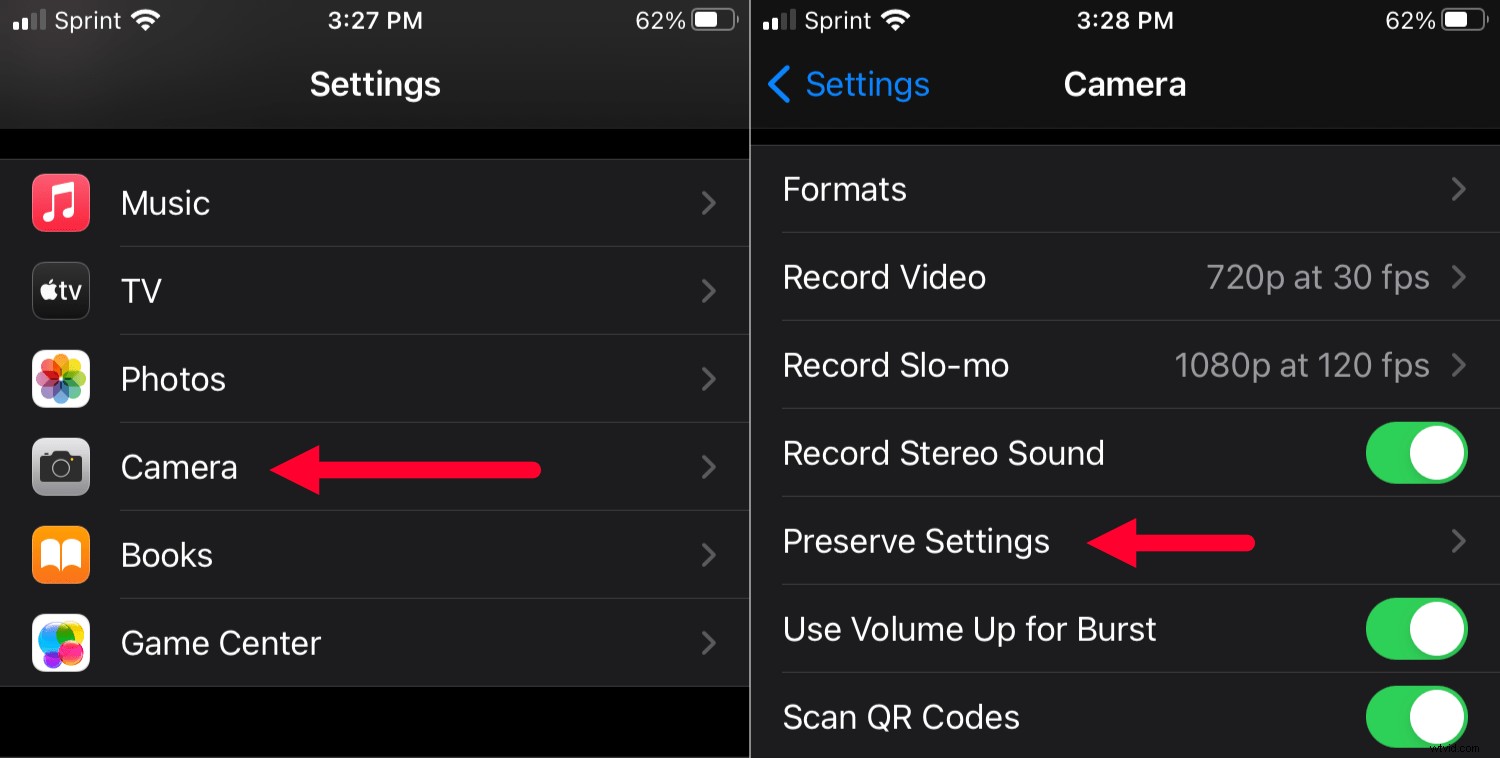
Zde můžete určit nastavení, která si má váš iPhone zapamatovat. Poté, pokaždé, když otevřete aplikaci Fotoaparát, všechna vaše vlastní nastavení zůstanou tak, jak jste je nechali.
Nastavení fotoaparátu iPhone:poslední slova
Doufám, že vám tyto tipy pomohly! Všimněte si, že toto jsou jen některé nastavení fotoaparátu iPhone, které můžete změnit, abyste si mohli přizpůsobit své fotografování. Existují desítky dalších možností, které lze změnit a vyladit, a s trochou cviku brzy zjistíte, že upravíte spoustu nastavení tak, aby vyhovovala vašim potřebám.
Nebojte se také šťourat v aplikaci Fotoaparát a nabídce Nastavení fotoaparátu. Možná najdete nějaké nové možnosti, o kterých jste nevěděli!
Časté dotazy k nastavení fotoaparátu iPhone
Potřebuji iPhone vyšší třídy, abych mohl používat režim na výšku?První iPhony, které používaly režim Portrét, kombinovaly snímky ze dvou samostatných fotoaparátů. Nyní iPhone s pouze jedním fotoaparátem nabízí režim Portrét díky pokročilým softwarovým algoritmům. Dokonce i iPhone SE, nejlevnější iPhone, to dokáže se zadním fotoaparátem a přední selfie kamerou.
Jak mohu zabránit tomu, aby obrázky z iPhonu vypadaly rozmazaně?Pokud jsou vaše fotografie rozmazané, váš iPhone má pravděpodobně potíže se zaostřením. Klepnutím na obrazovku zaostřete na jednu konkrétní oblast a poté dejte telefonu půl sekundy na úpravu zaostření. To by mělo pomoci udržet vaše fotografie ostré.
Proč na svém iPhonu nemohu používat noční režim?Zatímco všechna nastavení v tomto článku lze použít prakticky na každém iPhonu, noční režim vyžaduje speciální hardware, a proto je dostupný pouze u určitých modelů. Pokud se pokusíte vyfotografovat fotku ve slabě osvětlených podmínkách a váš iPhone má noční režim, automaticky se zobrazí jako možnost. Pokud se nezobrazí Noční režim, váš iPhone pravděpodobně tuto funkci nemá.
Jaká jsou nejlepší nastavení pro běžné každodenní použití?Pokud se cítíte ohromeni všemi nastaveními fotoaparátu iPhone, moje rada je prostě všechno ignorovat a jít si udělat nějaké fotky. Výchozí hodnoty pro váš fotoaparát iPhone jsou v pořádku. Abyste získali skvělé fotky, nemusíte nic měnit, upravovat ani přizpůsobovat.
