
Společnost Apple přidala několik zajímavých vizuálních funkcí, které změní vzhled domovské obrazovky vašeho iPhone s iOS 14 nebo novějším. Pravděpodobně si však nevšimnete žádné změny ihned po aktualizaci zařízení, ale můžete si ji přizpůsobit sami a zcela předělat vzhled domovské obrazovky vašeho iPhone.
Od představení původního iPhone zůstala domovská obrazovka iOS z větší části téměř stejná, s mřížkami aplikací a složek, díky čemuž je konzistentní, ale možná postrádá některé funkce. Naštěstí se to vše změní s aktualizací iOS 14, protože vůbec poprvé můžete na domovskou obrazovku přidat widgety. Kromě toho můžete skrýt stránky aplikací z domovské obrazovky a minimalizovat nepořádek pomocí nové funkce Knihovna aplikací. Tato kombinace umožňuje různé úpravy domovské obrazovky iPhone, které dříve nebyly možné.
Máte zájem vyzkoušet tyto nové doplňky, aby vaše domovská obrazovka vypadala lépe? Jsme tu, abychom vám pomohli. V tomto článku se budeme zabývat různými kroky k přizpůsobení domovské obrazovky vašeho iPhone se systémem iOS 14 nebo novějším.
Jak přizpůsobit domovskou obrazovku iPhonu uspořádáním stránek aplikací, přidáním widgetů a dalšími
Přesouvání a přesouvání aplikací na domovské obrazovce zůstává totožné s předchozími verzemi iOS, takže se místo toho zaměříme na nové doplňky. Nyní se na to bez dalších okolků podíváme.
- Nejprve začněme tou jednodušší částí. Vyčistíme vaši domovskou obrazovku tím, že na domovské obrazovce skryjeme stránky aplikací. Chcete-li to provést, dlouze stiskněte kdekoli na domovské obrazovce a přejděte do režimu jiggle. Nyní klepněte na ikonu tečky, která vám umožní přepínat mezi stránkami, jak je uvedeno níže.
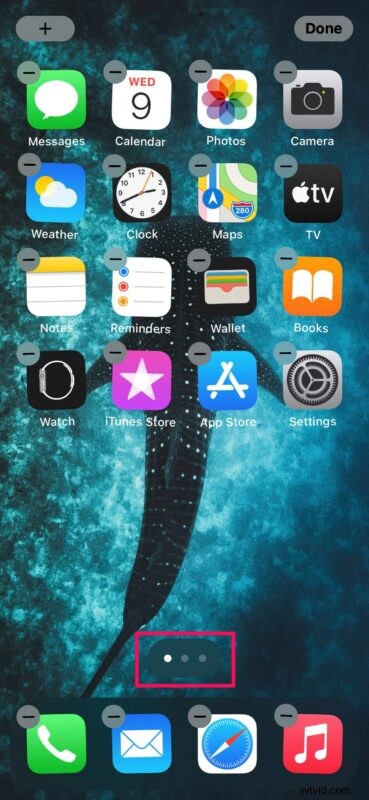
- Tím se dostanete do nabídky „Upravit stránky“. Zde můžete zrušit zaškrtnutí stránek, které chcete skrýt. Aplikace uložené na těchto skrytých stránkách budou automaticky přesunuty do knihovny aplikací. Po provedení změn nezapomeňte klepnout na Hotovo.

- Přejděme k zábavnější části, kterou jsou widgety na domovské obrazovce. Dlouhým stisknutím přejděte do režimu jiggle a klepněte na ikonu „+“ v levém horním rohu obrazovky.
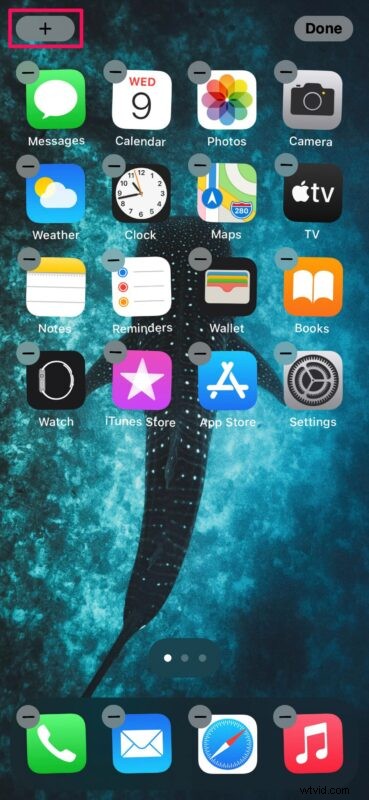
- Tím se dostanete do galerie widgetů. Můžete buď použít vyhledávací lištu, nebo procházet a najít konkrétní widget. Vyberte widget, který chcete přidat.
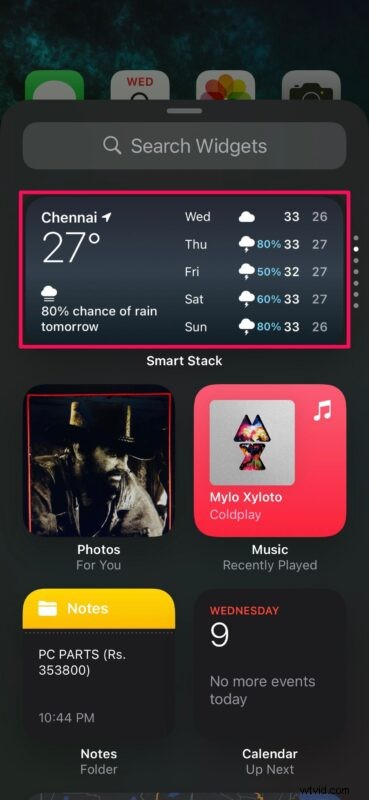
- Dále si budete moci přizpůsobit velikost widgetu. Můžete si vybrat mezi styly mřížky 2×2, 2×4 a 4×4. Klepnutím na „Přidat widget“ jej přidáte na domovskou obrazovku. Případně můžete widget přetáhnout kamkoli na domovské obrazovce.
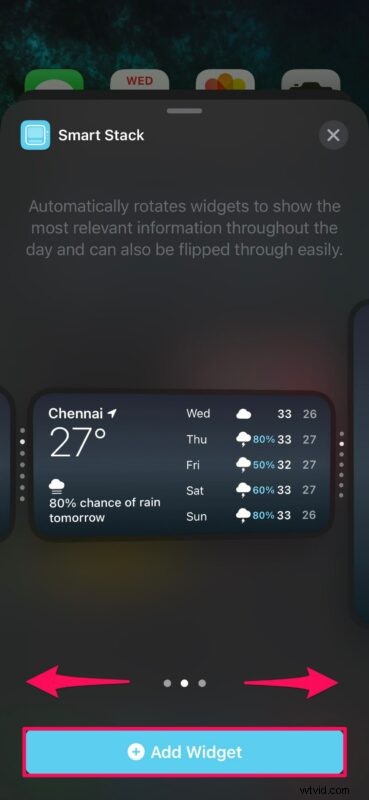
- Jakmile widget pustíte na domovskou obrazovku, můžete jej přetažením přemístit, pokud jste stále v režimu úprav. Aplikace se podle toho uspořádají, jak budete s widgetem pohybovat. Klepnutím na „Hotovo“ uložíte změny.
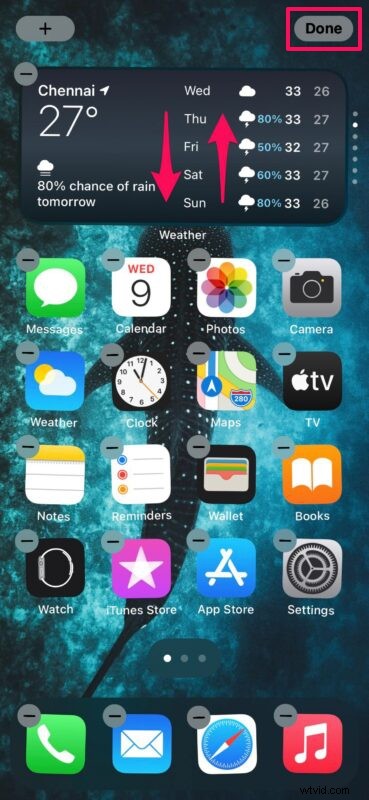
- Chcete-li kdykoli odebrat widget z domovské obrazovky, dlouze na widget stiskněte a zvolte „Odstranit“. Některé widgety, jako je „Počasí“ a „Smart Stack“, vám také poskytují možnost přizpůsobit si informace, které se zobrazí, když na ně dlouze stisknete.
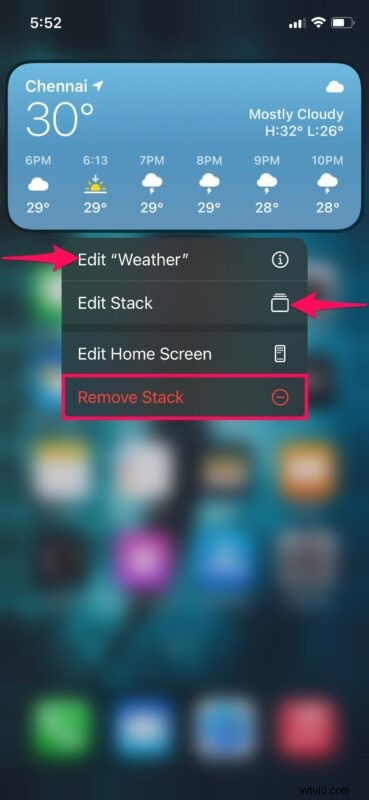
Tady máš. Nyní jste se naučili, jak správně přizpůsobit domovskou obrazovku vašeho iPhone po aktualizaci na iOS 14. Je to všechno docela snadné, že? A samozřejmě nezapomeňte, že si můžete nastavit libovolnou fotku jako tapetu i na svém iPhonu, čímž si ještě více přizpůsobíte vzhled vašeho zařízení.
Kromě přidávání widgetů z galerie widgetů můžete také přetahovat widgety, které se nacházejí v části Zobrazení dneška na vašem iPhone. Pokud s tím nejste obeznámeni, můžete zobrazení Dnes zobrazit přejetím prstem doprava z hlavní domovské obrazovky.
Přidání několika widgetů s možností změny velikosti na domovskou obrazovku zcela změní vzhled vašeho iPhone. Ve skutečnosti si můžete být jisti, že iPhone používá iOS 14 nebo novější, pokud na domovské obrazovce najdete widgety.
Na druhou stranu Knihovna aplikací automaticky kategorizuje stránky aplikací, které jste se rozhodli skrýt, a ukládá je do složek. Můžete také mít možnost automaticky přesunout nové aplikace, které nainstalujete, do knihovny aplikací místo na domovskou obrazovku.
Doufáme, že jste si užili přizpůsobení domovské obrazovky iPhonu podle svých představ přidáním oblíbených widgetů, skrytím stránek aplikací a tím, že celé zařízení bude trochu osobnější. Užili jste si nové změny v iOS 14? Jaká je zatím vaše oblíbená funkce? Podělte se o své cenné názory a zkušenosti v sekci komentářů níže.
