
Možná už víte, jak lze Siri použít k odesílání textových zpráv z vašeho iPhone, ale věděli jste, že pomocí Siri můžete posílat i zvukové zprávy? To je možné s každým moderním iPhonem nebo iPadem a je to docela užitečné, pokud jste fanouškem zvukových zpráv.
Používání Siri k odesílání zvukových zpráv je pohodlné a může se hodit při řízení, když se telefon nabíjí, když máte zaneprázdněné ruce, nemůžete se telefonu z jakéhokoli důvodu dotknout nebo když prostě se cítíte líní psát.
Pojďme se podívat na odesílání zvukových zpráv pomocí Siri z vašeho iPhonu nebo iPadu.
Jak odesílat zvukové zprávy pomocí Siri z iPhone
Odesílání hlasových zpráv pomocí Siri je ve skutečnosti docela jednoduché a přímočaré. Ujistěte se, že vaše zařízení používá iOS 14 nebo novější, pak proveďte následující:
- Aktivujte Siri pomocí hlasového příkazu „Hey Siri“. Pokud vaše zařízení nepodporuje „Hej Siri“, pokud není připojeno k napájení, můžete Siri aktivovat dlouhým stisknutím tlačítka Domů. Nyní řekněte „Odeslat zvukovou/hlasovou zprávu na (jméno kontaktu)“. Siri vás bude informovat, že nahrávání začalo.
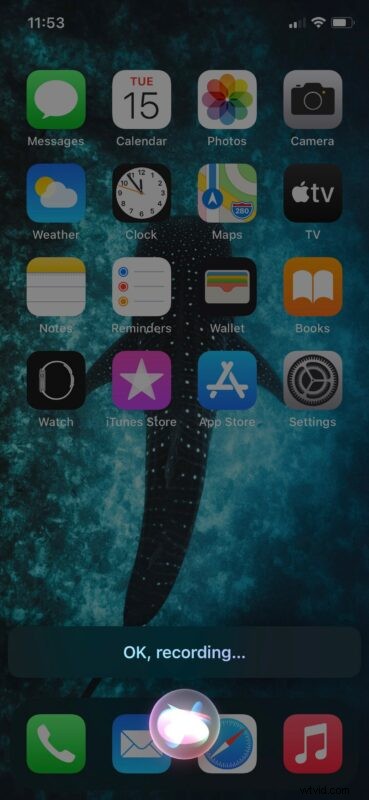
- Jakmile nahrajete zvuk, jednoduše se na chvíli pozastavte a na obrazovce se zobrazí vyskakovací okno, jak je znázorněno níže. Můžete klepnout na „Odeslat“ nebo „Zrušit“. Samozřejmě můžete požádat Siri, aby to udělala za vás. Pokud si chcete poslechnout nahraný klip, řekněte „přehrát“.
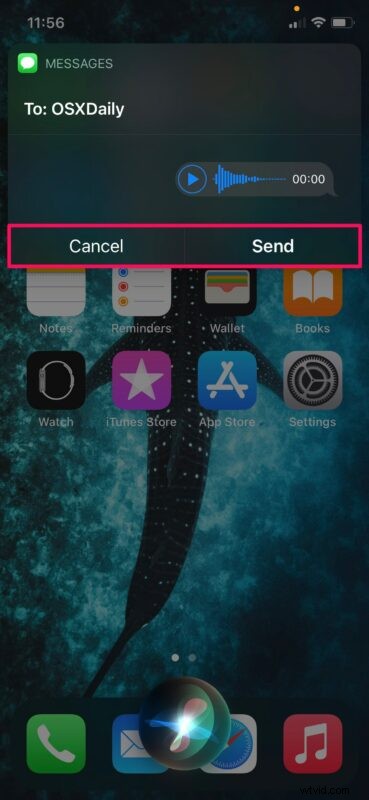
- Pokud nejste spokojeni s nahraným zvukem, můžete říct „Můžete znovu nahrát zvuk“ a Siri vám dá vědět, až začne znovu nahrávat.
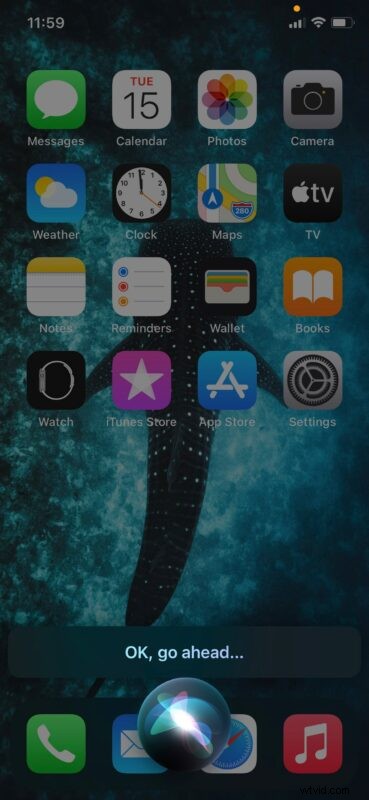
- Jakmile bude nahrávání dokončeno a požádáte Siri o odeslání, zobrazí se na vašem zařízení následující obrazovka spolu s potvrzením od Siri, že zpráva byla odeslána.
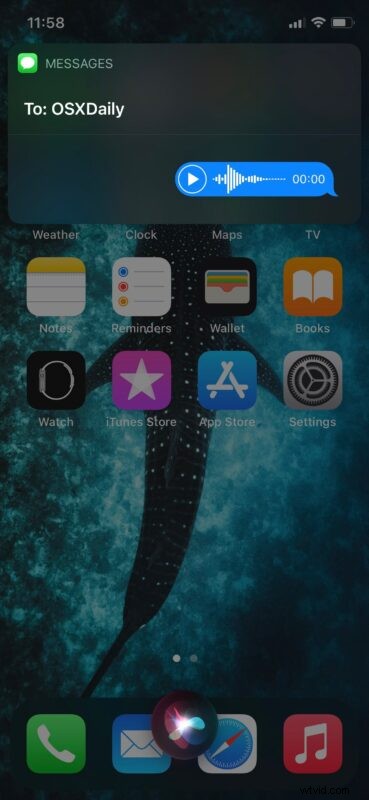
- Nyní můžete otevřít konverzaci v aplikaci „Zprávy“ a najít zvukovou zprávu, která byla odeslána pomocí Siri.
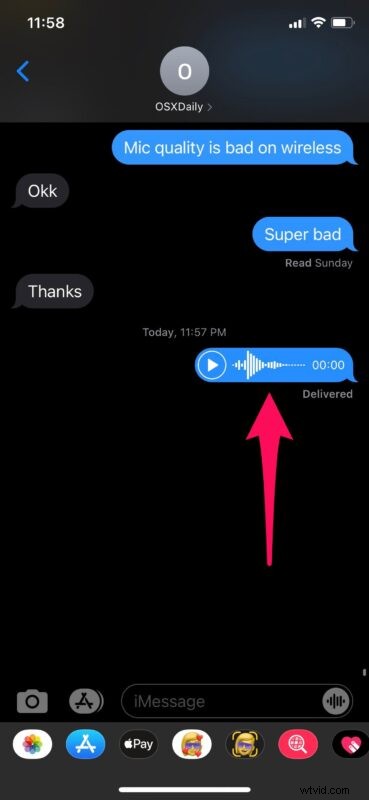
Tady to je, posíláte zvukové zprávy se Siri, hezké, co?
Pokud si Siri není jistá kontaktem, na který odkazujete při odesílání zvukové zprávy, budete vyzváni, abyste si jeden vybrali ze skupiny kontaktů zobrazených na obrazovce.
Přestože jsme se v tomto článku zaměřovali především na iPhone, můžete Siri na iPadu použít k odesílání zvukových zpráv svým kontaktům iMessage, pokud také používá iPadOS 14 nebo novější. Na druhou stranu Apple Watch měly tuto funkci vždy od svého prvního uvedení v roce 2015.
Stojí za to mít na paměti, že váš iPhone automaticky odstraní zvukovou zprávu 2 minuty poté, co ji přijímač ve výchozím nastavení poslouchá. Můžete se tomu však vyhnout a uložit a ponechat si všechny zvukové zprávy úpravou nastavení pro Zprávy, pokud chcete.
Co si myslíte o používání Siri k odesílání zvukových zpráv z iPhone? Používáte zvukové zprávy a co si myslíte o této funkci handsfree? Podělte se o své zkušenosti a myšlenky v komentářích.
