
Používáte iCloud k ukládání dokumentů a dalších souborů z více zařízení Apple, která vlastníte? Pokud ano, budete k nim mít přístup, budete je moci zobrazovat, upravovat a spravovat přímo na svém iPhonu a iPadu pomocí aplikace Soubory.
Společně s vydáním iOS 11 představil Apple aplikaci Files, která nahradila aplikaci iCloud Drive. Díky tomu bylo mnohem snazší získat přístup k jakémukoli druhu souboru nebo složky, které jsou uloženy na cloudových serverech společnosti Apple. Ty mohou zahrnovat snímky obrazovky, dokumenty PDF, soubory zip a další. Pomocí této aplikace mohou uživatelé uchovávat všechny své soubory organizované v různých složkách a změny, které provedou, se automaticky synchronizují na všech jejich zařízeních Apple.
Zajímá vás správa souborů uložených na iCloud Drive? Perfektní, pojďme si probrat, jak přistupovat k souborům iCloud a upravovat je z iPhonu i iPadu.
Jak přistupovat k souborům iCloud a upravovat je z iPhone a iPad
Než budete pokračovat v postupu, musíte se ujistit, že váš iPhone a iPad používá iOS 13 / iPadOS 13 nebo novější. Přestože je aplikace Soubory k dispozici od iOS 11, některé funkce nejsou ve starších verzích dostupné. Pokud aplikaci Files na svém zařízení nevidíte, jednoduše si ji stáhněte z App Store.
- Z domovské obrazovky iPhonu a iPadu otevřete aplikaci Soubory.
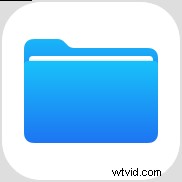
- V nabídce Procházet v aplikaci Soubory klepněte na „iCloud Drive“, jak je znázorněno na snímku obrazovky níže.
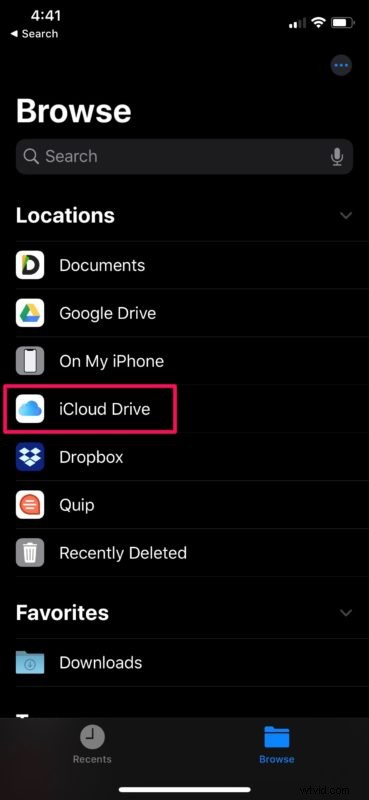
- Zde budete moci zobrazit všechny složky uložené na iCloudu. Chcete-li zde provést změny, klepněte na „Vybrat“ v pravém horním rohu obrazovky.
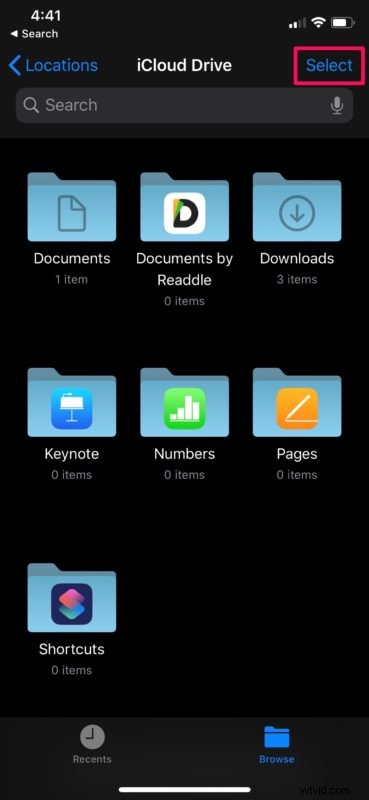
- Jednoduše klepněte na kteroukoli složku a vyberte ji. Nyní budete mít možnost v případě potřeby tuto konkrétní složku odstranit. Pro více možností klepněte na ikonu „trojitého bodu“.
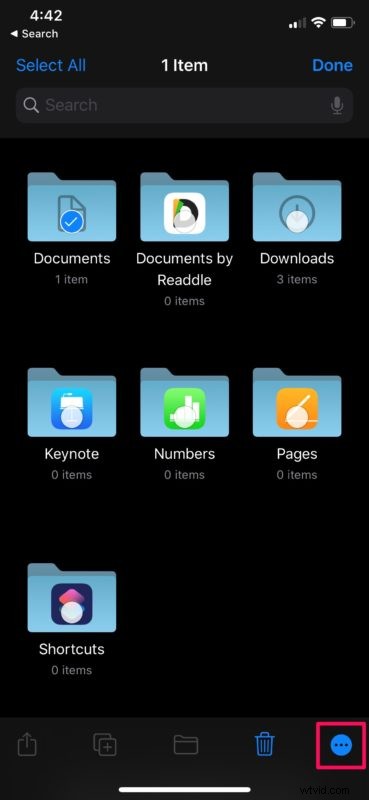
- Budete mít možnost komprimovat/dekomprimovat složku nebo ji zkopírovat/vložit na jiné místo.
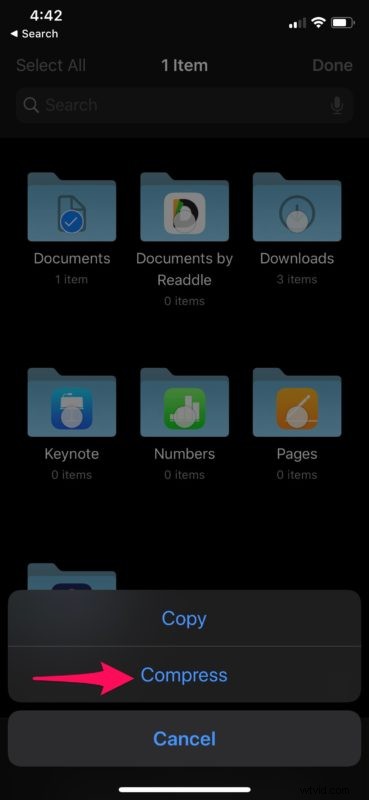
- Klepnutím na kteroukoli ze složek uvedených na iCloud Drive zobrazíte všechny soubory, které jsou v ní uloženy. Podobně jako ve třetím kroku, pokud přejdete do nabídky úprav klepnutím na „Vybrat“, budete mít možnost mazat, komprimovat a dekomprimovat soubory. Kromě toho si také všimnete možností, které vám umožní vytvořit duplicitní kopii nebo přesunout soubory do nového umístění nebo jiné složky na iCloud Drive, podle vašich preferencí.
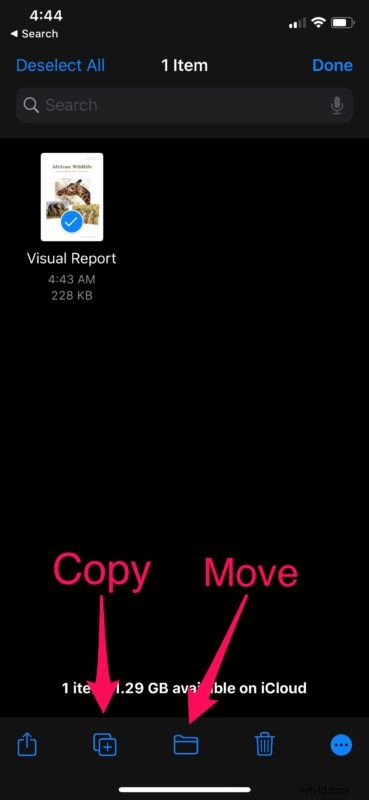
- Výběrem možnosti Přesunout budete moci přesunout své dokumenty a další soubory do fyzického úložiště vašeho iPhonu nebo iPadu. Pokud využíváte více cloudových služeb, budete také moci přesouvat soubory z iCloud Drive na Disk Google, Dropbox a další.
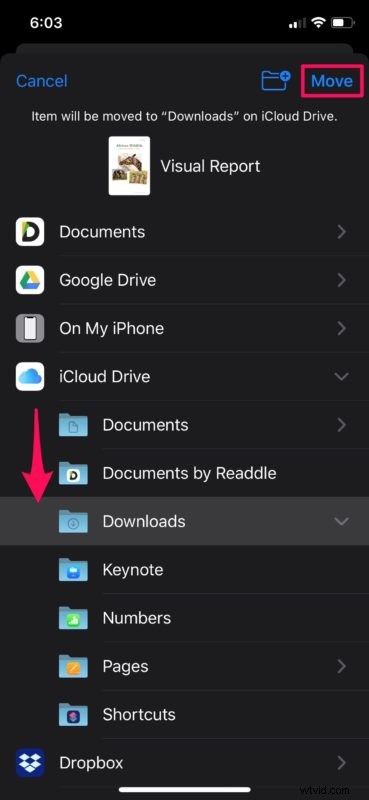
- Pokud dlouze stisknete některý ze souborů na disku iCloud, získáte přístup k ještě více možnostem. Zde budete moci přejmenovat soubor podle svých preferencí, zobrazit informace o souboru, přidat štítky nebo získat rychlý náhled souboru.
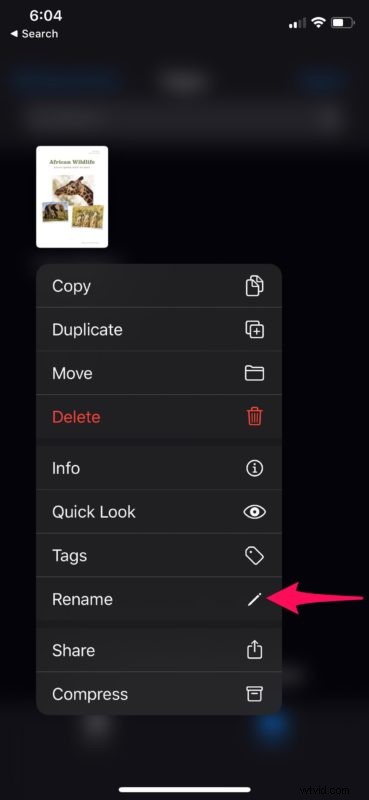
To je přehled pro přístup a úpravu souborů na iCloud Drive přímo z pohodlí vašeho iPhonu a iPadu, je to docela snadné, že?
Všechny změny, které provedete v souborech a složkách v aplikaci, budou okamžitě synchronizovány se všemi vašimi dalšími zařízeními Apple, která jsou přihlášena ke stejnému účtu iCloud, což je pohodlný způsob, jak mít ve svém cloudovém úložišti pořádek.
Chcete přistupovat ke svým souborům iCloud a upravovat je, když používáte Windows PC nebo Mac? Web iCloud.com společnosti Apple můžete využít k pohodlnému uspořádání souborů na iCloud Drive. Není třeba instalovat žádný další software, vše, co potřebujete, je webový prohlížeč.
Používáte k bezpečnému ukládání souborů v cloudu jinou službu? Aplikaci Soubory lze také použít k přístupu a úpravám souborů, které jsou uloženy v cloudových úložištích třetích stran, jako je Disk Google, Dropbox atd. Pokud jste si předplatili více služeb, je také poměrně snadné přesouvat soubory mezi cloudovými úložišti a aktualizujte je.
Podařilo se vám mít všechny soubory a dokumenty na iCloud Drive uspořádané přímo z vašeho iPhonu a iPadu? Co si myslíte o pohodlí, které aplikace Files přináší? Dejte nám vědět své myšlenky a názory v sekci komentářů níže.
