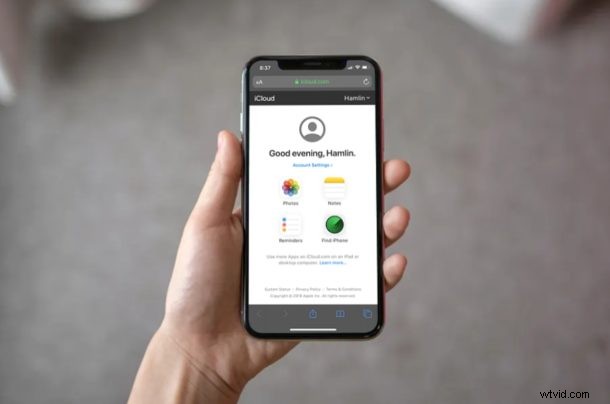
Smazali nebo ztratili jste nějak záložky Safari z iPhonu, iPadu nebo Macu? Pokud ano, můžete použít postup, který zde nastíníme, k obnovení a obnovení ztracených záložek Safari zpět do vašeho zařízení.
Většina majitelů iPhonů a iPadů používá Safari k procházení webu a vytváření záložek oblíbených stránek (samozřejmě jako osxdaily.com) je běžný postup. Vzhledem k tomu, že se jedná o webový prohlížeč, který je předinstalován v systémech iOS a iPadOS, Safari bezproblémově spolupracuje s ostatními zařízeními v ekosystému Apple a iCloud může pomoci synchronizovat vaše záložky.
Záložky, historie a další data se automaticky synchronizují mezi vašimi zařízeními, pokud je zapnutý iCloud, takže bez ohledu na to, zda prohlížíte na svém iPhonu, iPadu nebo MacBooku, všechna vaše data Safari jsou snadno dostupná. Vždy je však možné, že při ztrátě záložek Safari dojde k nechtěnému smazání záložky nebo k nějaké jiné akci.
Ztratili jste z jakéhokoli důvodu své záložky v Safari? Možná po nehodě, poškozené aktualizaci iOS, nějaké jiné chybě na zařízení? Pokud ano, nehledejte dál. Díky službě iCloud společnosti Apple je poměrně snadné obnovit ztracená data záložek Safari. V tomto článku budeme diskutovat o tom, jak můžete obnovit všechny své ztracené záložky Safari pomocí iCloud pomocí procesu podobného obnovení ztracených kontaktů pomocí iCloud, obnovení ztracených kalendářů a připomenutí pomocí iCloud a obnovení ztracených dokumentů a souborů na iCloud Drive.
Jak obnovit ztracené záložky Safari pomocí iCloud
Ve výchozím nastavení je zálohování iCloud povoleno na všech zařízeních Apple, takže obnovení záložek by nemělo být zdlouhavým procesem. Pokud jste však někdy z jakéhokoli důvodu ručně deaktivovali zálohování, tento postup vám nepomůže obnovit ztracená data záložek Safari.
- Ve svém PC, Macu nebo iPadu otevřete libovolný webový prohlížeč, jako je Chrome, Safari, Firefox atd., a přejděte na iCloud.com. Jakmile zadáte své Apple ID a heslo, přihlaste se k iCloudu kliknutím na „ikonu šipky“.
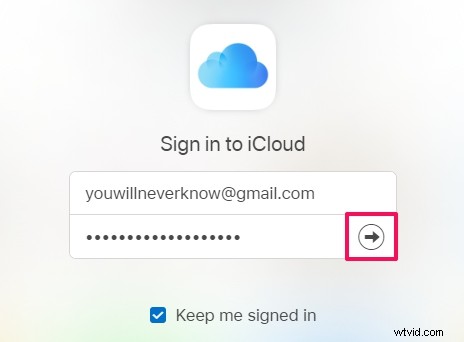
- Jakmile jste na domovské stránce iCloud, klikněte na „Nastavení účtu“.
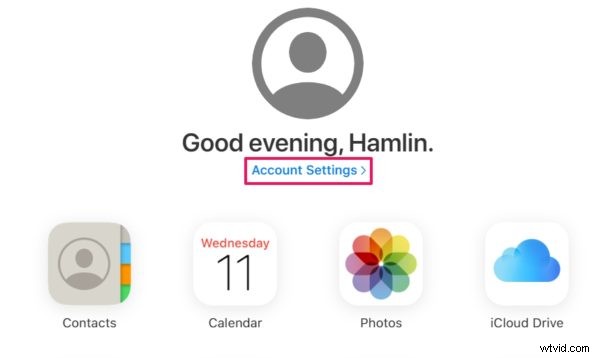
- Zde stačí kliknout na „Obnovit záložky“ v části Pokročilé ve spodní části stránky, jak ukazuje snímek obrazovky níže.
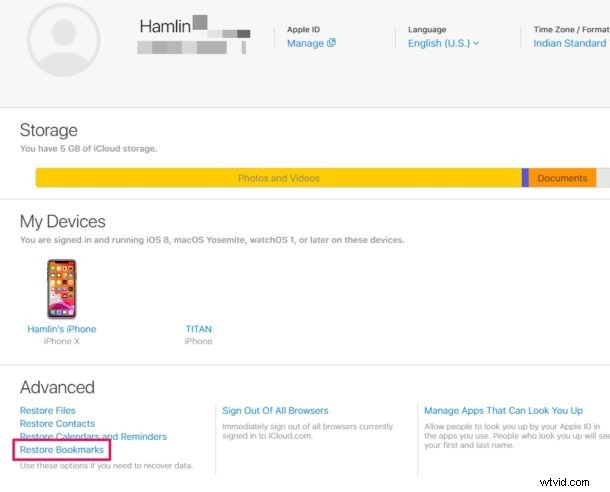
- Zobrazí se nové vyskakovací okno, ve kterém iCloud začne vyhledávat záložky Safari, které jsou uloženy v cloudu. Počkejte několik sekund. Po dokončení vyhledávání se zobrazí seznam všech záložek, které lze obnovit. Jednoduše vyberte záložky, které chcete obnovit, zaškrtnutím políček a klikněte na „Obnovit“, jak je znázorněno na obrázku níže.
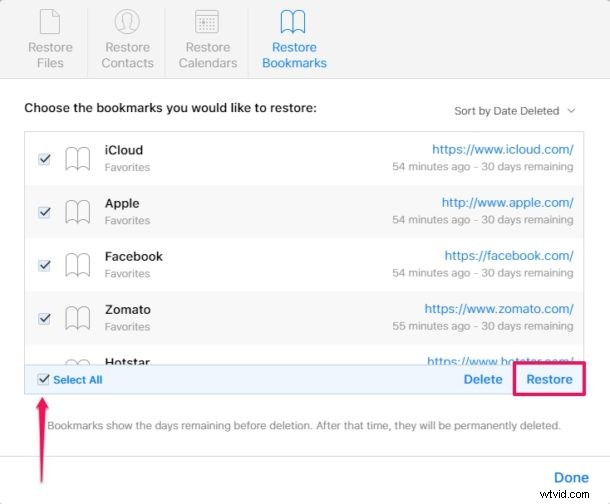
- Dokončení procesu obnovení bude trvat několik sekund. Po dokončení se v okně zobrazí, kolik záložek bylo během procesu obnoveno. Kliknutím na „Hotovo“ toto okno zavřete a postup ukončíte.
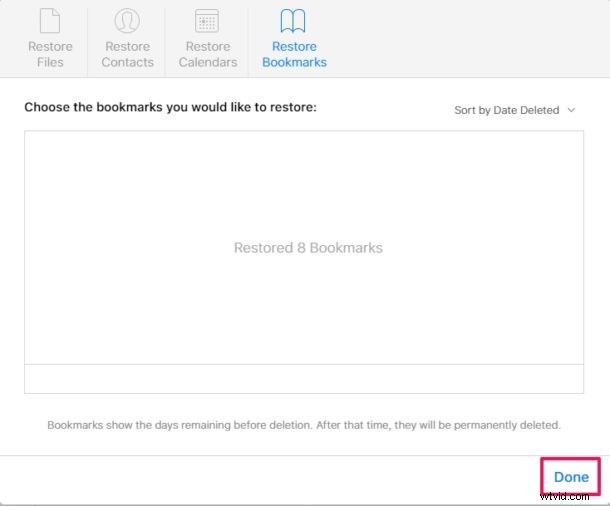
Toto jsou kroky potřebné k obnovení a obnovení ztracených záložek Safari.
Tato obnovená data budou okamžitě dostupná na všech vašich podporovaných zařízeních Apple, pokud jsou přihlášena ke stejnému účtu iCloud, což je jeden z mnoha důvodů, proč musíte na všech svých osobních zařízeních používat stejné Apple ID.
Chcete-li používat funkce obnovy dat dostupné na iCloud.com, musíte použít počítačovou stránku iCloud.com, což znamená, že můžete používat iPad nebo počítač s webovým prohlížečem na úrovni stolních počítačů. Tento trik můžete také použít k přístupu a přihlášení na iCloud.com z iPhone s plným přístupem, když si vyžádáte stránku pro počítače. Pokud se pokoušíte provést tento proces obnovení v mobilním prohlížeči vašeho iPhone, aniž byste požádali o stránku pro počítače, máte smůlu. Bylo by rozumné očekávat, že Apple tuto funkcionalitu do mobilních zařízení v určitém okamžiku přidá, takže toto omezení se může v budoucnu změnit..
Ve výchozím nastavení poskytuje Apple ke každému účtu iCloud 5 GB cloudového úložiště zdarma. Dokud nezálohujete spoustu souborů a fotografií, mělo by to stačit k ukládání většiny základních věcí, jako jsou záložky, dokumenty, soubory, kontakty, kalendáře a další data na cloudových serverech Apple. Pokud potřebujete aktualizovat na větší kapacitu úložiště iCloud, jsou k dispozici za měsíční náklady 0,99 $, 2,99 $ a 9,99 $ za 50 GB, 200 GB a 2 TB úložného prostoru.
Pro většinu uživatelů budete chtít mít zapnuté zálohování na iCloudu, takže pokud nemáte vážné obavy o soukromí nebo z jiného závažného důvodu, může být v případě potřeby pro zálohování vašich zařízení dobrý nápad vybrat si placený plán iCloud.
Pohodlí, které iCloud přináší, a to, jak bezproblémově funguje na zařízeních iOS a macOS, je prostě bezkonkurenční. Uživatelé se již nemusí příliš spoléhat na fyzické úložiště, protože cenné informace, jako jsou kontakty, fotografie, soubory atd., jsou automaticky zálohovány do cloudu, když jsou jejich zařízení zapnuta a připojena k napájení. Zálohy na iCloudu můžete vždy spravovat také ze zařízení, pokud potřebujete smazat zálohu na iCloudu například z iPhonu nebo iPadu, abyste vytvořili místo pro novou zálohu.
Podařilo se vám úspěšně obnovit všechny ztracené záložky Safari? Sdělte nám své myšlenky, zkušenosti a názory v sekci komentářů níže.
