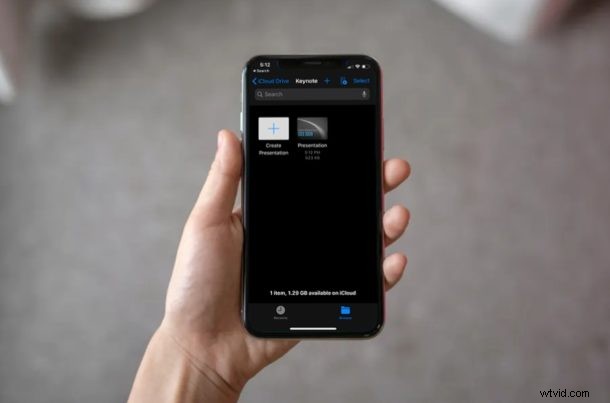
Pracujete s prezentacemi na různých platformách, jako je Windows PC, Mac, iPad nebo iPhone? Pokud ano, můžete při přepínání mezi různými počítači a softwarem narazit na problémy s kompatibilitou souborů a tento scénář je zcela běžný v mnoha pracovních prostředích, školách, vzdělávacích zařízeních a dokonce i při posílání e-mailů tam a zpět mezi lidmi používajícími smíšené počítačové systémy. Pokud používáte software jako Keynote, který je součástí sady produktivity iWork, možná nebudete moci otevřít tyto prezentace na počítači se systémem Windows pomocí aplikace Microsoft PowerPoint. Nebojte se, tento článek ukáže, jak převést prezentaci Keynote do Powerpointu pomocí iCloudu.
Keynote je výkonný prezentační nástroj, který je k dispozici na zařízeních macOS a iOS, a je to jeden ze tří softwaru, který je dodáván s kancelářskou sadou aplikací Apple iWork. Je to Apple ekvivalent Microsoft PowerPoint, který je velmi populární pro vytváření prezentací v práci. Keynote i PowerPoint však používají různé formáty souborů pro své prezentace a když přejdete z Macu na PC, kompatibilita se stává problémem, protože PowerPoint nerozpoznává soubory .key.
Máte v počítači se systémem Windows nebo Linux uloženo několik prezentací Keynote, ke kterým nemáte přístup v aplikaci Microsoft PowerPoint? Pojďme se podívat na to, jak přesně převést dokument Keynote na prezentaci v PowerPointu pomocí iCloudu.
Jak převést Keynote do PowerPointu pomocí iCloud
Pomocí iCloudu je převod souborů do podporovaného formátu poměrně jednoduchý a přímočarý. Jednou obrovskou výhodou této metody je skutečnost, že nemusíte instalovat žádný další software, protože vše, co potřebujete, je webový prohlížeč pro přístup k webovému klientovi iCloud. Pojďme se tedy bez dalšího zdržování podívat na nezbytné kroky.
- Otevřete libovolný webový prohlížeč, který máte nainstalovaný v počítači, a přejděte na iCloud.com. Zadejte podrobnosti o svém Apple ID a kliknutím na šipku se přihlaste ke svému účtu iCloud.
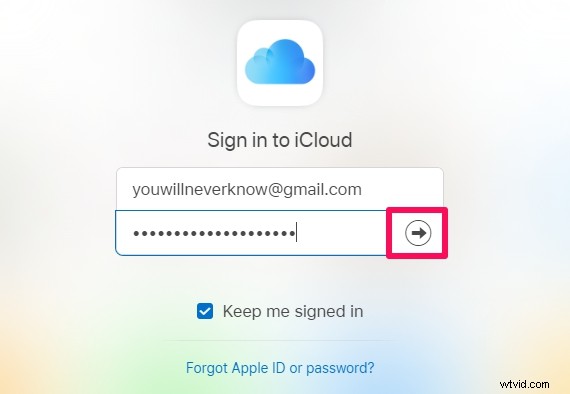
- Dostanete se na domovskou stránku iCloud. Klikněte na aplikaci „Keynote“, která se nachází přímo pod ikonou Fotky.
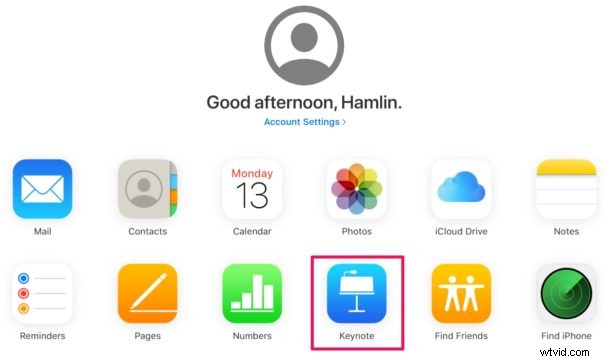
- Zde uvidíte všechny dokumenty, které jste vytvořili pomocí Keynote. Pokud však chcete převést prezentaci uloženou ve vašem počítači, musíte ji nejprve nahrát na iCloud. Klikněte na ikonu „Nahrát“ v horní části stránky.
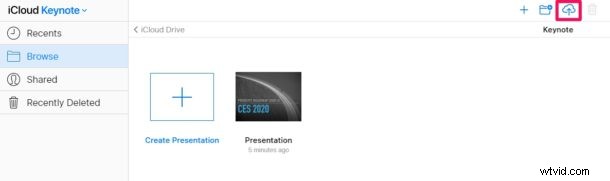
- Tato akce otevře okno, ve kterém můžete procházet složky. Vyberte soubor .key, ke kterému chcete získat přístup, a klikněte na „Otevřít“, jak je znázorněno na snímku obrazovky níže.
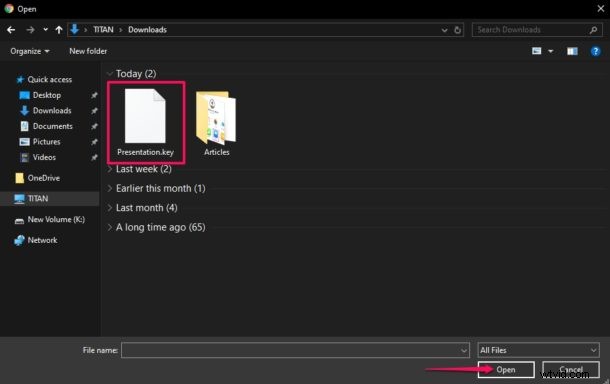
- Nahrání souboru bude několik sekund trvat. Po dokončení klikněte na ikonu „trojitá tečka“ a klikněte na „Stáhnout kopii“. Tato akce otevře vyskakovací okno na obrazovce.
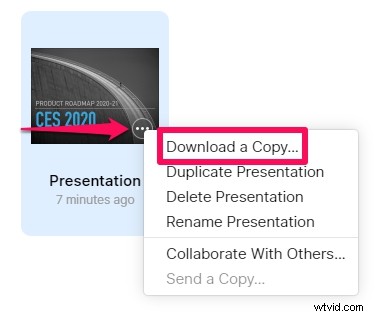
- Zde si budete moci vybrat formát souboru ke stažení. Jednoduše klikněte na „PowerPoint“ a stáhněte si dokument v souboru .pptx, který lze později prohlížet a upravovat v aplikaci Microsoft PowerPoint. Zpracování převodu a zahájení stahování iCloudu bude trvat několik sekund.
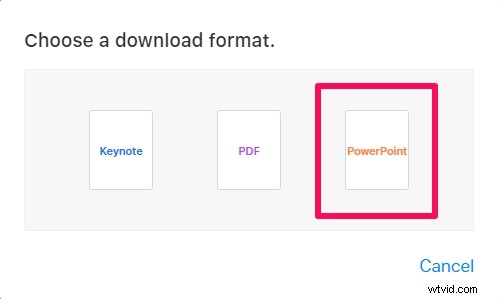
- Jak vidíte níže, stažený soubor je ve formátu .pptx. Najdete jej v sekci ke stažení ve vašem prohlížeči. Kliknutím na „Zobrazit ve složce“ zobrazíte soubor v Průzkumníkovi Windows nebo jej otevřete pomocí PowerPointu.
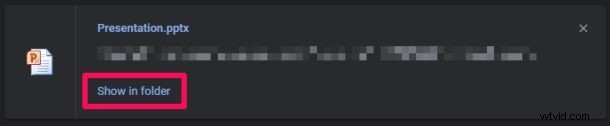
A nyní víte, jak převést soubory klíčových poznámek do klasické prezentace v PowerPointu, z nichž druhá je podporována na běžnější platformě Windows. Toto webové řešení iCloud funguje podobným způsobem jako Prezentace Google.
Nyní, když je soubor v podporovaném formátu, můžete pokračovat v práci na prezentacích, které jste vytvořili pomocí Keynote přímo na počítači se systémem Windows pomocí aplikace Microsoft PowerPoint. Jakmile na něm dokončíte práci, můžete jej nahrát zpět na iCloud a normálně otevřít pomocí Keynote na Macu, iPhonu nebo iPadu, protože iCloud synchronizuje dokumenty na všech vašich zařízeních.
Vzhledem k tomu, jak Keynote otevírá prezentace PowerPoint stejně jako jakýkoli jiný soubor, si nejsme zcela jisti, proč to u protějšku Microsoftu není možné. V tuto chvíli můžeme jen doufat, že změny a Windows přidá podporu v určitém okamžiku.
Kromě možností konverze, které webový klient iCloud nabízí, jej lze také použít k úpravě dokumentů iWork na jakémkoli zařízení, pokud má webový prohlížeč na úrovni stolního počítače.
Příště se před přenosem souborů iWork do počítače se systémem Windows ujistěte, že máte kopii dokumentu ve formátu souboru podporovaném systémem Windows, abyste předešli podobné situaci. Svou prezentaci Keynote můžete například exportovat jako soubor .pptx přímo do svého MacBooku nebo iPadu ještě předtím, než dokument uložíte.
Doufáme, že jste úspěšně přecházeli mezi formáty souborů bez jakýchkoli problémů. Co si myslíte o tomto šikovném nástroji na iCloud.com? Je to funkce, kterou budete pravidelně používat, abyste se vyhnuli problémům s kompatibilitou souborů? Dejte nám vědět své myšlenky a názory v sekci komentářů níže.
