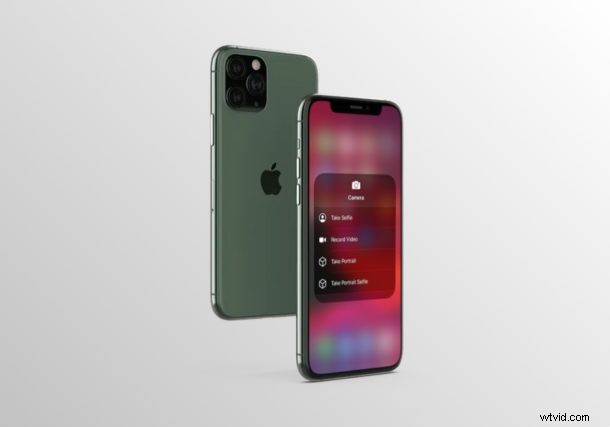
Chcete spustit fotoaparát iPhone nebo iPad v určitém režimu? Pokud ano, máte štěstí. Díky ovládacímu centru iOS je poměrně snadné vybrat konkrétní režim snímání ještě předtím, než na svém zařízení otevřete aplikaci Fotoaparát. Místo toho skočíte přímo na selfie, portréty, záznam videa nebo dokonce portrétní selfie.
Ve výchozím nastavení mohou uživatelé v aplikaci přepínat mezi různými režimy fotoaparátu. Pokud však chcete, aby byla aplikace Fotoaparát připravena pořídit si rychlé selfie nebo nahrát videoklip hned po jejím spuštění, můžete využít zkratky fotoaparátu, které jsou skryté v Ovládacím centru.
Čtěte dále a zjistěte, jak můžete používat zkratky fotoaparátu z Ovládacího centra na iPhonu i iPadu.
Jak používat zkratky fotoaparátu z Ovládacího centra na iPhone a iPad
Ovládací centrum iOS obsahuje zástupce pro rychlé otevření aplikace Fotoaparát ve výchozím nastavení. Pokud však ikonu Fotoaparát nevidíte, budete si muset upravit ovládací centrum a přidat jej ručně, než budete pokračovat v tomto postupu. Po dokončení jednoduše postupujte podle níže uvedených kroků.
- Pokud používáte iPad, iPhone X nebo novější zařízení, můžete ovládací centrum otevřít přejetím prstem dolů z pravého horního okraje obrazovky. Pokud však používáte iPhone s velkým čelem a bradou, jako je iPhone 8 nebo starší, jednoduše přejeďte prstem nahoru ze spodní části obrazovky, jak ukazuje snímek obrazovky níže, abyste k němu měli přístup.
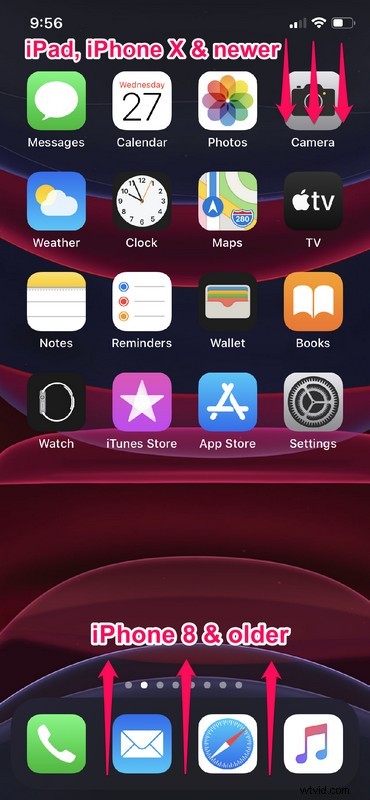
- Nyní dlouhým stisknutím ikony fotoaparátu získáte přístup k dalším možnostem. Toto je pro zařízení se systémem iOS 13 nebo novějším. Pokud však vaše zařízení používá starší verzi, jako je iOS 12, použijte gesto 3D Touch a vynucené stisknutí posuvníku pro přístup ke stejným funkcím.
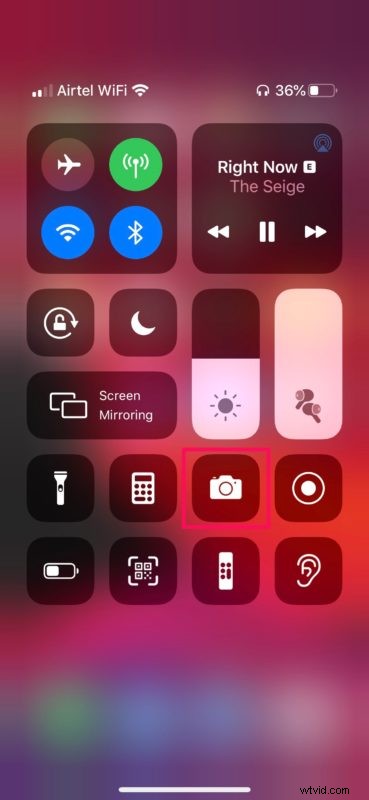
- Jak můžete vidět zde, budete mít přístup ke zkratkám různých režimů fotoaparátu, které jsou dostupné pro váš iPhone nebo iPad. Jednoduše klepněte na kteroukoli z těchto zkratek a spusťte aplikaci Fotoaparát v požadovaném režimu.
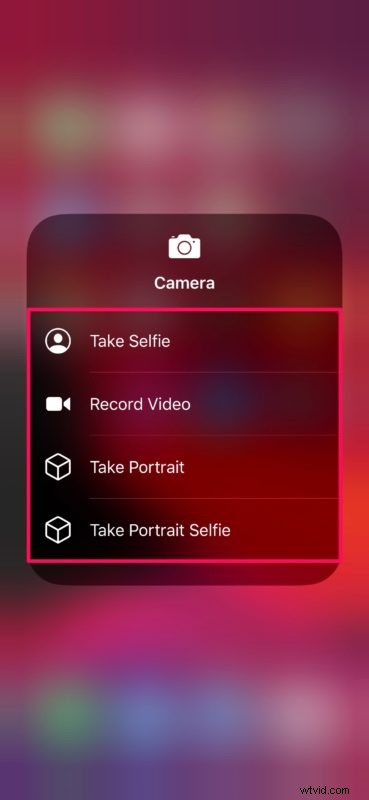
A tady to máte, nyní jste připraveni na další způsob přístupu k režimům fotoaparátu z iPhonu nebo iPadu.
Nyní, kdykoli si chcete udělat rychlou selfie nebo pořídit portrét, můžete jednoduše použít zkratky fotoaparátu umístěné v Ovládacím centru ke spuštění aplikace Fotoaparát v požadovaném režimu.
Tato funkce se může hodit zejména tehdy, když chcete spustit fotoaparát iPhonu nebo iPadu při používání aplikace, protože k Control Center máte přístup kdykoli a odkudkoli na zařízení.
Bohužel jste omezeni na zkratky, které jsou zde již uvedeny. Takže pokud jste doufali, že si to přizpůsobíte a přidáte různé další režimy fotoaparátu jako zkratky, máte smůlu (prozatím tak jako tak) a v současné době neexistují žádné zkratky k funkcím jako Zpomalený pohyb nebo Časosběr.
Kromě této funkce obsahuje Ovládací centrum na iOS spoustu přepínačů pro wi-fi a další nastavení, která vám umožní rychle povolit nebo zakázat určité funkce z pohodlí domovské obrazovky nebo bez nutnosti opustit aplikaci, kterou používáte. znovu používat.
Podařilo se vám využít k fotografování zkratky fotoaparátu v Ovládacím centru iOS? K jakým dalším funkcím máte rychlý přístup pomocí ovládacího centra iOS? Dejte nám vědět své myšlenky a názory v sekci komentářů níže.
