Proč používat Lightroom Mobile
Mnoho lidí si neuvědomuje výhody používání Lightroom Mobile s vaším předplatným Adobe Lightroom. Když se přihlásíte k odběru tarifu fotografa od Adobe, získáte nejen Adobe Lightroom Classic, ale také přístup k Lightroom Mobile.
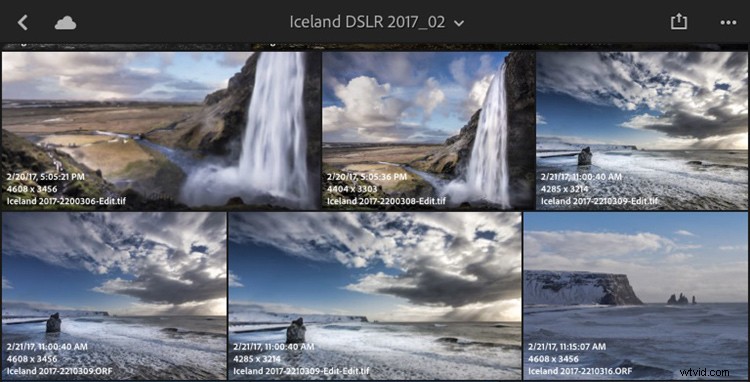
Lightroom Mobile je cloudový program, který pochází z vašeho počítače Lightroom Classic. Nastavení je snadné a v případě jakýchkoliv dotazů je připravena pomoc společnosti Adobe. Nejenže máte možnost sdílet své snímky na více zařízeních, ale můžete také pořizovat a upravovat kvalitní snímky RAW přímo z telefonu nebo tabletu.
Nastavení Lightroom Mobile
První věc, kterou musíte udělat, je povolit Lightroom Mobile z vaší desktopové verze Lightroom. To dá Lightroomu signál, aby synchronizoval soubory, které vyberete. Níže je snímek obrazovky aktivity Lightroom, který ukazuje stav mobilního zařízení Lightroom. Obrazovka aktivity se nachází v levém horním rohu vaší stránky Lightroom na ploše.
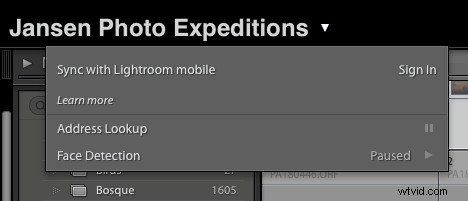
Vytváření sbírek
Tajemství práce s Lightroom Mobile spočívá ve vytváření kolekcí ve vaší desktopové verzi Lightroom, které chcete synchronizovat s Mobile. Nebude automaticky synchronizovat vše ve vašem katalogu Lightroom, musíte mu sdělit, které obrázky chcete zobrazit na svých zařízeních, a to se provádí prostřednictvím sbírek. Nedoporučoval bych synchronizovat všechny vaše obrázky do Lightroom Mobile. Nechte to pro speciální kolekce a vaše portfolio.
Vyberte skupinu obrázků, které chcete zahrnout do kolekce, a přejděte do modulu kolekce na levém panelu desktopové aplikace Lightroom. Kliknutím na znaménko + v podokně kolekcí vytvořte novou kolekci.
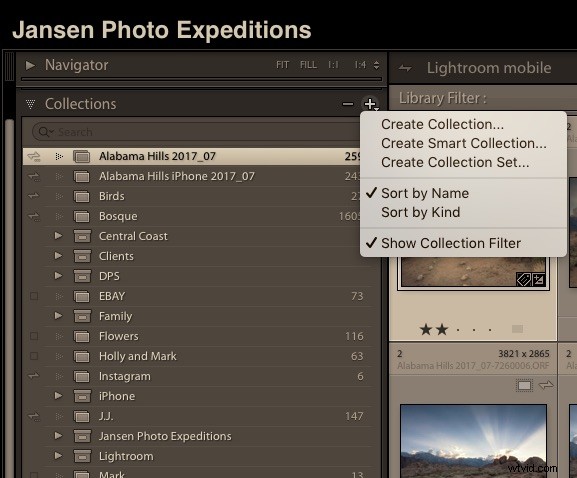
Vytvořte novou sbírku.
Jakmile vytvoříte kolekce a přidáte do nich obrázky, musíte si být jisti, že se tyto kolekce budou synchronizovat. Když je poprvé vytvoříte, zaškrtnete políčko pro aktivaci Lightroom Mobile a synchronizaci mezi zařízeními – ujistěte se, že je zaškrtnuté.
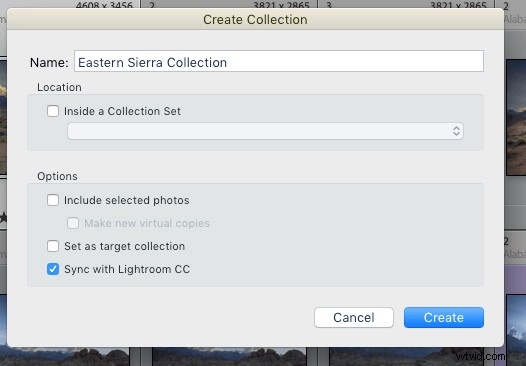
Povolit Lightroom Mobile
Pokud nepovolíte Lightroom Mobile při importu nebo když vytváříte novou kolekci, můžete ji kdykoli povolit tak, že se ujistíte, že je zapnutý firebolt vlevo od názvu kolekce. Stačí zaškrtnout políčko vedle sbírky, kterou chcete synchronizovat, a zobrazí se firebolt.
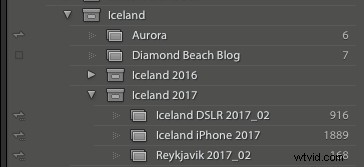
Ikona Firebolt se nachází nalevo od názvu sbírky
Chcete-li zastavit synchronizaci sbírky s vaším zařízením, proveďte na panelu Sbírky jeden z následujících kroků:
- Kliknutím na ikonu synchronizace firebolt vedle názvu sbírky ji vypnete.
- Klikněte pravým tlačítkem na sbírku a zrušte výběr možnosti Synchronizovat s Lightroom Mobile z nabídky synchronizace.
Prohlížení obrázků na vašem zařízení
Pokud je váš Lightroom Mobile povolen správně, budete se muset přihlásit do Adobe Creative Cloud pomocí svého hesla. Mobilní verze by se měla začít plnit sbírkami, které jste povolili na ploše Lightroom. Můžete také povolit aplikaci Lightroom Mobile, aby automaticky stahovala snímky pořízené z mobilního zařízení. Ujistěte se, že jste vytvořili speciální kolekci pouze těchto obrázků.
Vytváření obrázků pomocí Lightroom Mobile
S aktuální verzí Lightroom mobile můžete pomocí aplikace vytvářet obrázky na smartphonu. Dává vám možnost fotografovat buď do JPG nebo DNG. Můžete také fotografovat v automatickém nebo profesionálním režimu a používat různé předvolby. Dávám přednost fotografování snímku bez jakýchkoli přednastavených úprav a následné použití jakýchkoli úprav. Tímto způsobem budete mít vždy neretušovaný původní obrázek.
Automatický režim focení na Lightroom mobile funguje opravdu dobře. Poskytuje samostatné zaostřovací a expoziční body a také indikátory přeexponování, které se zobrazují jako série rovnoběžných čar označujících ořez zvýraznění. Tyto tři nástroje jsou klíčem k dobrému záběru na vašem mobilním zařízení. Pokud posouváte obrazovku doleva nebo doprava, indikátory oříznutí zvýraznění zmizí, jakmile se expozice vyrovná. Pokud jsou části obrázku přeexponované, zobrazí se to tak, jak vidíte na obrázku mého bílého psa níže.
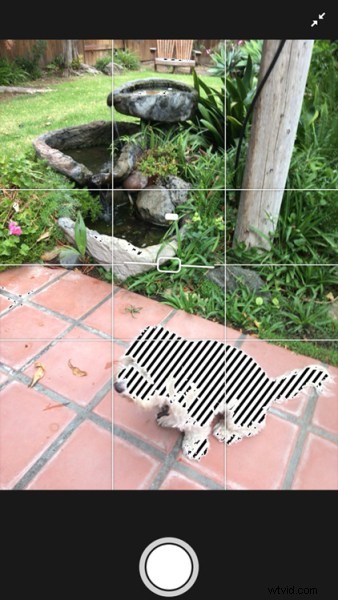
Režim automatického fotografování s přeexponovanými světly
Krása používání Lightroom Mobile je, že můžete upravovat obrázky na svém mobilním zařízení nebo z hlavního počítače. Mohou být umístěny ve sbírce pořízené vaší digitální zrcadlovkou nebo to mohou být snímky pořízené vaším mobilním telefonem a umístěné ve vaší sbírce Lightroom Mobil.
Poznámka: Pokud máte monitor zkalibrovaný, mohou barvy na vašem padu nebo telefonu vyjít jinak, pokud se rozhodnete pro úpravy odtud. V Lightroom nejsou žádné úpravy trvalé, takže je to snadná oprava, pokud to na vašem hlavním stolním počítači nevypadá správně.
Jedním z klíčů k úspěchu v mobilní fotografii je dostat ji přímo do fotoaparátu jako DSLR. Použití těchto nástrojů s touto intuitivní mobilní aplikací vám pomůže dosáhnout tohoto cíle.
Mějte prosím na paměti, že váš telefon nebo tablet není DSLR, takže si uvědomte, že snímky nebudou ve stejné kvalitě jako vysokomegapixelová DSLR. Aplikace Lightroom Mobile pro fotoaparát vám však poskytuje několik skvělých nástrojů k vytváření opravdu pěkných snímků ze smartphonu.
Úpravy v Lightroom Mobile
Jakmile vytvoříte své snímky a importujete je do Lightroom Mobile (buď z počítače, nebo ze smartphonu), máte na svém zařízení téměř tolik možností úprav jako na počítači.
Pokud klepnete na obrazovku úprav v levém horním rohu, otevře se nabídka několika různých možností úprav.
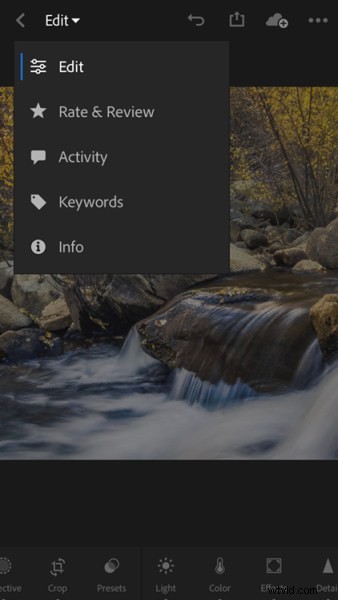
Vyberte nástroj pro úpravy
Na obrazovce úprav si můžete vybrat, zda chcete obrázek upravit globálně, nebo vybrat výběr a upravit konkrétní oblasti jednotlivě. Takto zahájíte pracovní postup následného zpracování, ať už používáte verzi Lightroom Classic CC pro stolní počítače nebo Lightroom Mobile.
Poté můžete projít různými možnostmi následného zpracování, počínaje světlem, barvami, efekty až po detaily. Můžete také provést výběr ve svém obrázku a projít všemi stejnými úpravami, které ovlivní pouze vybrané oblasti.
Místní úpravy
Klepnutím na selektivní ikonu vlevo dole vyvoláte nabídku se štětcem. Klepněte na štětec a poté vyberte střední velikost štětce a malujte prstem přes oblast, kterou chcete upravit. Pokud to přeženete, můžete k vyčištění výběru použít nástroj guma. Po provedení výběru můžete provést libovolný počet úprav pouze v této oblasti. Jakmile provedete všechny potřebné úpravy, uložte své úpravy.
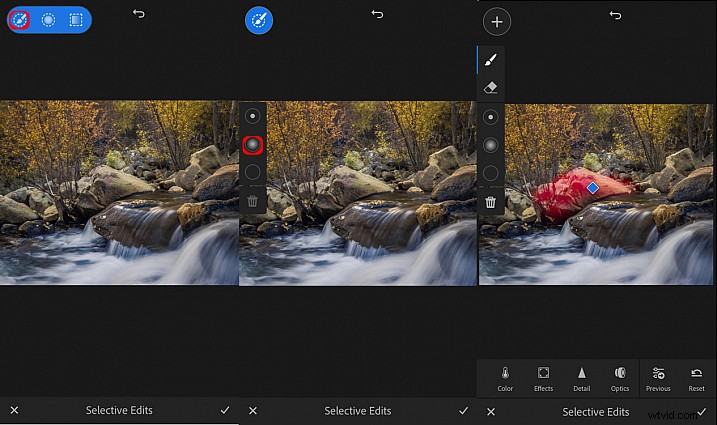
Použití této techniky vám poskytne nejzajímavější efekty tím, že budete skutečně malovat světlem, a nejen přidáním náhodných úprav světla pro celý obrázek.
Vyzkoušejte Lightroom Mobile a udělejte z něj součást každodenního organizování a úprav fotografií. Vyzkoušejte některé z těchto selektivních nástrojů a dejte mi vědět, jak to chodí, v oblasti komentářů níže.
