Pro ty, kteří sledují trendy, budete vědět, že dochází k přechodu na „metalické“ barvy vlasů pro muže i ženy, což je zvláště patrné na módní fotografii.

Od toho k tomuto ve 3 krocích pomocí Photoshop
Ať už chcete módnímu snímku dodat šmrnc, oživit propagační fotku, aniž by vaše modelky trávily hodiny (a pravděpodobně velké peníze) v salonu, nebo jednoduše vidět, jak byste vypadali s jinou nebo metalickou barvou vlasů – tento jednoduchý proces vám pomůže změnit barvu barvy vlasů subjektu realistickým způsobem, bez frustrace. Tuto techniku můžete dokonce použít k vytvoření fantazijních zvířat pro vaše umělecké digitální manipulace tím, že stejnými kroky změníte barvu jejich srsti.
Úprava vlasů byla často náročný proces. I přes ty nejpečlivější úpravy byly výsledky často nerealistické a zjevné jako manipulace. Tento pracovní postup to vše mění.
Krok 1:Maskování vlasů
Naštěstí s nástrojem Photoshopu Quick Select je maskování vlasů hračkou. Otevřete obrázek, který chcete upravit. Vyberte nástroj pro rychlý výběr z palety nástrojů.
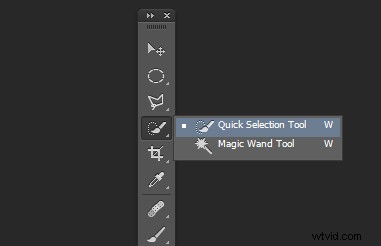
Změňte velikost štětce pomocí kláves s hranatými závorkami na klávesnici, najdete je vedle „P“ na většině klávesnic. Nyní vyberte vlasy pomocí výběrového kartáče – při výběru uvidíte slavné pochodující mravence. Pokud váš výběr sahá příliš daleko, použijte klávesu CTRL k odečtení výběru.

Až budete mít vlasy vybrané, klikněte na Upřesnit výběr tlačítko v horní kontextové nabídce. To vám umožní změkčit okraje a přidat do výběru určitou průhlednost, aby byl velmi realistický. Zobrazí se nová paleta s některými možnostmi okrajů, které si můžete vybrat. Nejprve vyberte On White z režimu zobrazení rozevírací seznam. To vám umožní vidět pouze výběr vlasů. Dále vyberte Štětec z levé strany a nastavte poloměr mezi 1,5 a 2,5, bude se lišit podle vašeho obrázku. Nyní můžete štětcem vrátit část průhlednosti kolem okrajů, zejména tam, kde jsou jemné chloupky, jako je například vlevo dole na tomto obrázku.
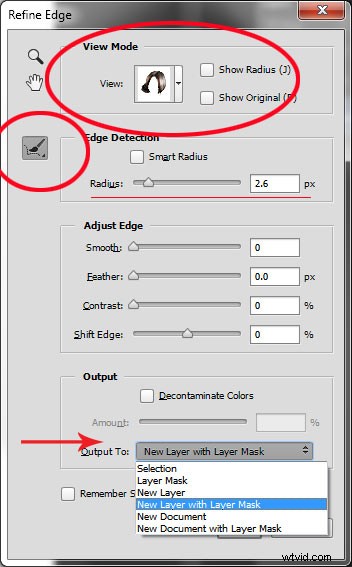
Až upravíte okraje, přejděte na Výstup a vyberte Nová vrstva s maskou vrstvy . Tím se váš vybraný výběr hran vytiskne na novou vrstvu, kterou použijete v dalším kroku.
Krok 2:Vytvořte svou barvu
Zde je vaše příležitost přivést našeho vnitřního stylistu. Nejprve přejděte na paletu vrstev. Zde vytvoříte speciální vrstvu úprav pomocí Vyvážení barev nastavení. Chcete-li to provést, nejprve se ujistěte, že je aktivní miniatura masky vrstvy na vaší nedávno vytvořené vrstvě. Neklikejte na miniaturu fotky . To, co zde děláte, říkáte vrstvě úprav, kterou vytváříte, aby ovlivnila POUZE výběr vlasů.
Nyní CTR+klikněte na miniaturu masky vrstvy, abyste na svůj obrázek dostali výběr pochodujících mravenců. Dále v dolní části palety vrstev klikněte na ikonu Vrstvy úprav a vytvořte novou vrstvu úprav. Z rozbalovací nabídky vyberte Vyvážení barev . Nyní uvidíte svou novou vrstvu úprav s názvem Vyvážení barev v horní části balíčku.
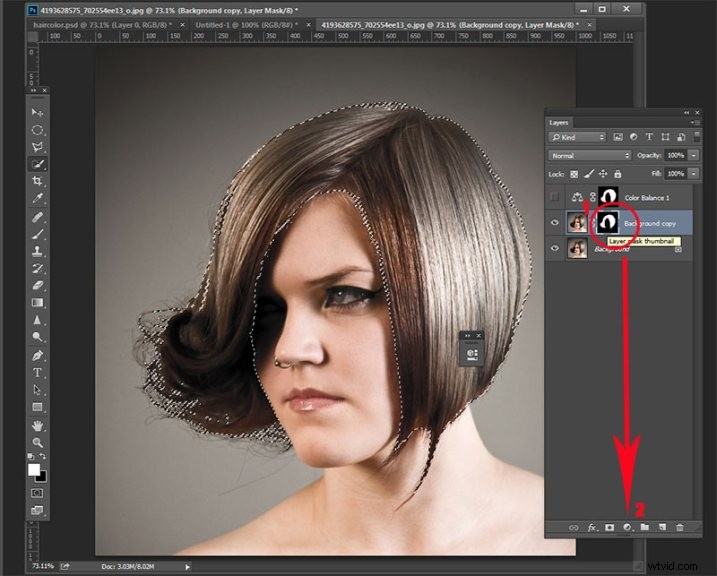
Nyní aktivujte vrstvu Color Balance kliknutím na miniaturu ikony váhy. Tím se zobrazí posuvníky vyvážení barev, kde nyní můžete vytvořit barvu pro své vlasy. Nezapomeňte také použít horní rozevírací nabídku ve vyskakovacím posuvníku k úpravě tónů zvýraznění a stínů.
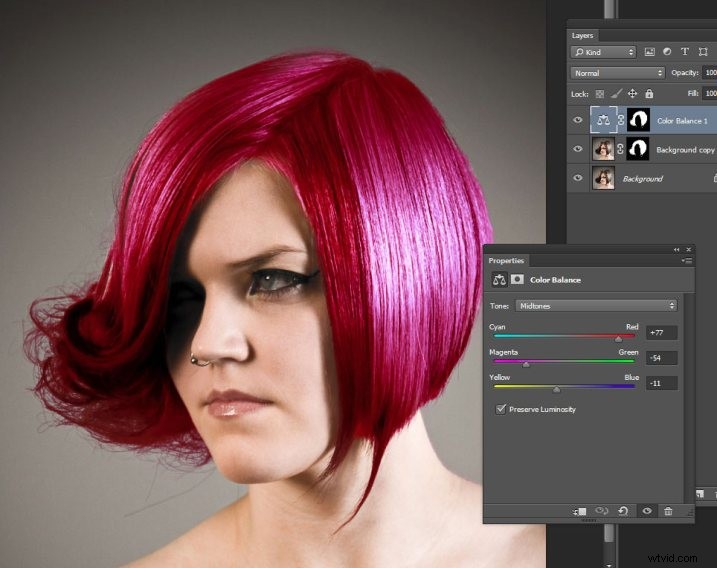
Nyní jste připraveni aplikovat barvu. V závislosti na tom, zda se chystáte na odvážný a umělecký vzhled, nebo módní a metalický, výběr barvy bude proveden zde ve vrstvě úpravy vyvážení barev. Pohrajte si se změnou všech barev a poznamenejte si výsledky. V posledním kroku upravíte intenzitu a krytí barvy, aby vypadala realisticky, bez ohledu na to, jaký styl chcete ukázat.
Krok 3:Režimy prolnutí a neprůhlednost
V tuto chvíli jste připraveni na jemné úpravy detailů, abyste zajistili, že vaše nová barva vlasů bude vypadat realisticky, a ne upravená ve Photoshopu. Vše, co nyní musíte udělat, je upravit krytí a režimy prolnutí vaší vrstvy vyvážení barev. Chcete-li dosáhnout kovového vzhledu, vyzkoušejte režim prolnutí HUE s neprůhledností 75 %.
Pro výraznější vzhled vyzkoušejte SATURATION nebo SOFT LIGHT. V závislosti na tom, jaké barvy používáte, můžete také dosáhnout skvělého vzhledu pomocí DARKEN a SCREEN.
Stylistická barva
Zde máme čtyři zcela odlišné vzhledy. Všechny jsou ze stejného souboru a jedné vrstvy úprav, pouze změnou barev s vyvážením barev; a změnu intenzity pomocí režimů krytí a prolnutí.




Zde je soubor PSD, se kterým si můžete procvičit (formát zip). Stáhněte si jej do počítače. Rozbalte a otevřete PSD ve Photoshopu.
Původní obrázek je použit pod licencí Creative Commons a je připsán společnosti Looking Glass.
