Nástroj pro jasnost v Lightroom může vašim fotografiím přidat extra nádech textur a detailů.
V tomto tutoriálu vám ukážeme, jak jej používat a jaké typy obrázků jsou pro tento nástroj nejvhodnější.
Co znamená srozumitelnost?
Jasnost je typ kontrastního nástroje, který neovlivňuje celý obraz. Postihuje především střední tóny. Ve skutečnosti čistota neovlivňuje ani celkový kontrast středních tónů, ale pouze okraje.
Hrana je oblast, kde jsou rozdíly mezi tóny:jeden tón, který je tmavý, oproti tomu, který je světlejší. Zvýšením jasnosti zdůrazníte okraje těchto středních tónů a zvýrazníte texturu a detaily.
Snížením jasnosti způsobíte, že okraje budou méně výrazné a přidá se rozmazaný nebo zasněný efekt.

Zvýšil jsem jasnost, abych zdůraznil texturu dřeva.

Pokud snížíte jasnost, utrpíte ztrátu detailů a obraz se rozzáří, takže bude vypadat trochu rozmazaně.

Mějte na paměti, že změny v jasnosti ovlivňují některé obrázky hodně, zatímco jiné velmi málo. Pokud je váš původní obrázek plochý a nevýrazný, což znamená, že má většinou střední tóny, můžete jej vylepšit zvýšením jeho jasnosti.
Na druhou stranu, pokud se váš obrázek skládá ze světlých a tmavých tónů, nebude efekt čistoty tak patrný.
Úprava jasnosti pomocí posuvníku
Clarity je jedním z posuvníků základního nastavení v modulu Develop.
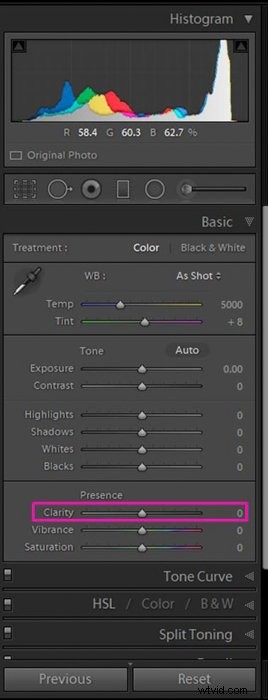
Jde o globální přizpůsobení. Pohybem posuvníku ovlivníte střední tóny v celém obrázku. Má rozsah od -100 (pravá strana) do +100 (levá strana).
V tomto tutoriálu někdy použiji hodnoty -100 a +100, abych zveličil efekt jasnosti. Při úpravách obrázků tyto extrémní hodnoty nikdy nepoužívám. Mohou způsobit, že fotografie bude vypadat nepřirozeně a falešně.
Upravte jasnost výběru obrázku pomocí nástroje štětec
Někdy možná budete chtít upravit texturu pouze části obrázku. Díky tomu může vyniknout.
V těchto případech je užitečné použít nástroj štětec. Chcete-li tak učinit, nejprve vyberte nástroj Štětec v modulu Develop, přímo pod histogramem.
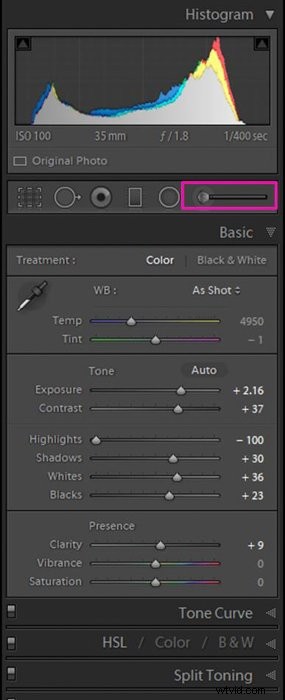
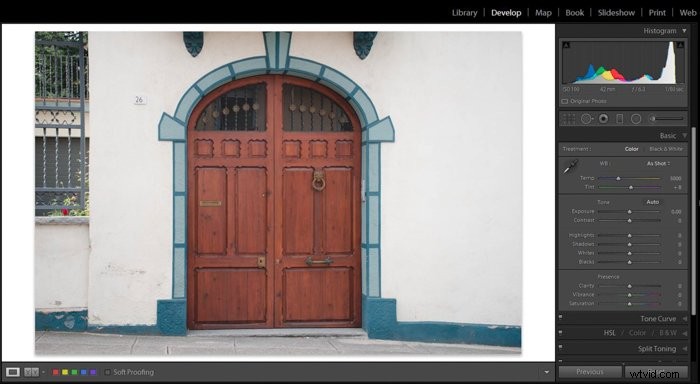
Předchozí úpravy štětce můžete odstranit dvojitým kliknutím na slovo „Efekt“. Potom posuňte posuvník jasnosti na požadovanou hodnotu a štětcem štětcem tu část obrázku, kterou chcete zdůraznit.
Chcete-li si usnadnit práci, zaškrtněte nástroj Automatická maska. Lightroom vám pomůže „malovat“ uvnitř okrajů.
Pokud uděláte chybu, můžete ji kdykoli opravit pomocí možnosti Vymazat na štětci.
Chcete-li zkontrolovat, kterou oblast jste skutečně namalovali, zaškrtněte políčko „Zobrazit překrytí vybrané masky“. Růžová maska vám ukáže oblast, kterou jste si již vyčesali.
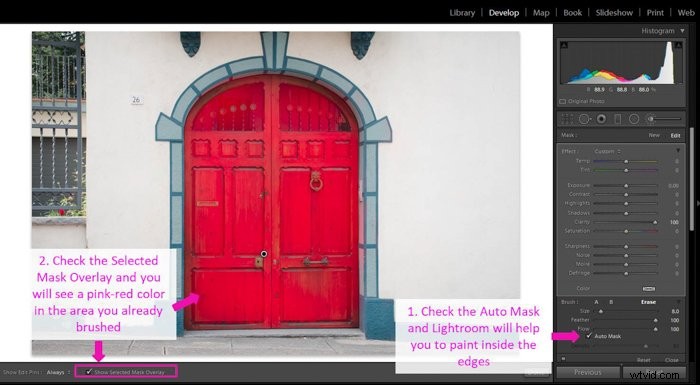
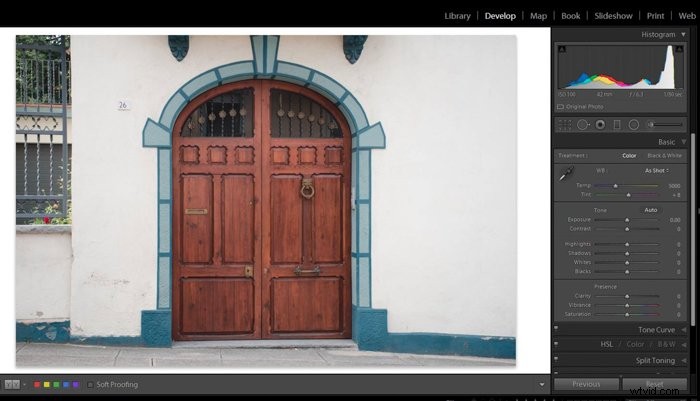
Upravte čistotu pomocí radiálního filtru
Dalším způsobem, jak provést místní úpravy, je použití radiálního filtru Lightroom. Tato možnost je rychlejší než použití nástroje štětec, ale jste omezeni na oblasti, které odpovídají tvaru filtru.
Chcete-li použít tuto metodu, musíte nejprve vybrat radiální filtr na panelu nástrojů modulu Develop. Poté klikněte a přetáhněte filtr na obrázku, abyste jej umístili do oblasti zájmu. Poté zaškrtněte políčko „Invertovat masku“. Nyní nastavení filtru ovlivní oblast uvnitř jeho limitů.
Aby efekt vypadal přirozeněji, měli byste okraje filtru prolnout zvýšením hodnoty Prolnutí. Nakonec zvyšujte nebo snižujte hodnotu Clarity pomocí posuvníku, dokud nedosáhnete požadovaného efektu.
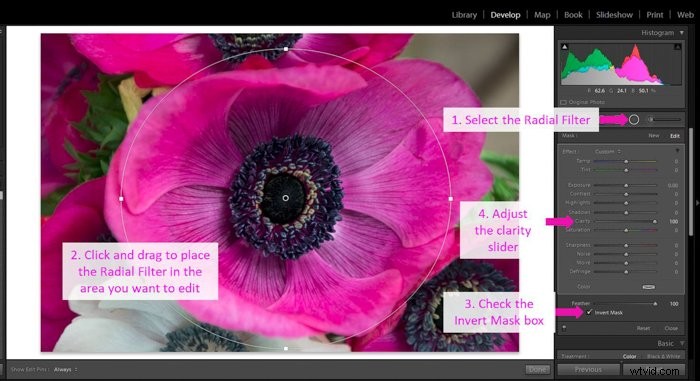
Vždy můžete provést změny ve svém radiálním filtru. Stisknutím jeho tečky jej aktivujete. Poté jej můžete přesunout kliknutím a přetažením jeho středového tlačítka.
Pro změnu jeho velikosti použijte špendlíky na okrajích a upravte nastavení pomocí editačních posuvníků.
Jaký je rozdíl mezi čistotou a kontrastem?
Při úpravách fotografií v Lightroom se můžete divit, zda je velký rozdíl mezi posuvníky Kontrast a Čistota.
Pomocí histogramu vám ukážu, jaké účinky má každý z těchto dvou na snímek.
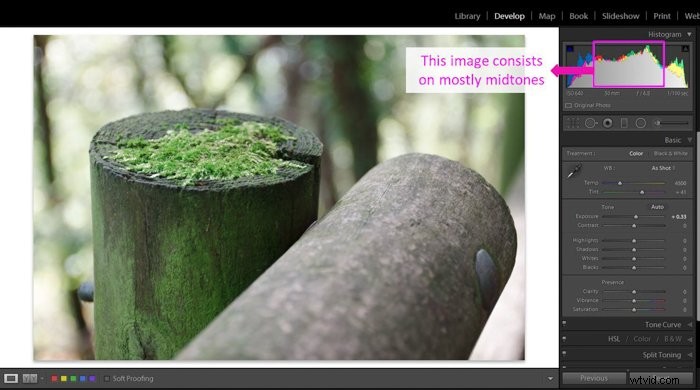
Když zvýšíte kontrast obrázku posunutím jeho posuvníku doprava, ztmavíte stíny a zesvětlíte světla.
V podstatě s kontrastem roztáhnete histogram, protože rozdíl mezi tmavým a jasným je větší.
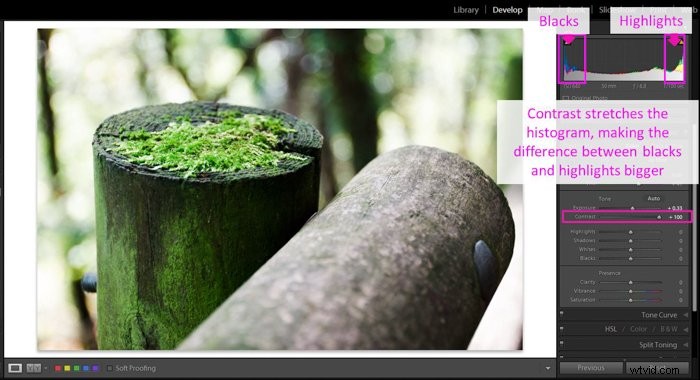
Jasnost nemá na histogram tak silný vliv. Zvětšuje tonální rozsah většinou ve středních tónech a také mírně ztmavuje obraz a zároveň chrání světla.
Histogram zůstává stejný na levé straně (zvýraznění). Mění se uprostřed (střední tóny) a na pravé straně (stíny a černá).
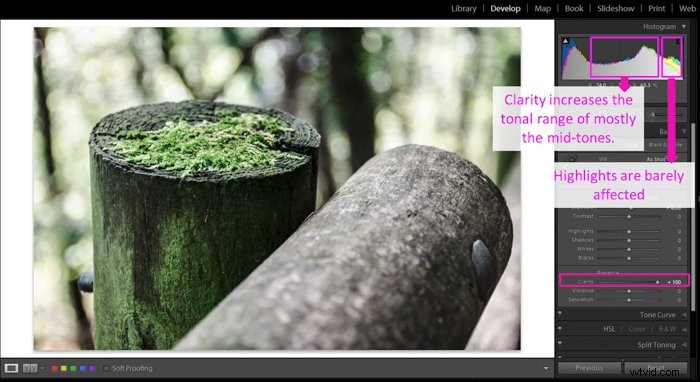
Porovnejte jasnost Lightroom vs. ostření
Podobně jako u čistoty ovlivňuje doostření v Lightroom také hrany mezi tóny. Nemá to žádný vliv na histogram vaší fotografie. Ve skutečnosti si v náhledu Lightroomu moc změn nevšimnete. Efekt doostření oceníte pouze tehdy, když přiblížíte nebo uvidíte původní velikost fotografie.
Na druhé straně jasnost ovlivňuje okraje pouze středních tónů a jak jsem vám ukázal v předchozí části, má vliv na histogram.
Kromě zvýraznění textur také upravuje některé tóny vašeho obrázku. Obvykle díky tomu vypadají trochu tmavší.
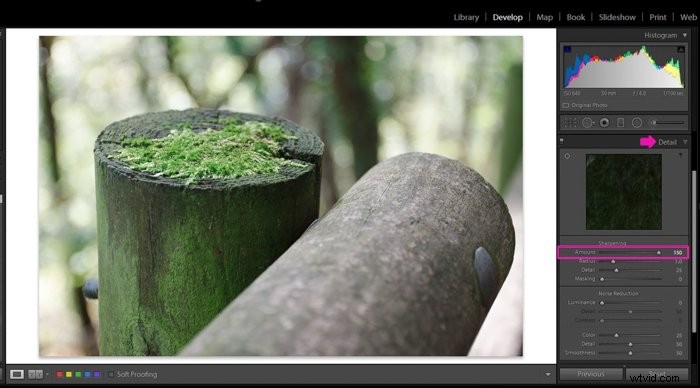
Různé způsoby, jak aplikovat změny na čistotu fotografií
Nyní je řada na vás, abyste vyzkoušeli posuvník jasnosti a místní úpravy. Zde je návod, jak používám jasnost k vylepšení svých fotek.
Použijte jasnost ke zvýšení textury v budovách a pouliční fotografii
Zvýšení jasnosti budov v architektonické nebo pouliční fotografii funguje dobře. Dodává texturu a detaily. Tento typ obrázků vyniká čistotou.
Jen se ujistěte, že nepřeháníte čistotou, aby snímek stále vypadal přirozeně.


Tento trik funguje dobře s předměty, které vypadají staré nebo opuštěné. Protože obvykle mají mnoho textur, trocha jasnosti dodává nádech dramatičnosti.


Zvýšení detailů v očích a rtech a snížení jasnosti pleti
Jasnost je užitečná při úpravách portrétů. Za prvé, můžete zdůraznit části těla, jako jsou oči a rty, zvýšením jejich jasnosti. Protože se jedná o místní úpravy, je lepší použít nástroj štětec.
Zvýšením jasnosti také ztmavíte oblast, kterou kartáčujete. Možná budete muset také trochu zvýšit expozici, zvláště pokud chcete zvýšit jasnost očí.

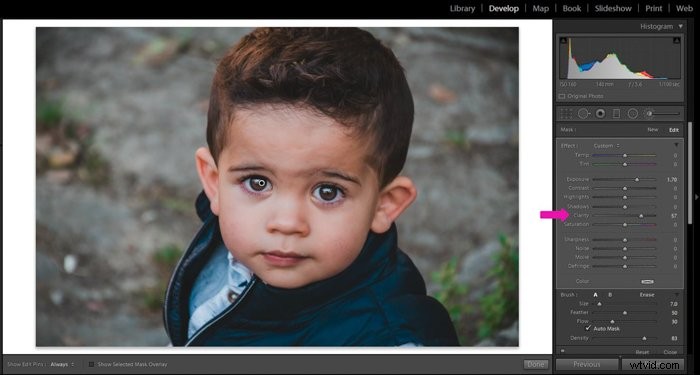

U většiny portrétů se vyhýbám zvýšení jasnosti pleti. Zdůrazňuje jakoukoli vrásku nebo nedokonalost pleti a modelky z toho většinou nemají radost.
Ve skutečnosti můžete pokožku kartáčovat a použít zápornou hodnotu jasnosti. Díky tomu bude pokožka vypadat hladší, protože snížíte detaily.
Je důležité, aby to bylo přirozené. Vyhněte se extrémním záporným hodnotám, které způsobí, že pokožka bude vypadat plasticky.


Zvyšte jasnost portrétů, přidejte dramatický efekt a zvýrazněte emoce
Existuje jeden případ, kdy je dobré zvýšit jasnost portrétů, včetně pleti. To je, když chcete dát postavě dramatický vzhled nebo předat určité emoce.
Možná budete chtít, aby vrásky vypadaly zřetelněji, abyste zdůraznili věk vaší modelky. Nebo možná budete chtít dosáhnout vzhledu, který je ukáže jako silné charaktery. To je ještě patrnější, pokud je portrét černobílý.
Mějte na paměti, že ne všechny modely se chtějí vidět s tak silnými vlastnostmi. Používejte jej vždy s respektem a s lidmi, o kterých víte, že budou mít rádi efekt jasnosti.

Zvyšte jasnost při zamračené obloze, aby byly pop
Pokud jste fotograf krajiny, můžete také vylepšit své snímky úpravou jejich jasnosti. Funguje dobře na oblacích, pokud chcete zdůraznit jejich texturu.
Pokud nechcete ovlivnit jasnost celého obrázku, můžete použít štětec k malování mraků a poté lokálně zvýšit jasnost.


Použijte Clarity ve fotografování přírody k vytvoření reálnějších fotografií
Některá zvířata mají krásné vzory, které lze zdůraznit zvýšením jejich jasnosti. Použijte nástroj štětec k malování pouze na oblasti vlasů, peří nebo šupin.
Pro realističtější obraz nezapomeňte udržovat čistotu na střední úrovni.


Zvířata nejsou jediná, kdo může těžit z tohoto nástroje. Můžete zvýšit texturu a detaily květin, listů nebo jakéhokoli jiného přírodního prvku tím, že je budete kartáčovat se zvýšenou hodnotou čistoty.
Na druhou stranu můžete také snížit jasnost, abyste získali snový efekt. To bude dobře fungovat v určitých přírodních prvcích, jako jsou květiny.


Závěr
Clarity je skvělý nástroj pro zdůraznění textur a detailů a pro dodání extra kontrastu obrázkům. Pamatujte, že to funguje většinou ve středních tónech. Originální obrázek s pouhými stíny a světly se tím příliš nezlepší.
Stejně jako u každého jiného nástroje pro úpravy je třeba ke zlepšení obrázků používat srozumitelnost moudře, protože pokud jej zatlačíte příliš daleko, vaše fotografie budou vypadat nepřirozeně.
Tip, jak se vyhnout přehnané úpravě srozumitelnosti, je dát si pauzu od počítače. Jděte a udělejte něco jiného, na chvíli si odpočiňte, i když je to jen pár minut.
Když se vrátíte a podíváte se na své upravené obrázky, bude snazší zjistit, zda jste to s nástrojem jasnosti nepřehnali.
