Když si chcete na obrazovku uložit některé důležité věci, nejlepším řešením je nahrát video pomocí výkonného rekordéru obrazovky. Je dobře známo, že operační systém Windows 10 vám nabízí výchozí program pro nahrávání, ale pokud tento primární nástroj dokáže splnit všechny vaše požadavky na nahrávání? Pokud je vaše odpověď „ne“, tento příspěvek je pro vás.
Tento příspěvek představí pět funkčních aplikací pro nahrávání obrazovky ve Windows 10, včetně online nahrávání obrazovky pro Windows 10 a offline rekordérů a naučí vás jak nahrávat obrazovky ve Windows 10 s nimi krok za krokem.
Rychlé kroky k záznamu obrazovky v systému Windows 10:
- 1. Vyhledejte Game Bar nebo stiskněte současně klávesy „Windows“ + „G“ a spusťte jej na počítači se systémem Windows 10 nebo Windows 11.
- 2. Kliknutím na tlačítko "Nahrát" spustíte nahrávání. Nebo můžete místo toho stisknout klávesy „Windows“ + „Alt“ + „R“.
- 3. Klepnutím na tlačítko "Zastavit nahrávání" na plovoucí liště nástrojů uložíte nahrané video do počítače.
Nahrávání obrazovky ve Windows 10 pomocí Xbox Game Bar
Jak mnoho lidí ví, na zařízeních s Windows 10 a Windows 11 existuje aplikace dodávaná dodavatelem. Společnost Microsoft navrhuje tento nástroj, aby uživatelům pomohl zachytit video a zvuk těmi nejzákladnějšími způsoby. Protože se v podstatě jedná o herní záznamník, měli byste definovat, co nahráváte jako hru, a začít nahrávat pomocí herního panelu.
Jedním z jeho zjevných nedostatků je, že Game Bar podporuje pouze nahrávání zvuku spolu s obrazovkou, takže pomocí něj nemůžete nahrávat pouze zvukové soubory. Kromě toho není Game Bar integrován s žádným nástrojem pro úpravu videa/audia. Video editor si musíte najít, i když chcete nahraná videa pouze ořezat nebo ostříhat. Přestože Game Bar postrádá některé pokročilé funkce, je to také volitelný rekordér pro záznam obrazovky v počítači se systémem Windows 10, protože se snadno používá.
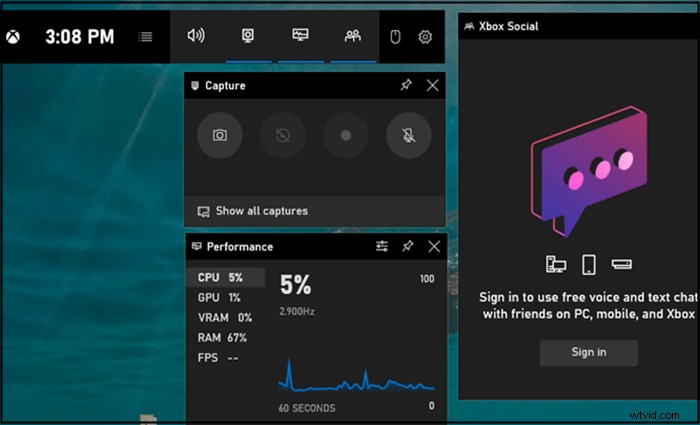
Kroky k záznamu obrazovky Windows 10 pomocí herního panelu Xbox:
Krok 1. Spusťte tento software na počítači se systémem Windows 10 nebo Windows 11. Můžete zadat jeho název do vyhledávacího pole v pravém dolním rohu, abyste jej našli, nebo to uděláte současným stisknutím kláves „Windows“ + „G“.
Krok 2. Kliknutím na tlačítko "Nahrát" spustíte nahrávání. Nebo můžete místo toho stisknout klávesu „Windows“ + „Alt“ + „R“.
Krok 3. Klepnutím na tlačítko "Zastavit nahrávání" na plovoucí liště nástrojů uložíte nahrané video do počítače.
Zaznamenávejte obrazovku ve Windows 10 pomocí EaseUS RecExperts
Jak již bylo zmíněno výše, Xbox Game Bar je vhodný pouze pro ty, kteří vyžadují pouze základní nahrávací nástroje. Pokud chcete nějaké pokročilé funkce, jako je zachycení pouze části obrazovky systému Windows 10, úprava rozlišení nahrávek a úprava zachyceného videa/audia pomocí vestavěných nástrojů, potřebujete všestrannější program.
EaseUS RecExperts vám v ideálním případě pomohou se záznamem obrazovky na počítači se systémem Windows 10 se zvukem z více zdrojů zvuku, včetně systémového zvuku, zvuku mikrofonu nebo dvou z nich. Umožňuje také nahrávat webovou kameru spolu s obrazovkou a zvukem, ať už používáte externí webovou kameru nebo vestavěnou.
Toto je hlavní software pro uživatele Windows 10, který umožňuje nahrávat streamovaná videa, videohovory, online konference, hraní her a další věci na obrazovce. Některé výchozí editační nástroje vám dokonce umožňují ořezat nahrávky a přidat úvodní titulky / závěrečné titulky k vašim videím.
Klíčové funkce:
- Nahrávání celé obrazovky nebo části obrazovky v systému Windows 11/10/8/7
- Výkonná obrazovka a zvukový záznamník pro začátečníky
- Naplánujte úlohu nahrávání pro automatické nahrávání obrazovky
- Podpora více než deseti formátů souborů
Tento all-in-one software nevyžaduje žádnou registraci. Klikněte na toto tlačítko pro bezplatné stažení dostat to.
Jak zaznamenat obrazovku ve Windows 10 pomocí EaseUS RecExperts:
Krok 1. Po stažení spusťte software pro nahrávání obrazovky. Na obrazovce se objeví malý panel s mnoha možnostmi.
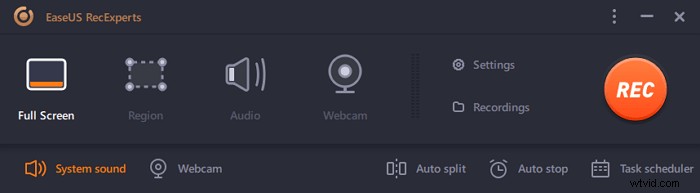
Krok 2. Na panelu lze zaznamenat celou obrazovku kliknutím na možnost „Celá obrazovka“ nebo konkrétní oblast kliknutím na možnost „Region“. Nyní přetáhněte kurzor na obrazovku a vyberte požadovanou oblast.
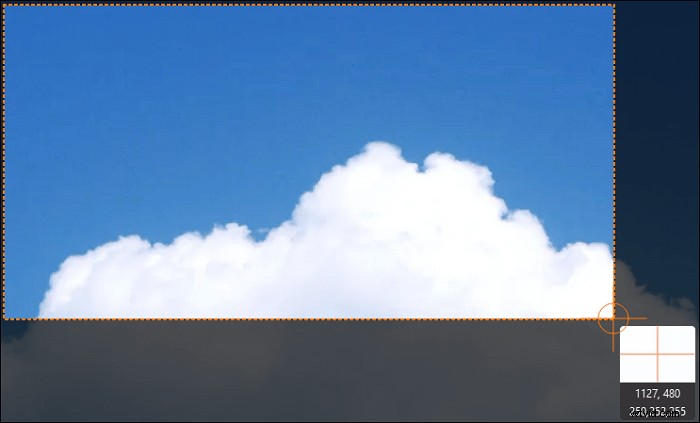
Krok 3. Pro záznam z webové kamery připojte webovou kameru a klikněte na tlačítko „Webová kamera“ na hlavním panelu. V nastavení lze také dále zvolit výstupní formát, kvalitu a snímkovou frekvenci.
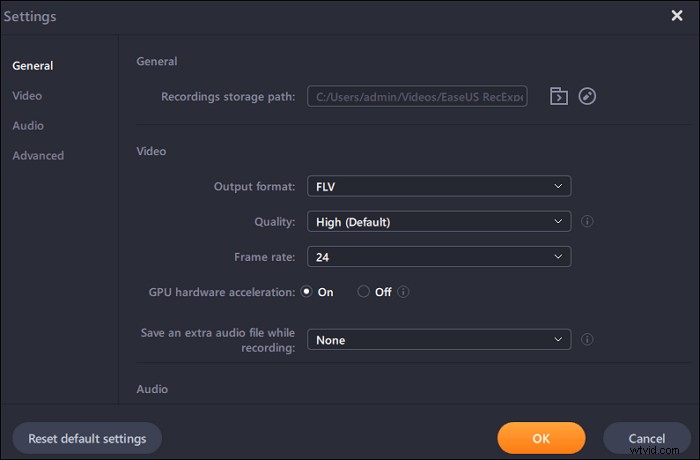
Krok 4. Nyní klikněte na tlačítko „REC“ pro zahájení nahrávání.
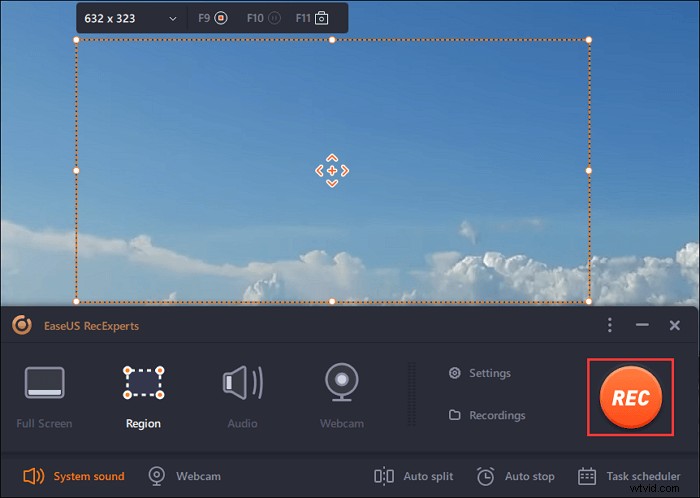
Krok 5. Jakmile budete hotovi, klikněte na tlačítko "Stop". Nahrané video se zobrazí na obrazovce, když uživatel zastaví nahrávání. Funkce úprav nabízí funkce jako oříznutí, přejmenování souboru nebo extrahování zvuku a další. Můžete také pořídit snímek obrazovky pouhým stisknutím klávesy F11.
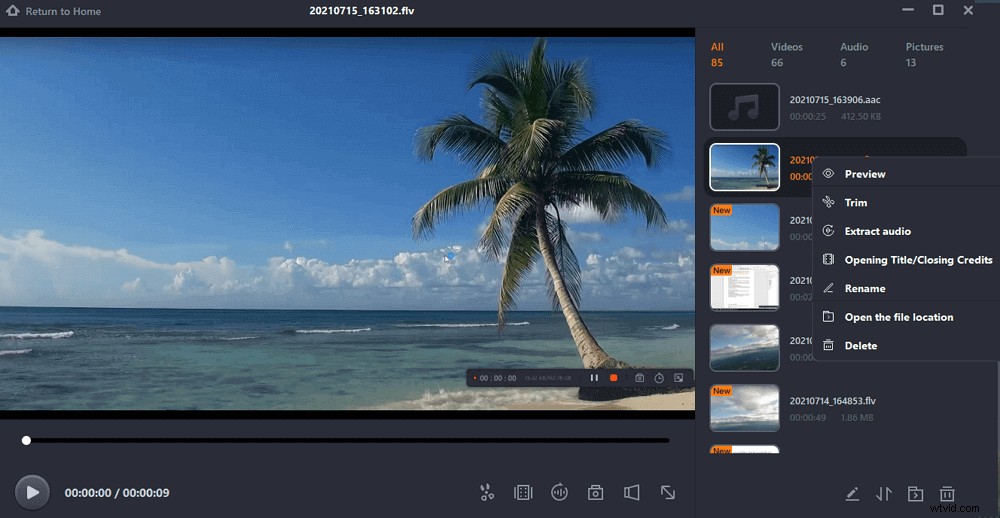
Zaznamenejte svou obrazovku ve Windows 10 pomocí OBS Studio
Mnoho lidí možná zná open-source software, který se jmenuje OBS Studio. Tento multiplatformní program vám umožňuje streamovat nebo nahrávat s ním a zdroj videa si můžete libovolně vybrat z počítače se systémem Windows 10. Například vám umožňuje zachytit celou obrazovku Windows 10 kromě hraní na celé obrazovce, zachytit hru v režimu celé obrazovky nebo zaznamenat pouze aktivní okno běžící na vašem počítači s Windows 10.
Poskytuje také mnoho dalších pokročilých nástrojů. Nejen, že vám pomůže zachytit zvuk z mnoha různých zdrojů, a dokonce vám umožní přizpůsobit datový tok každé stopy jednotlivě. Jeho další pokročilé funkce, jako je „Studio Mode“ a „Multiview“, jsou užitečné při vytváření videa na profesionální úrovni. Nicméně jeho složité nastavení a profesionální rozhraní mohou začátečníkům bránit v používání tohoto softwaru. Pokud chcete uživatelsky přívětivější aplikaci, bylo by vhodné vyzkoušet EaseUS RecExperts.
Jak zaznamenat obrazovku ve Windows 10 pomocí OBS Studio:
Krok 1. Spusťte OBS Studio. Kliknutím na „Soubor“> „Nastavení“ upravte možnosti pro svá videa a zvuky.
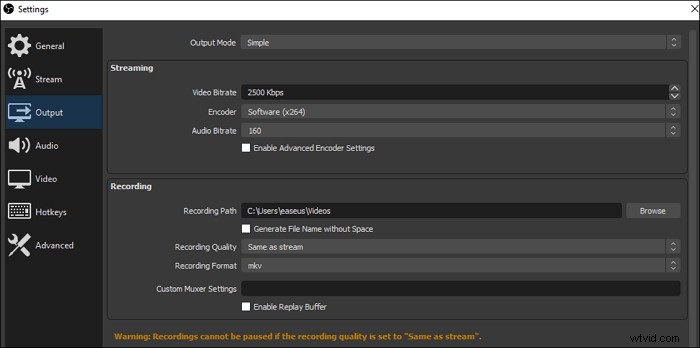
Krok 2. Poté se vraťte do hlavního rozhraní a klikněte na ikonu „+“ v poli „Scény“ nebo klikněte na pole pravým tlačítkem a vyberte možnost „Přidat“. Poté vyberte „Display Capture“ pro záznam celé obrazovky, s výjimkou celé obrazovky, a vyberte „Window Capture“, pokud potřebujete zaznamenat pouze aktivní okno.
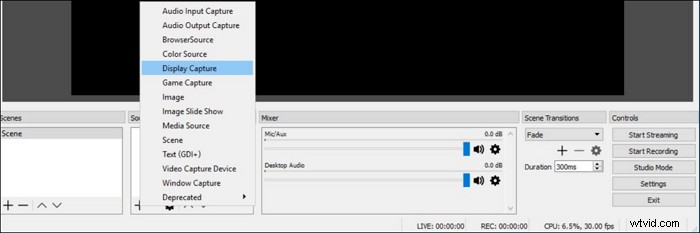
Krok 3. Když se objeví okno, zvolte "OK" pro vytvoření nového zdroje. Poté se objeví další okno s výzvou k výběru režimu snímání a monitoru, který chcete nahrávat. Nezapomeňte stisknout "OK" pro potvrzení nastavení.
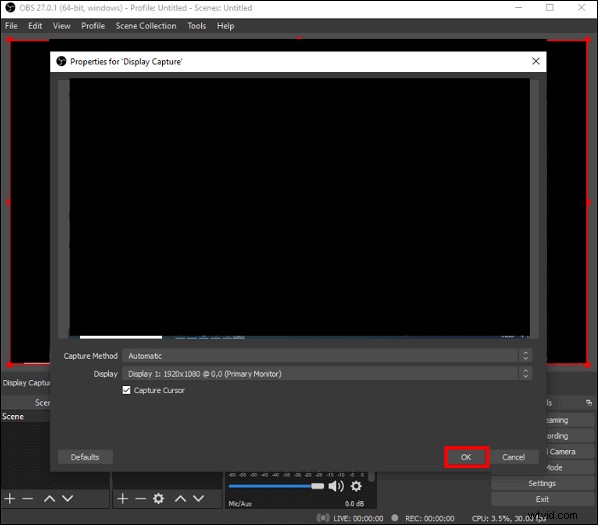
Krok 4. Poté na panelu Ovládací prvky najděte tlačítko Spustit nahrávání. Klepněte na něj, když chcete zaznamenat obrazovku počítače se systémem Windows 10.
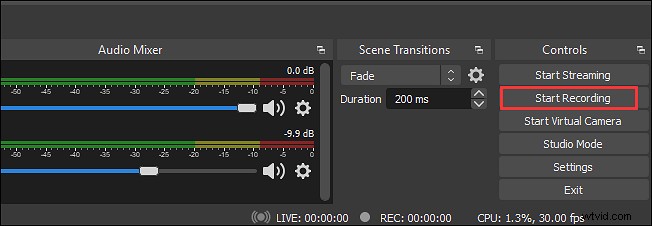
Nahrávání obrazovky v systému Windows 10 pomocí VLC Media Player
VLC je známý přehrávač médií s otevřeným zdrojovým kódem, který vám umožňuje přehrávat většinu videí, která získáte, ale mnoho lidí nemá ani ponětí o jeho funkcích kromě přehrávání mediálních souborů. Tento všestranný software může dokonce fungovat jako záznamník obrazovky Windows 10 nebo převodník, který podporuje řadu formátů médií. Chcete-li zaznamenat obrazovku počítače se systémem Windows 10, musíte pouze nastavit plochu jako zdroj videa, vybrat vhodný formát výstupního souboru a vybrat cestu k uložení. Poté jeho vestavěný nástroj pro nahrávání zachytí, co se děje ve vašem Windows 10.
Kromě toho je VLC Media Player také užitečný při úpravách videí. Můžete jej použít ke zkreslení, otočení, rozdělení, zrcadlení videí a přidání překryvného loga během přehrávání.
Metoda záznamu ve Windows 10 pomocí VLC Media Player:
Krok 1. Spusťte VLC Media Player a klikněte na "Media"> "Convert/Save."
Krok 2. Když se objeví okno „Otevřít médium“, přejděte na kartu „Zařízení pro zachycení“ a v rozevírací nabídce „Režim snímání“ vyberte „Desktop“. Poté klikněte na tlačítko „Převést/Uložit“ a přejděte na další obrazovku.
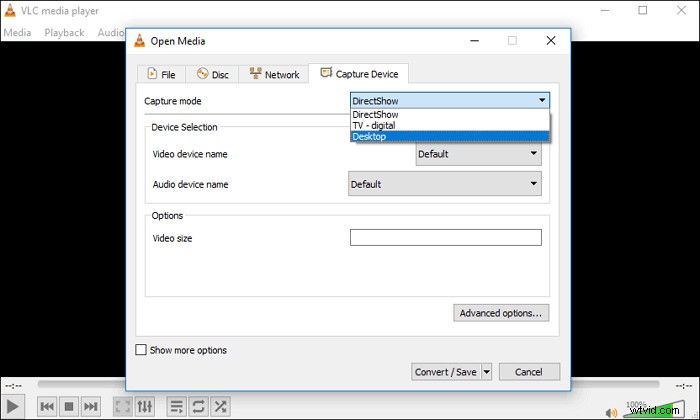
Krok 3. V tomto okně musíte nastavit výstupní formát a kliknutím na "Prohlížeč" vybrat vhodnou složku pro uložení vašich nahrávek.
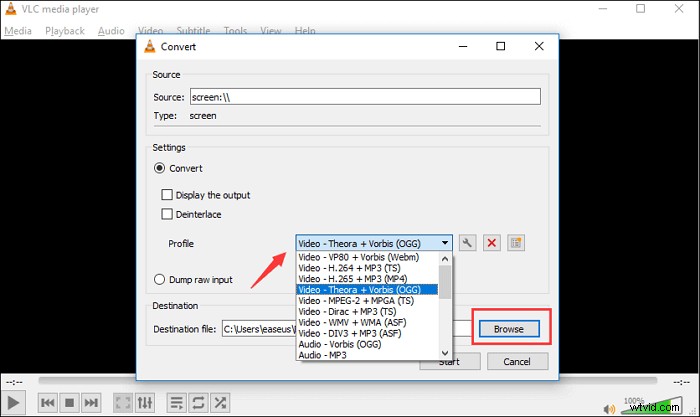
Krok 4. Kliknutím na tlačítko "Start" spustíte záznam obrazovky na počítači se systémem Windows 10 a po nahrání všeho, co chcete uložit, klepněte na tlačítko "Zastavit nahrávání" vlevo dole.
Záznam obrazovky pro Windows 10 Online
Všechny výše zmíněné stolní rekordéry Windows 10 jsou výkonné. Přesto někteří lidé možná preferují online záznam obrazovky pro Windows 10, protože mohou přímo používat online nástroj bez stahování softwaru.
Screen Capture je doporučený a snadno použitelný videorekordér v systému Windows 10, který umožňuje zvolit režim nahrávání v hlavním rozhraní. Nabízí vám čtyři možnosti, které můžete nahrávat spolu s obrazovkou Windows 10, včetně mikrofonu, systémového zvuku, webové kamery a vodoznaku, a můžete se snadno kliknutím na ikony rozhodnout, zda je budete nahrávat.
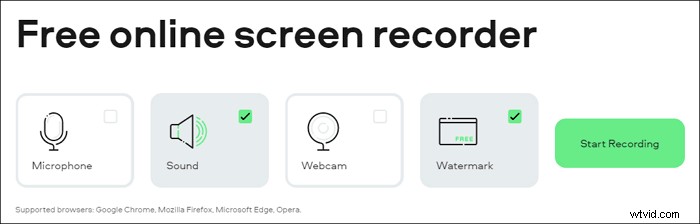
Jak zaznamenat obrazovku počítače v systému Windows 10 pomocí Online rekordéru:
Krok 1. Přejděte na stránku tohoto online záznamu obrazovky systému Windows 10.
Krok 2. Kliknutím na čtyři ikony vyberte, co chcete zachytit, spolu se záznamem obrazovky Windows 10.
Krok 3. Klikněte na tlačítko „Spustit nahrávání“ a vyberte, zda chcete nahrát celou obrazovku, okno nebo pouze kartu prohlížeče Chrome.
Krok 4. Kliknutím na „Zastavit nahrávání“> „Stáhnout“ uložíte nahrávku do počítače.
Závěr
Tento příspěvek je pro uživatele, kteří nevědí,jak zaznamenávat záznam obrazovky ve Windows 10 a můžete vidět pět nejlepších metod nahrávání systému Windows 10. Ať už dáváte přednost snímání obrazovky online nebo offline, musí pro vás existovat vhodný záznamník obrazovky Windows 10.
OBS Studio je oblíbený software pro profesionální uživatele, kteří chtějí streamovat nebo nahrávat obrazovku pomocí pokročilých nástrojů. Ale pro začátečníky, kteří chtějí nahrávat bez námahy, je EaseUS RecExperts nejlepší volbou.
