GoToMeeting je software pro webové konference, který uživatelům umožňuje pořádat online schůzky pro 250 lidí. Uživatelé se mohou setkávat tváří v tvář, komunikovat se spolupracovníky prostřednictvím chatování na schůzce nebo konferenčního hovoru a sdílet své prezentace prostřednictvím sdílení obrazovky.
Ke schůzkám lze přistupovat prostřednictvím zařízení PC, Mac, iOS nebo Android. Všechny relace GoToMeeting (známé také jako webináře) lze nahrávat. Tento článek vysvětluje, jak zaznamenat záznam ze schůzky sezení podrobně, včetně přístupu krok za krokem.
Část 1. Jak nahrávat v GoToMeeting s vestavěným RecorderPart 2. Použijte nejlepší GoToMeeting Recorder na PCPart 3. Nahrajte GoToMeeting pomocí Online RecorderPart 4. Nahrajte GoToMeeting na iPhone a AndroidČást 1. Jak nahrávat v GoToMeeting s vestavěným záznamníkem
Schůzky lze nahrávat pomocí vestavěného záznamu schůzky možnost, ale existují omezení.
Možnosti nahrávání však musí být nastaveny před zahájením relace. Schůzky můžete nahrávat pomocí záznamníku schůzek GoToMeeting pouze v případě, že máte prémiový účet a oprávnění správce, takže nahrávání schůzek je mnohem méně pohodlné.
Krok 1. Jakmile se připojíte ke schůzce, kterou chcete nahrát, klikněte na ikonu „REC“ v horní části obrazovky GoToMeeting.
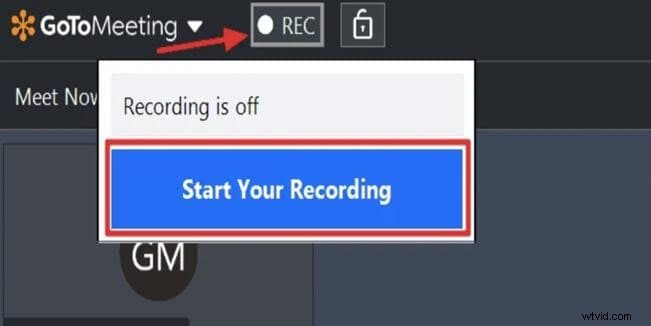
Krok 2. Během nahrávání klikněte na „Start Your Recording“ a ikona „REC“ zčervená. Záznam schůzky bude oznámen všem účastníkům.
Krok 3. Klikněte na ikonu "REC" a zvolte "Stop Your Recording" pro zastavení nahrávání. Pokud provádíte místní záznam, otevře se Správce záznamu a požádá vás o převod videa. Pokud však provádíte záznam v cloudu, budete přesměrováni na svůj online účet, abyste záznam získali. Nějakou dobu trvá, než se nové nahrávky objeví v historii nahrávek v cloudu.
Krok 4. Co když si však jiní účastníci, například ne majitelé účtu nebo organizátoři, přejí nahrávat živé relace? V tomto případě budete potřebovat program pro nahrávání videa, který funguje na počítačích PC i Mac.
Část 2. Použijte nejlepší záznamník GoToMeeting na PC
Vestavěný záznamník pro GoToMeeting má několik omezení, kvůli kterým mnoho uživatelů hledá aplikaci třetí strany pro záznam schůzek. Práce je těžkopádná kvůli omezením. V důsledku toho je vhodnější hledat náhradu. Dobrý videorekordér Filmora pro nahrávání webináře o gotomeetingu může vaše práce mnohem jednodušší a produktivnější.
Vhodnou alternativou je Wondershare Filmora. Obsahuje spoustu užitečných funkcí, jako je nahrávání videa z obrazovky počítače. Může vám pomoci při nahrávání hlasového komentáře pro videa, nahrávání videí pomocí webové kamery nebo nahrávání čehokoli na obrazovce počítače. Vaše aktivita GoToMeeting může být převedena na HD video pouze několika kliknutími.
Krok 1:Spusťte Filmora:
Po instalaci programu do počítače stačí poklepat na jeho ikonu na ploše, abyste se dostali do režimu plné funkce. Po spuštění programu přejděte do nabídky Záznam a vyberte možnost záznamu obrazovky počítače.
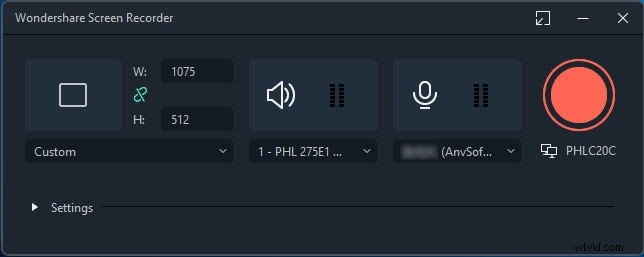
Krok 2:Upravte okno:
Na vaší obrazovce se objeví Wondershare Screen Recorder, který vám umožní provést nezbytné úpravy před nadcházející relací screencastingu. Obrazovku je možné zaznamenat třemi způsoby:Celá obrazovka, Vlastní nebo Cílové okno.
Krok 3:Vlastní nastavení:
Poté, pokud chcete, aby byl zvuk nahráván přes mikrofon nebo počítačový systém, vyberte příslušné ikony a zapněte nebo vypněte je podle potřeby. Nakonec klepněte na Nastavení a zjistěte, zda je třeba před zahájením nahrávání ještě něco upravit.
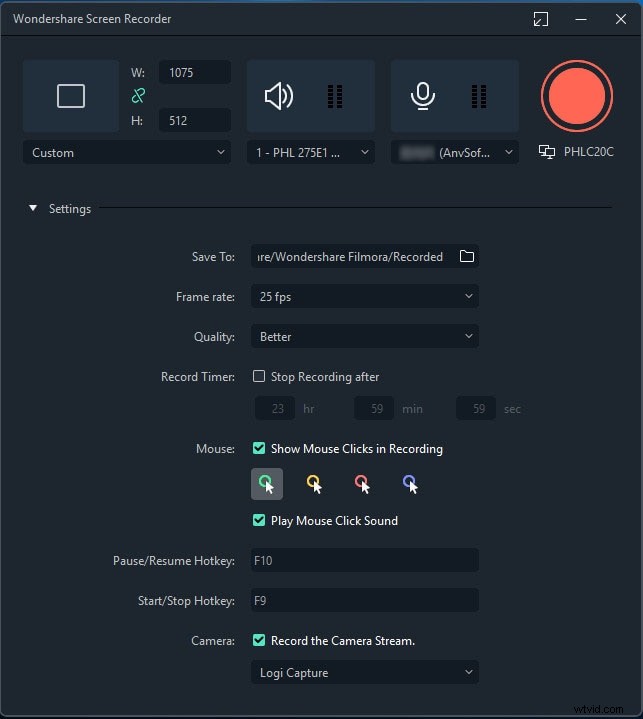
Video a zvuk lze nahrávat pomocí Screen Recorder. K záznamu zvuku nebo řeči můžete použít mikrofon nebo dokonce zvuk na vašem počítačovém systému. Pokud se rozhodnete, můžete nahrávání zvuku vypnout.
Krok 4:Zaznamenejte si sezóny GoToMeeting
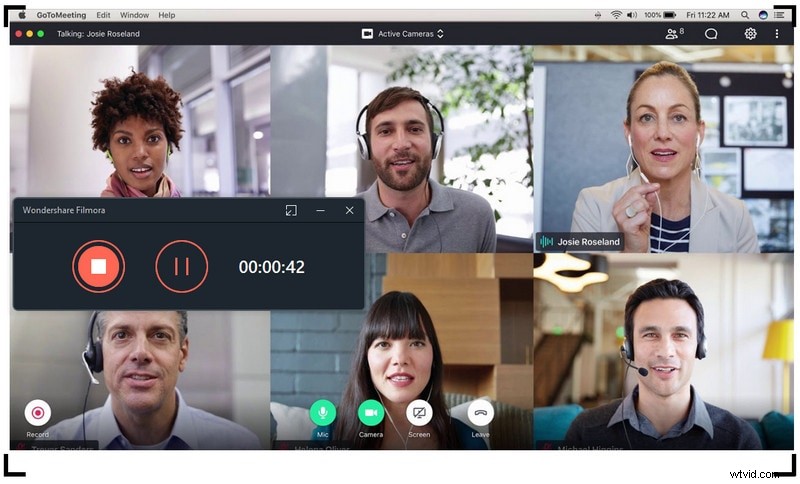
Jakmile je vše připraveno, klikněte na tlačítko REC a aplikace odpočítá 3,2,1 a začne nahrávat. Chcete-li nahrávání zastavit, stiskněte F9 nebo přejděte do Nastavení a nakonfigurujte klávesovou zkratku Start/Stop. Nakonec bude video okamžitě nahráno do knihovny médií.
Část 3. Nahrajte GoToMeeting pomocí online rekordéru
Screen Capture je online verze programu, která vám umožňuje používat jej přímo na webových stránkách. Můžete rychle a pohodlně nahrát webinář o setkání na Mac a Windows. Navíc jediným kliknutím na tlačítko můžete zaznamenat jakoukoli akci na obrazovce. Neexistuje žádný limit na počet nahrávek, které můžete pořídit, ani na dobu, po kterou je můžete uchovávat.
Použití tohoto programu je jednoduché; začněte podle následujících kroků:
Krok 1. Před spuštěním GoToMeeting přejděte na jejich webovou stránku www.screencapture.com. Po návštěvě webu se vám nejprve zobrazí uvítací nebo domovská stránka.
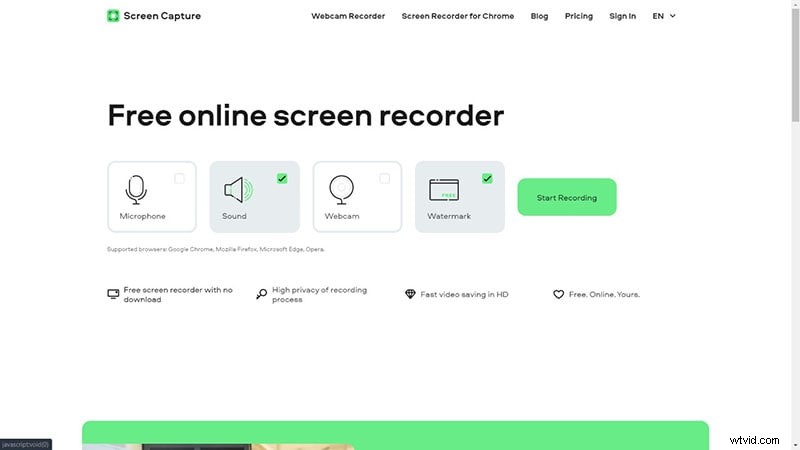
Krok 2. Po zobrazení okna můžete upravit parametry, jako jsou klávesové zkratky, jako je Mikrofon, Zvuk, Webová kamera a Vodoznak. Vyberte je jako svůj požadavek pro aktivity na obrazovce nebo nahrávání z webové kamery.
Krok 3. Chcete-li spustit program, klikněte na „Spustit nahrávání“. Musíte si vybrat, jaký typ obrazovky chcete sdílet, například celou obrazovku, okno nebo jen. A pro záznam zvukového vstupu budete muset vybrat „Share system audio“.
Krok 4. Poté stačí kliknout na tlačítko Start a zaznamenat aktivity na obrazovce. Otevřete Gotomeeting a nastavte oblast záznamu tak, aby odpovídala oknu. Během procesu nahrávání bude k dispozici plovoucí karta s názvem „Zastavit sdílení“, která nahrávání zastaví. Můžete také přejít na kartu webové stránky a kliknout na „Zastavit nahrávání“.
Krok 5. Nahraný soubor se okamžitě přehraje. Nahraný soubor lze stáhnout kliknutím na možnost „Stáhnout“. Soubor pak může být stažen do úložiště vašeho zařízení.
Část 4. Záznam GoToMeeting na iPhone a Android
Nyní, když jsme probrali, jak vytvořit záznam schůzky na PC, je čas si promluvit o tom, jak to udělat na chytrém telefonu se systémem iOS nebo Android. Pokud jde o rekordéry obrazovky pro telefony, na trhu jsou k dispozici různá řešení nahrávání. DU Screen Recorder je jedním z nich a možná ho již znáte. Je to populární bezplatný záznamník obrazovky pro chytré telefony, protože umožňuje uživatelům nahrávat vysoce kvalitní nahrávky zdarma. Kromě toho existuje několik možností úprav videa a obrázků.
Pro Android:
Schůzky GoToMeeting můžete nahrávat na Android pomocí aplikace DU Screen Recorder. Chcete-li začít, přejděte do obchodu Google Play a stáhněte si aplikaci DU Screen Recorder.
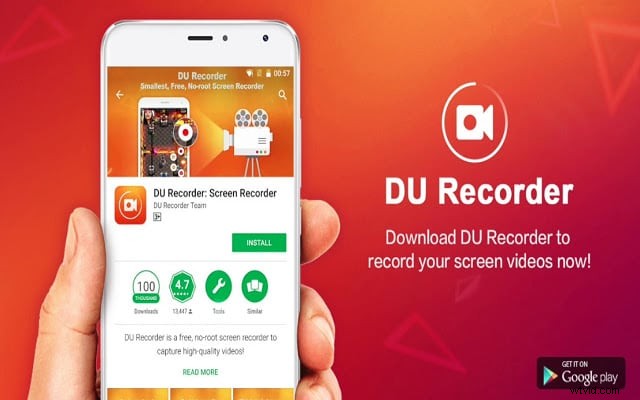
- DU Screen Recorder je k dispozici ke stažení z Google Play nebo jiných zdrojů pro telefony Android. Na zařízení Android otevřete aplikaci.
- K dispozici jsou nastavení kvality a rozlišení videa pro nahrávání na zařízeních Android, nahrávání zvuku, zobrazování dotyků, sdílení nahrávek a další.
- V aplikaci DU Screen Recorder klikněte na levé tlačítko „Nahrát“ a nahrajte cokoli, včetně výukových videí, her a dalších aktivit.
- Můžete použít funkce DU Screen Recorder pro oříznutí, oříznutí, rozmazání, sešívání a vyprávění zvuku, aby byly vaše filmy ještě lepší.
Pro iOS:
Chcete-li začít, přejděte do App Store a získejte DU Screen Recorder. Použití DU Screen Recorder pro iOS k záznamu obrazovky na iPhone je podobné jako použití vlastní vestavěné funkce nahrávání obrazovky společnosti Apple.
- Nejprve si na svůj iPhone/iPad nainstalujte DU Recorder. Poté přejděte do Ovládacího centra, Upravit ovládací prvky a poté do Nastavení. Přidejte záznam obrazovky do ovládacího centra tak, že jej najdete a kliknete na něj.
- Vaše ovládací centrum by nyní mělo být otevřené. Dlouho podržte ikonu Záznam. V případě potřeby aktivujte svůj mikrofon a vyberte možnost DU Recorder Live. Začněte nahrávat.
- Chcete-li nahrávání zastavit, stačí znovu stisknout červený pruh nahoře nebo tlačítko Nahrát v Ovládacím centru. Zaznamenaný film můžete najít ve složce Fotografie, jakmile bude správně zachycen.
Zabalení
Když se více činností, jako je vzdělávání, živá zábava a konference, odehrává elektronicky, stává se GoToMeeting populárnější. Možnost nahrávat v GoToMeeting je nezbytná pro jednotlivce, kteří se nemohou zúčastnit kvůli časovému posunu, napjatému programu nebo nemoci a kteří potřebují schůzku nebo webinář sledovat nebo sdílet. Jednoduše postupujte podle výše uvedených jednoduchých pokynů a pořiďte si záznam ze schůzky na PC, iOS nebo Android. Můžete začít pomocí vestavěného nástroje a poté přejít k různým aplikacím, jak se vaše potřeby mění.
