Vidmore Screen Recorder je skvělý software pro nahrávání obrazovky dostupný pro uživatele Windows i Mac. Můžete snímat obrazovku, nahrávat hraní a živá setkání a také snímat webovou kameru. Spolu s nahráváním videa z různých zdrojů můžete nahrávat zvuk z počítače i z mikrofonu.
Kromě toho můžete vždy rychle pořizovat snímky obrazovky a vytvářet okamžité GIFy. Zde je kompletní recenze Vidmore Screen Recorder a naučte se používat software k zachycení čehokoli na obrazovce.
Část 1. Vlastnosti Vidmore RecorderPart 2. Jak nahrávat obrazovku pomocí Vidmore RecorderPart 3. Klady a zápory Vidmore RecorderPart 4. Nejlepší alternativa k Vidmore RecorderČást 1. Funkce Vidmore Recorder
Zde jsou klíčové funkce Vidmore Screen Recorder, díky kterým vyniká v davu.
Zaznamenejte cokoli na obrazovce:Svůj počítač můžete nahrát zcela i selektivně v určitých oblastech. Můžete také zachytit videohry na obrazovce, stejně jako online hry. Navíc vám software umožňuje nahrávat živé schůzky v aplikacích jako Zoom, Google Meet, Teams a podobně.
Zachyťte webovou kameru a zvuk:Můžete nahrávat obsah z webové kamery a zachytit svůj hlas z mikrofonu. Software je také schopen zachytit zvuk z počítače, což je užitečné při vytváření ukázek a výukových programů.
Snímky obrazovky a GIFy:Můžete okamžitě pořídit snímek obrazovky z celé obrazovky nebo jakéhokoli konkrétního okna. Podobně můžete z nahraného videa vytvořit obrázky GIF a sdílet je na sociálních sítích. To je užitečné pro hráče a YouTubery.
Naplánovat nahrávání:Můžete nastavit čas začátku a konce a upravit obrazovku tak, aby software nahrál obrazovku automaticky i bez vaší přítomnosti před obrazovkou.
Kreslení v reálném čase:Pro profesionální výukové programy a ukázky je přidávání textů a kreseb na obrazovku zásadní. Vidmore Recorder umožňuje uživatelům přidávat texty, tvary a šipky v reálném čase, zatímco nahrávání probíhá. Kromě toho je zde možnost zvýraznit oblast myši.
Část 2. Jak nahrávat obrazovku pomocí Vidmore Recorder?
Vidmore Screen Recorder je k dispozici zdarma s omezenými funkcemi. Pokud zjistíte, že software je dostatečně dobrý, aby splnil všechny vaše požadavky, můžete se rozhodnout pro jeho plán předplatného. Bezplatná verze umožňuje 3 minuty záznamu obrazovky, ale nebude tam žádný vodoznak. Proto, abyste mohli začít nahrávat obrazovku, měli byste si nejprve stáhnout a nainstalovat software z oficiálních stránek Vidmore podle vašeho operačního systému. Poté zachyťte obrazovku podle následujících kroků.
Krok 1:Spusťte Vidmore Screen Recorder a připravte obrazovku na pozadí, kterou chcete zaznamenat.
Krok 2:Nejprve můžete vybrat velikost obrazovky, kterou chcete zaznamenat, přepnutím v části Zobrazení. Můžete vybrat celou obrazovku nebo vlastní obrazovku. Pokud zvolíte vlastní obrazovku, musíte výběr označit na obrazovce.
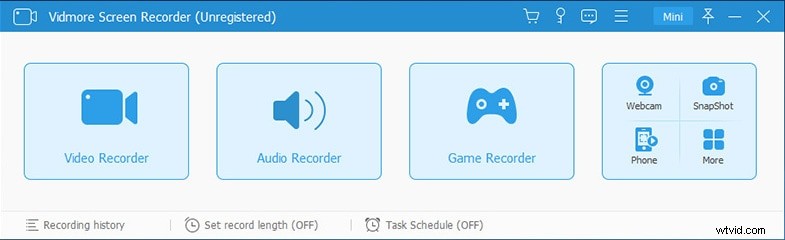
Krok 3:Poté můžete zapnout webovou kameru, systémový zvuk a mikrofon podle vašich požadavků na nahrávání.
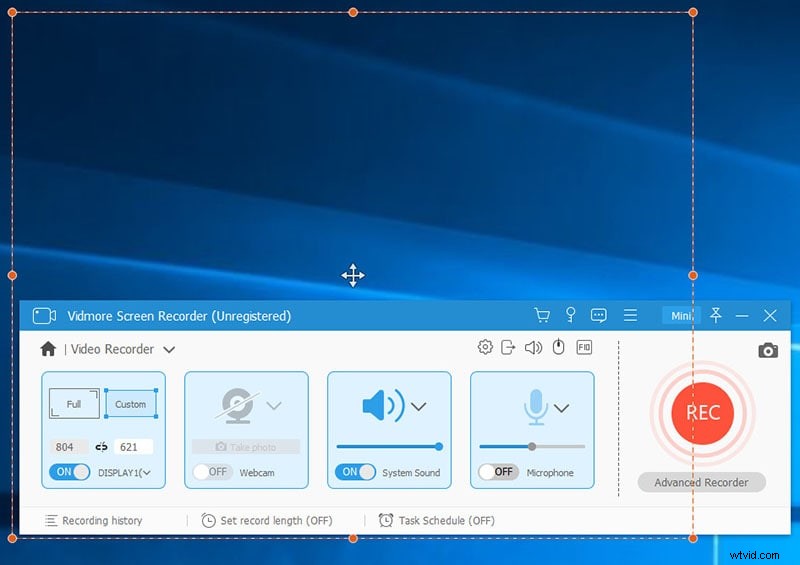
Krok 4:Nakonec kliknutím na tlačítko REC spusťte záznam obrazovky. Přímo nad tlačítkem REC uvidíte ikonu fotoaparátu, kterou můžete použít k pořizování snímků obrazovky.
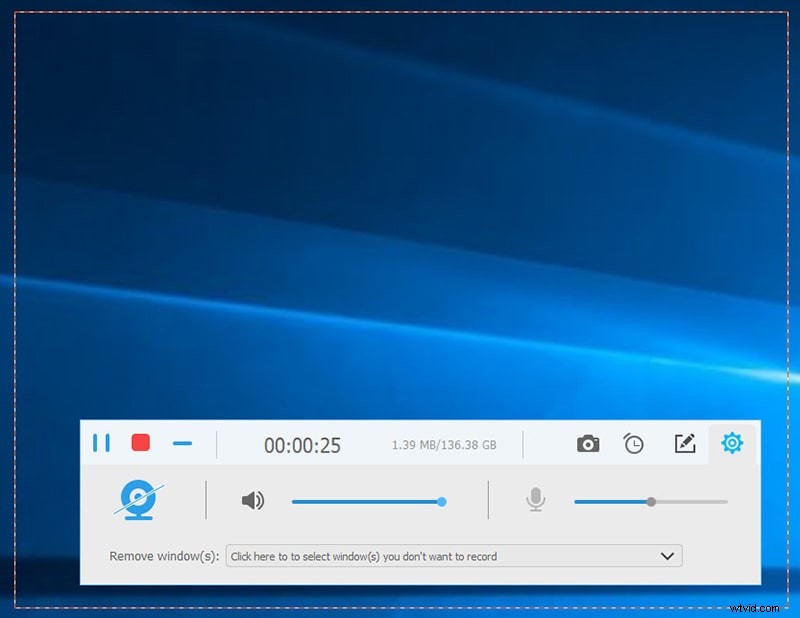
Vezměte prosím na vědomí, že software je kompatibilní se systémy Windows 7 až 11 a MacOS X 10.10 a vyššími.
Část 3. Klady a zápory Vidmore Recorder
Celkově je Vidmore Recorder jednoduchý, ale vynikající záznamník obrazovky. Funkce jsou dostatečné pro uspokojení požadavků uživatelů. Existují však určitá negativa, pro která někteří profesionální tvůrci videa hledají lepší alternativu. Zde je seznam výhod a nevýhod Vidmore Recorder.
Výhody
-
Zaznamenejte si obrazovku, hru i online schůzky.
-
Zachyťte svou webovou kameru a zvuk z mikrofonu a systému.
-
K dispozici je vylepšení zvuku mikrofonu a potlačení hluku.
-
Naplánujte si automatické nahrávání ve vaší nepřítomnosti.
-
Vložte do nahrávky kresby a texty v reálném čase.
-
Zvýrazněte oblast myši a zachyťte kliknutí myší.
-
Zachyťte snímky obrazovky a získejte obrázky GIF důležitých momentů.
-
Uživatelsky přívětivé a jednoduché uživatelské rozhraní.
Nevýhody
-
K dispozici nejsou téměř žádné možnosti úprav videa.
-
Plány jsou poměrně drahé.
Část 4. Nejlepší alternativa k rekordéru Vidmore
Vidmore Screen Recorder je jedním z nejlepších programů pro nahrávání obrazovky pro běžné uživatele. Pokročilí uživatelé, kteří provádějí ukázky softwaru a výukové programy v profesionální kvalitě, však vždy hledají lepší alternativu k Vidmore Recorder. Chtějí totiž nějaké vestavěné možnosti úpravy videa, aby mohli natočené video dokonale publikovat ze všech úhlů pohledu. To je důvod, proč doporučujeme Filmora Screen Recorder Software před Vidmore Recorder. Důvodem je, že Filmora není jen skvělým videorekordérem, ale také profesionálním editorem videa.
Ve Filmoře získáte všechny funkce Vidmore Recorder. Kromě toho můžete své video upravovat přidáním speciálních video a zvukových efektů, přechodů a filtrů. Kromě toho můžete v případě potřeby vložit hlasový komentář. Kvalita záznamu je až 4K rozlišení a můžete přejít na režim záznamu obraz v obraze. Zde jsou kroky k záznamu obrazovky pomocí Wondershare Filmora.
Krok 1:Stáhněte a nainstalujte Wondershare Filmora z oficiálních webových stránek.
Krok 2:Otevřete aplikaci a přejděte na Nový projekt.
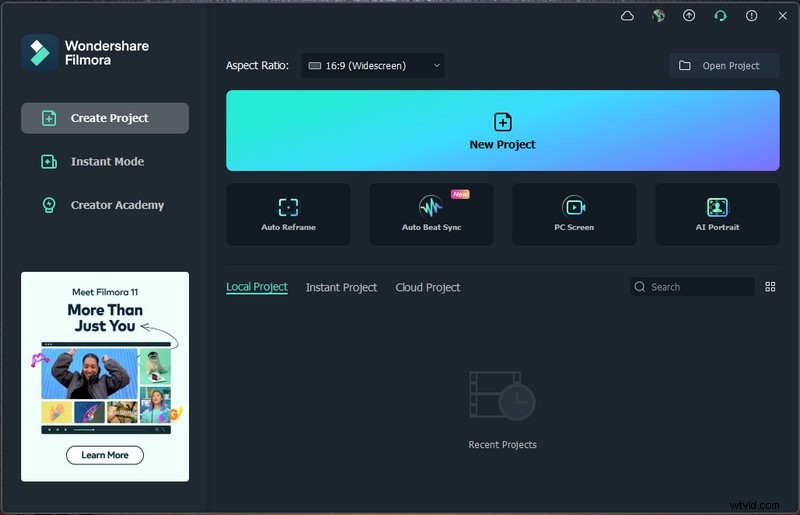
Krok 3:Přejděte na Record a klikněte na možnost Record PC Screen.
Krok 4:Vyberte velikost obrazovky a zdroj zvuku. Filmora dokáže nahrávat jakoukoli obrazovku včetně hraní. Podobně můžete nahrávat jakýkoli zvuk z mikrofonu nebo systému nebo obou.
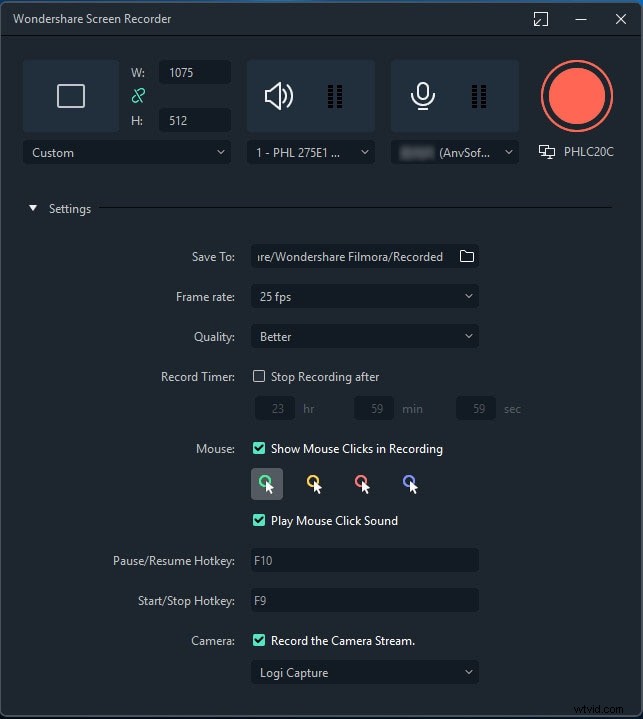
Krok 5:Kliknutím na tlačítko Record zahájíte nahrávání.
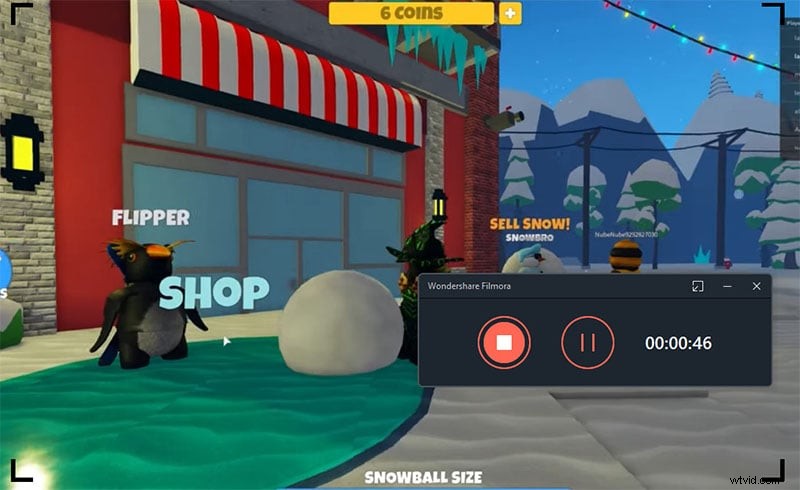
Máte několik sekund na přípravu obrazovky pro nahrávání. Po dokončení nahrávání klikněte na tlačítko Stop.
Závěr
Vidmore Screen Recorder je skvělá volba pro záznam jakékoli obrazovky s minimálním úsilím. Můžete naplánovat nahrávání tak, aby software automaticky nahrával ve vaší nepřítomnosti. Pokud jste se softwarem spokojeni, můžete se rozhodnout pro jeho prémiové předplatné podle vaší vhodnosti. Pokud nejste spokojeni se softwarem, měli byste určitě přejít na Wondershare Filmora, kde získáte více funkcí a funkcí.
