Adobe Photoshop má některé z nejlepších nástrojů pro odstranění nežádoucích objektů z vašeho obrázku.
V tomto článku se hluboce ponoříme do nástroje Spot Healing Brush. Tento mocný nástroj je také nejjednodušší k použití. Stačí kliknout na místo a Photoshop se postará o zbytek. Jak Spot Healing Brush, tak i Healing Brush se používají na drobné vady na vaší fotografii. Pokud chcete odstranit větší objekt, použijte nástroj Patch.
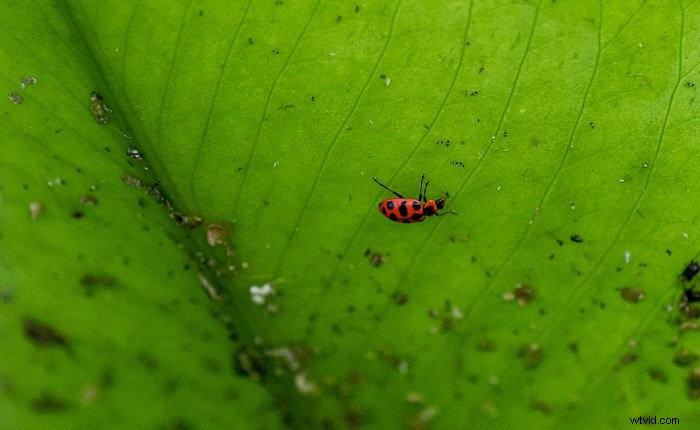
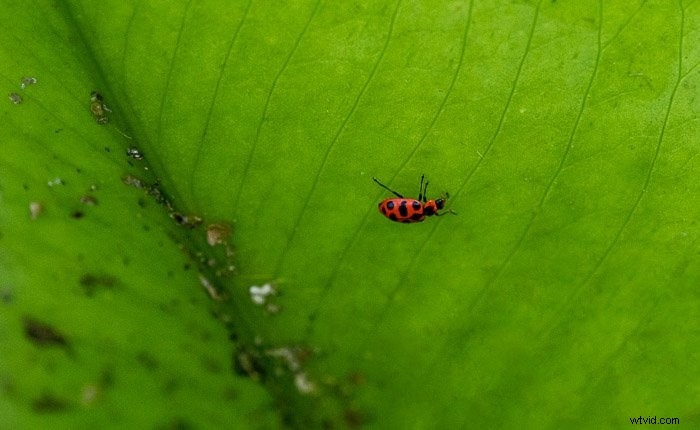
Spot Healing Brush vs. Healing Brush and Clone Stamp Tool
V Adobe Photoshopu je snadné zaměnit Spot Healing Brush a standardní nástroje Healing Brush. Dokonce i ikony vypadají podobně. Spot Healing Brush se nachází na panelu nástrojů. Může být vnořen s dalšími nástroji, jako je Healing Brush, Patch a Content-Aware Move tool. Kliknutím na jeden z těchto nástrojů zobrazíte rozbalovací nabídku.

Když vyberete nástroj Spot Healing Brush, nad obrázkem se zobrazí pruh voleb. Máte kontrolu nad velikostí a tvrdostí štětce, režimem prolnutí a typem Spot Healing Brush. Máte také možnost ochutnat všechny vrstvy a vybrat úhel štětce.

Jak Spot Healing Brush, tak Healing Brush nahrazují pixely ve vašem obrázku. Nejprve identifikujte problémovou oblast na fotografii. Může to být pupínek, skvrna od prachu nebo kus odpadu. Rozdíl v nástrojích spočívá v tom, jak program vybírá nové pixely, které nahradí problémovou oblast. Pomocí Healing Brush identifikujete náhradní pixely. Klikněte na čistou oblast a podržte klávesu Option. To Photoshopu řekne, aby použil tyto pixely místo těch problémových. Pomocí štětce Spot Healing Brush používá Photoshop algoritmus k vypracování nejlepších pixelů, které lze použít. Pomocí obou léčebných štětců Photoshop spojí nové a staré obrazové body. Nástroj Klonovací razítko je jako léčivé štětce. Photoshop však nemíchá nové a staré pixely, aby vytvořil bezproblémovou opravu.
Při používání léčivého štětce můžete mít pocit, že máte větší kontrolu. Photoshop však může prohledat váš obrázek na úrovni pixelů a najít čisté náhradní pixely. Tyto mohou být lepší než ty, které si vyberete.
Jak používat štětec pro hojení skvrn
Spot Healing Brush se používá k odstranění malých skvrn nebo předmětů. Skvrny mohou zahrnovat akné nebo prachové skvrny na obloze. Malé předměty mohou zahrnovat odpadky nebo elektrické vedení. Začneme odstraněním několika prachových skvrn.
Krok 1:Vytvořte prázdnou vrstvu
Vytvořte prázdnou vrstvu kliknutím na znaménko + pod panelem vrstev, nebo můžete přejít do rozbalovací nabídky Vrstva a vybrat Vrstva> Nová> Vrstva (Shift + ⌘N). Přejmenujte tuto vrstvu na ‚Spot Healing‘. Léčení na samostatné vrstvě chrání vaši původní fotografii. Chcete-li vidět svůj původní obrázek, vypněte vrstvu Léčení skvrn.
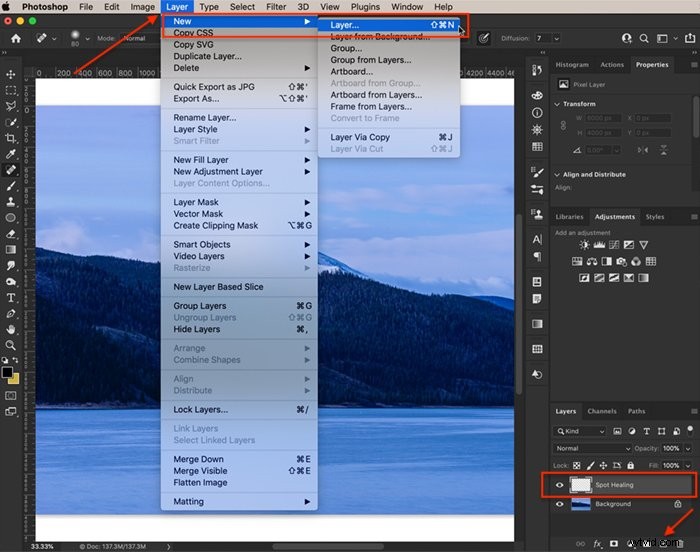
Krok 2:Přiblížení
Okraje místa uvidíte jasněji, když přiblížíte. Je také méně pravděpodobné, že místa přehlédnete, pokud obrázek zvětšíte. Klepněte na nástroj Lupa. Poté opakovaně klikejte na obrazovku, dokud snadno neuvidíte místo, které potřebuje opravu.
Můžete také přiblížit stisknutím klávesy Command a symbolu +. Chcete-li se vrátit k obrázku v plné velikosti, klikněte na Příkaz – nebo Příkaz 0.
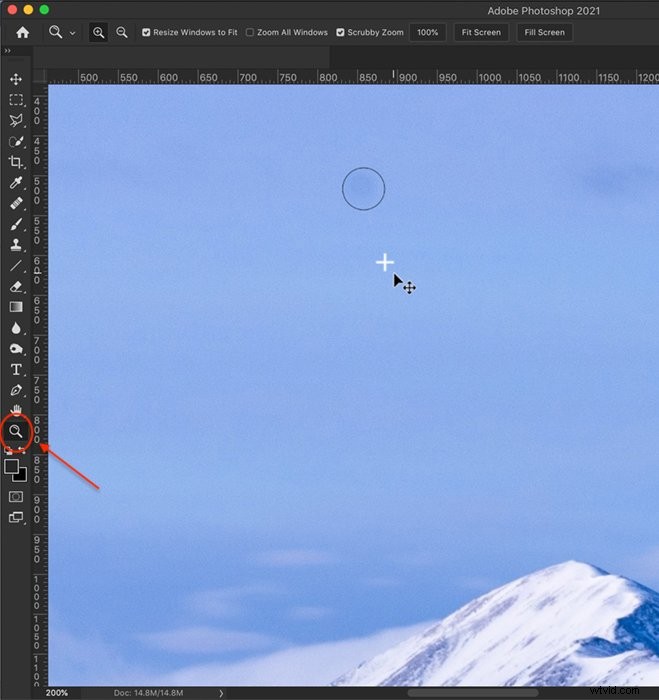
Krok 3:Vyberte Spot Healing Brush
Vyberte štětec Spot Healing z panelu nástrojů Photoshopu. Ujistěte se, že jste vybrali štětec Spot Healing a ne Healing brush. Na tomto obrázku se chystám odstranit prachové skvrny na obloze.
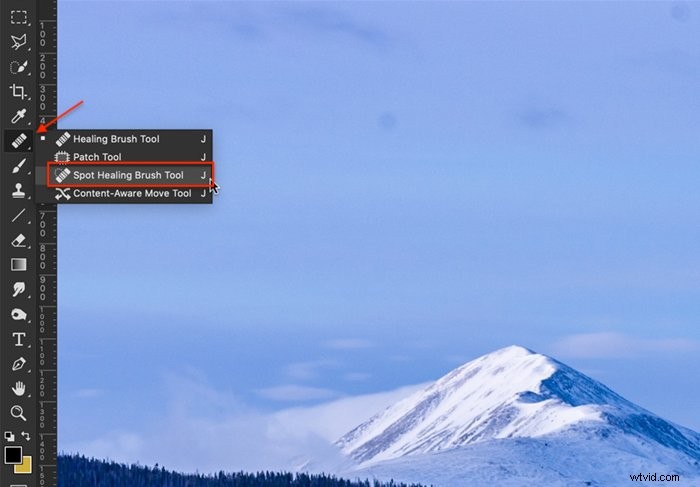
Krok 4:Velikost štětce pro hojení skvrn
Nástroj Spot Healing Brush se ve vašem pracovním prostoru objeví jako kruh. Přesuňte kruh nad místo, které chcete odstranit. Poté upravte bodový léčebný štětec o něco větší než místo. Velikost můžete změnit na panelu Možnosti. Klikněte na rozbalovací nabídku. Posunutím posuvníku Velikost doleva zmenšíte štětec a posunutím doprava štětec zvětšíte. Velikost štětce můžete také změnit pomocí kláves se závorkami [ ]. Levá závorka [ zmenší štětec. Pravá závorka ] zvětší štětec.
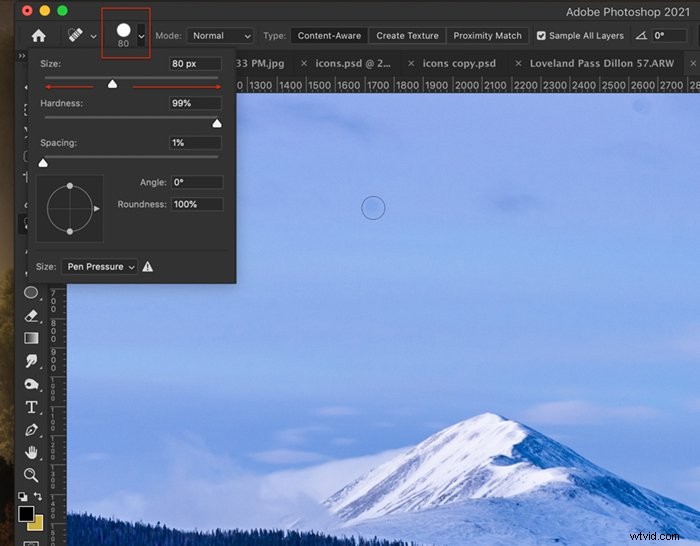
V nabídce štětce můžete také změnit měkkost štětce. Měkký kartáček opeří okraje. S tvrdším kartáčem budou hrany ostré a znatelné. Měkčí kartáč obvykle poskytuje lepší výsledky.
Krok 5:Vyberte typ štětce
Existují tři typy Spot Healing Brush:Content-Aware, Create Texture a Proximity Match. Content-Aware je nejnovějším přírůstkem do této řady. Photoshop se podívá na váš obrázek a zjistí, jaký obsah použít. Když používáte Proximity Match, Photoshop hledá náhradní obrazové body v obrazových bodech těsně mimo kruh Spot Healing Brush. Pomocí volby Vytvořit texturu Photoshop vygeneruje vzorek z obrazových bodů kolem oblasti, kterou chcete nahradit. Content-Aware vám obvykle poskytne nejlepší výsledky. Pokud však nedosáhnete požadovaných výsledků, zkuste použít některý z jiných typů.
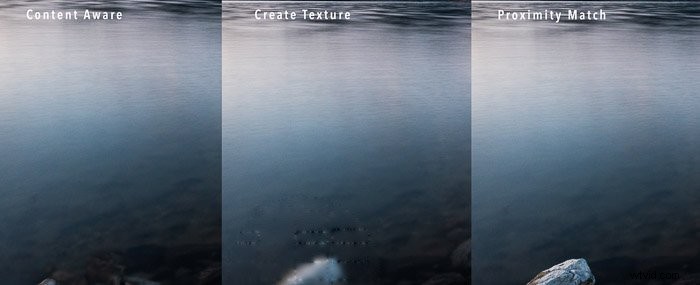
Krok 6:Zaškrtněte políčko Sample All Layers Box
Zaškrtněte políčko Vzorkovat všechny vrstvy. Nástroj bude vzorkovat z vrstvy pozadí. Zrušením zaškrtnutí políčka omezíte vzorkování na vybranou vrstvu. V tomto případě je vybraná vrstva prázdná.
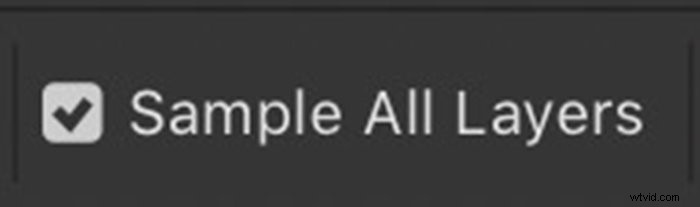
Krok 7:Odstraňte místo
Ujistěte se, že máte vybranou vrstvu Spot Healing. Klikněte jednou na místo, které chcete odstranit. Pokud skvrna nezmizí, vyberte jiný typ štětce pro léčení skvrn a klikněte na místo znovu.

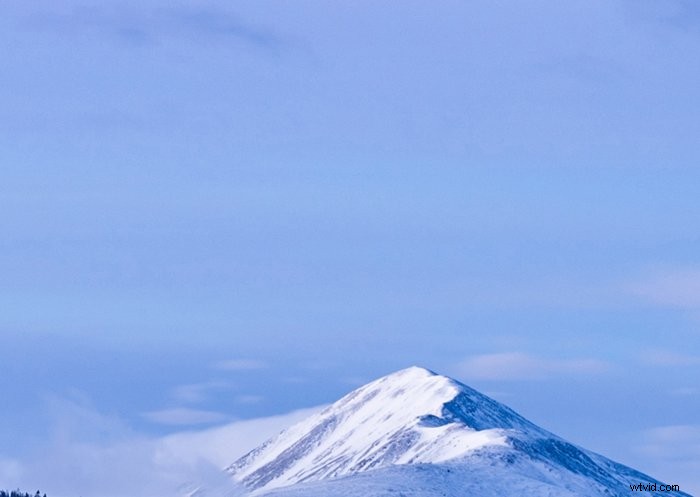
Jak odstranit čáru
Nástroj Spot Healing Brush funguje dobře k odstranění izolovaných prachových skvrn nebo skvrn na obličeji. Ale můžete také přetáhnout nástroj a odstranit z obrázku čáru, jako je elektrické vedení.
Výchozí nastavení v pruhu voleb funguje dobře pro odstranění jednoho místa. Při odstraňování větších objektů nebo čáry však možná budete muset změnit rozestup, režim nebo typ léčebného štětce.
Mezery
Když přetáhnete štětec Spot Healing Brush, nástroj vytvoří několik tahů štětcem. Mezera je vzdálenost mezi dvěma tahy štětcem. Pro čistou opravu nastavte na méně než 25 %. Větší rozestup zanechá v opravě mezery.
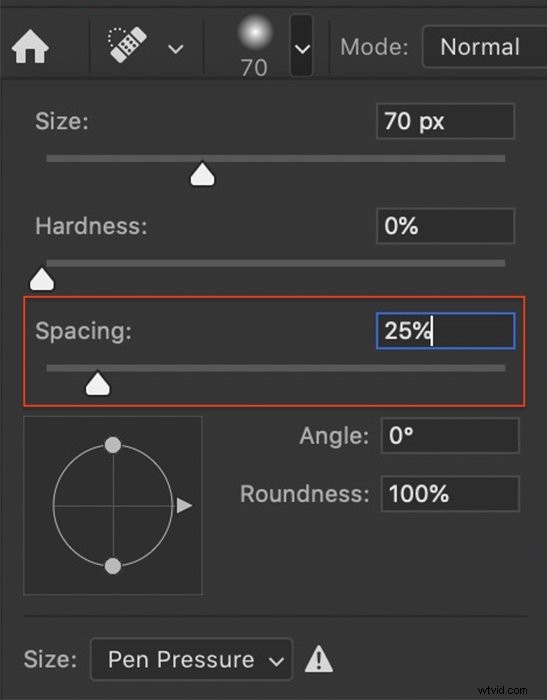
Režim prolnutí
Již jsme mluvili o změně typu štětce na odstranění skvrn, abyste dosáhli optimálních výsledků. Na panelu Možnosti můžete také změnit režim prolnutí. Takto se nové pixely prolínají se stávajícími pixely. Normální je výchozí nastavení, ale máte také možnost Nahradit, Násobit, Obrazovka, Ztmavit, Zesvětlit, Barva a Svítivost. Budou s vaším obrázkem interagovat jinak. Pokud nedosáhnete požadovaného výsledku, změňte režim prolnutí.
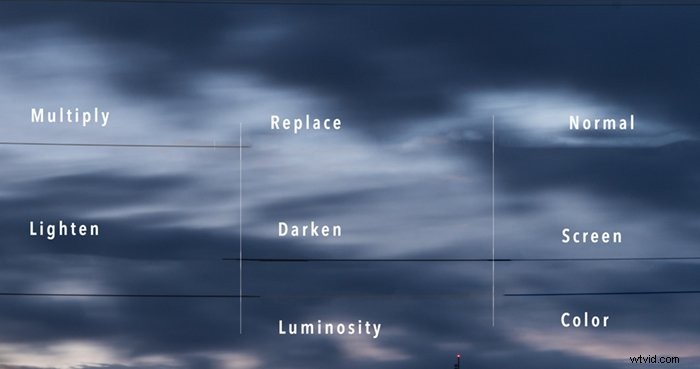
Tipy pro používání nástroje Spot Healing Brush
Pokud nedosahujete dobrých výsledků pomocí Spot Healing Brush, zde je několik tipů pro použití nástroje Spot Healing Brush.
Spot vs. čára
Spot Healing Brush odstraní čáru, ale funguje lépe, když jednou kliknete, abyste odstranili objekt. Pokud je to možné, zvětšete bodový štětec větší než objekt, který odstraňujete, a místo přetahování klikněte jednou.
Změnit směr
Pokud odstraňujete čáru, změňte směr tahu štětce. Místo pohybu zleva doprava se posouvejte zprava doleva. Pokud se pohybujete nahoru, zkuste začít nahoře a pohybovat se dolů. Pokud se pohybujete od středu směrem ven, zkuste začít od okraje rámu.
Změna velikosti štětce
Pokud velikost vašeho štětce není dostatečně velká, může Spot Healing Brush opravit střed a zanechat prsten. Změňte velikost štětce tak, aby byla větší než místo.
Odstranit menší části
Pokud odstraňujete velký předmět nebo dlouhou čáru, zkuste ozdravit menší části. Při odstraňování velkých skvrn na obličeji začněte odstraňováním menších částí. Když budete mít čistější pleť, můžete se vypořádat s větším problémem. Nespěchejte.


Znovu odebrat místo
Někdy kliknutí na místo podruhé poskytne čistší výsledky. Vyzkoušejte štětec jiné velikosti nebo jiný typ štětce. Ale procházení stejné oblasti příliš často způsobí artefakty.
Sledujte také opakující se vzor. To přitahuje pozornost a je to důkaz, že jste změnili obrázek. Pokud Photoshop vyvolá opakující se vzor, přejděte znovu na místo a odstraňte jej.
Použijte jiný léčebný nástroj
Léčivé štětce nemusí dobře fungovat, pokud je oprava blízko tvrdé hrany. Nástroj může vytvořit rozostření na hraně nebo deformaci. Lepšími nástroji pro opravu mohou být nástroj klonovací razítko, oprava nebo výplň podle obsahu.
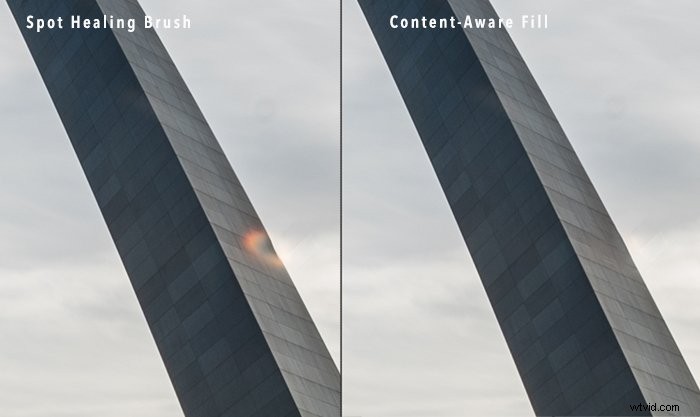
Závěr
Nástroj Spot Healing Brush v Adobe Photoshopu odstraní nežádoucí skvrny nebo malé objekty z vašeho obrázku. Vyberte nástroj a klikněte na problémovou oblast. Photoshop vybere a prolne náhradní obrazové body z jiné části vašeho obrazu. Photoshop obsahuje tři typy štětců Spot Healing a půl tuctu režimů prolnutí, pokud se vám výsledky nelíbí.
Zachyťte úžasné krajiny, kdykoli budete střílet (elektrické vedení nebo ne) s naším kurzem Jednoduše ohromující krajiny!
