Hledáte nový způsob, jak se vypořádat s mírně rozmazanou fotografií? Vysokoprůchodový filtr Photoshopu odvádí skvělou práci při doostřování obrázků.
Ukážu vám, jak rychle zaostřit obrázky ve Photoshopu pomocí filtru s horní propustí.
Proč používat horní propust?
Horní propust není v nabídce doostření. Existuje však několik důvodů, proč byste jej měli používat k ostření.
Za prvé, jeho použití je jednodušší než použití jiných nástrojů pro ostření. Je zde pouze jeden posuvník.
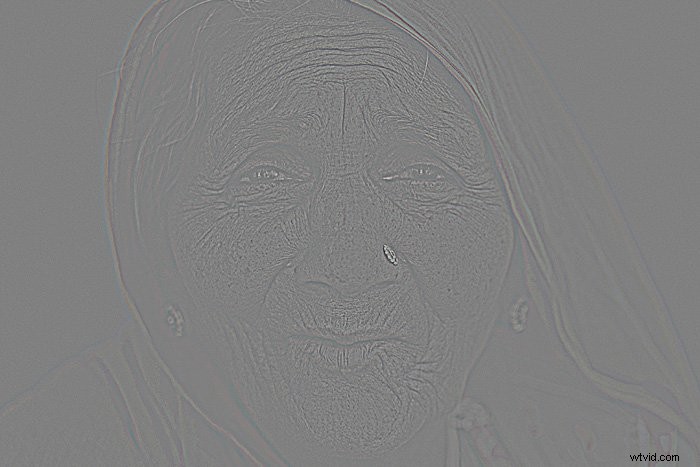
Horní propust je také filtr pro detekci hran. proč je to důležité? Protože doostření fotografie znamená zvýšení kontrastu okrajů.
Aby Photoshop našel tyto okraje, hledá náhlou změnu jasu mezi sousedními pixely. K tomu byl vyvinut horní propust.
Jak používat horní propust k zostření obrázku
Pojďme zaostřit obrázek ve Photoshopu pomocí filtru horní propusti.
Krok 1:Duplikujte vrstvu pozadí
Nejprve duplikujte vrstvu pomocí zkratky Cmd + J (Ctrl + J pro Windows).
Můžete také kliknout pravým tlačítkem na vrstvu a vybrat „Duplikovat vrstvu…“. Když se objeví nové okno, klikněte na „OK“.
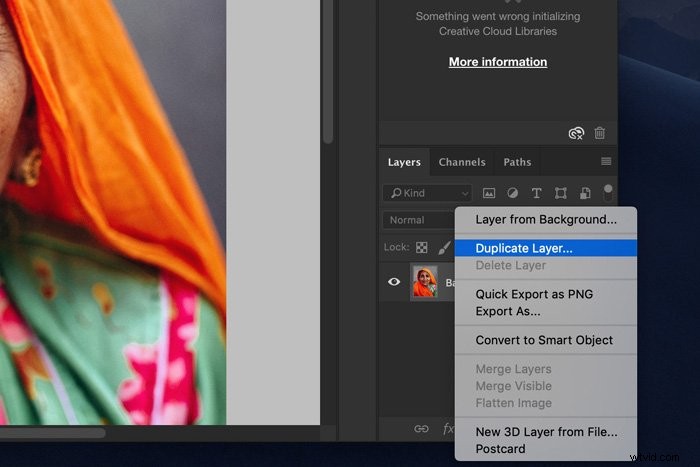
Přiblížit na 100 %. To je důležité, protože nechceme používat příliš mnoho doostřování.
Krok 2:Aplikujte horní propust
Ujistěte se, že je vybrána nová vrstva. Přejděte na Filtr> Jiné a vyberte „Vysoce propustné…“.
Vaše fotografie zešedne a uvidíte okraje, které detekuje horní propust.
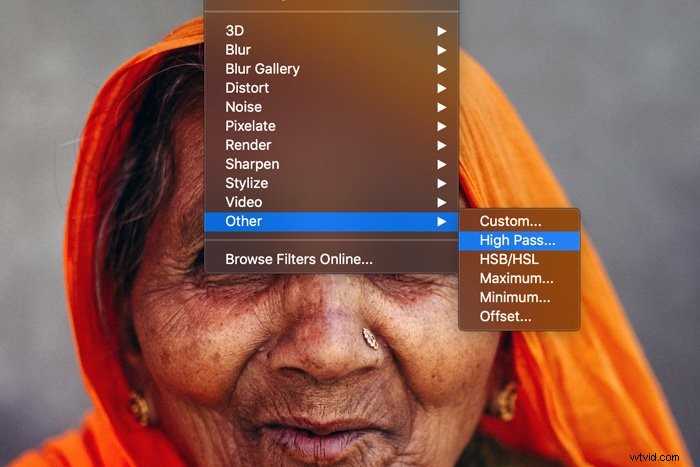
Krok 3:Upravte míru doostření
Množství doostření, které můžete provést, závisí na fotografii a velikosti fotografie. Nejlepší je experimentovat s různými nastaveními, abyste se vyhnuli nechtěným artefaktům na fotografii. Přílišné doostření bude vypadat nepřirozeně.
Náhled můžete použít jako vodítko. Nejlepších výsledků obvykle dosáhnete, když uvidíte tenké černé čáry a žádnou bílou. Někdy jsou čáry sotva viditelné.
Bílé oblasti vytvoří v konečném výsledku nežádoucí halo. V mém příkladu 0.9 funguje dobře.
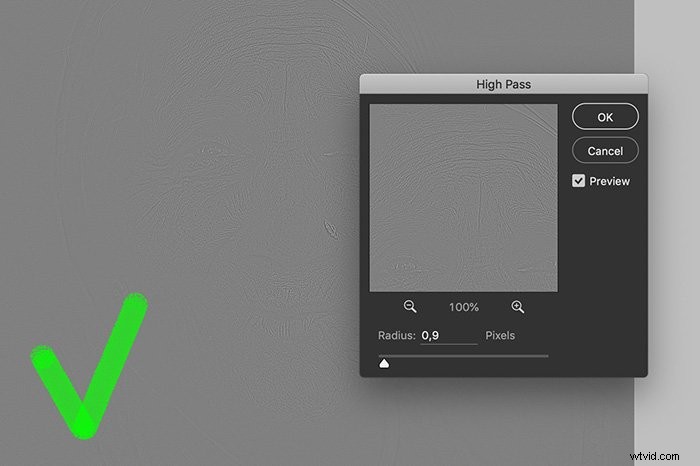
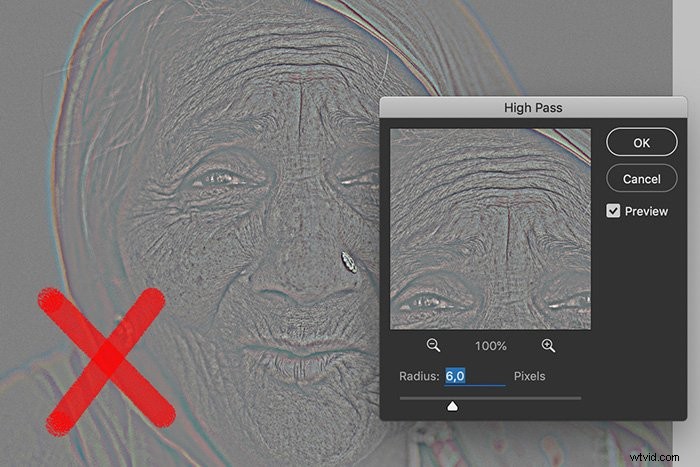
Až budete připraveni, klikněte na OK.
Krok 4:Nastavte režim prolnutí
Aby se vytvořil efekt zostření, musíme změnit režim prolnutí vrstvy.
Otevřete rozevírací nabídku Režim prolnutí a nastavte režim prolnutí na Překrytí. Znovu uvidíte barvu a fotografie je nyní zaostřená.
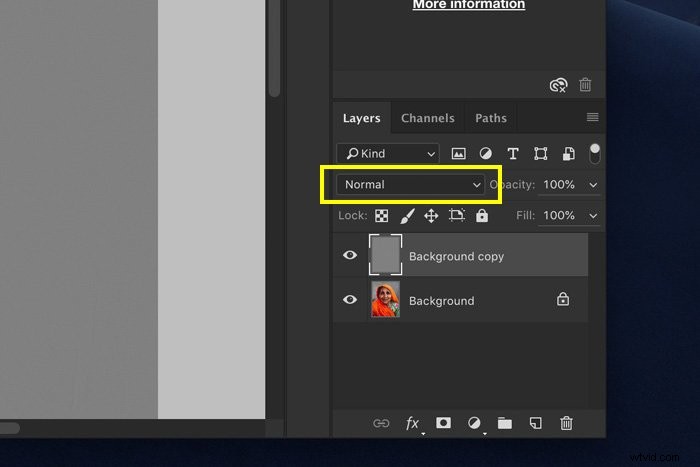
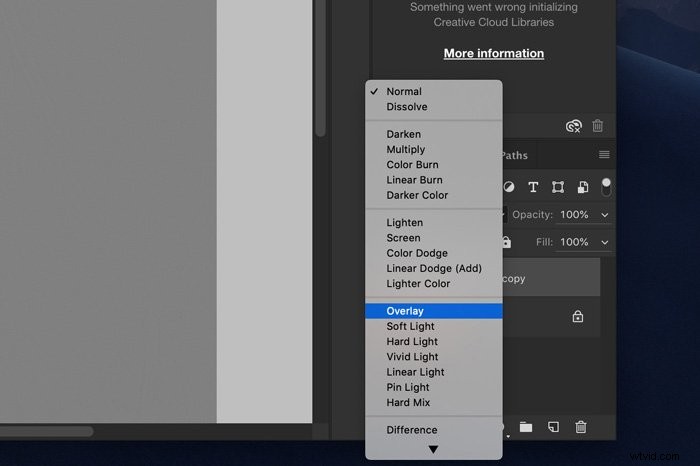
Výsledek můžete znovu zkontrolovat zapnutím a vypnutím vrstvy s horní propustí.
Nezapomeňte, že hledáme jemné a přirozené ostření.
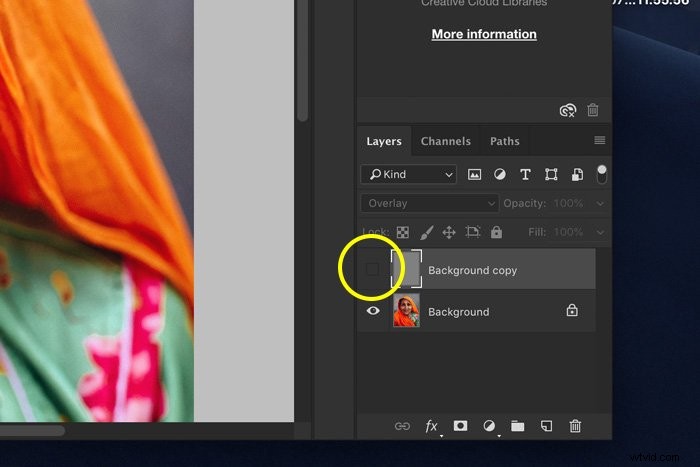
V závislosti na vaší fotografii můžete experimentovat s různými režimy prolnutí.
Můžete dokonce změnit krytí vrstvy, abyste zjemnili doostření.
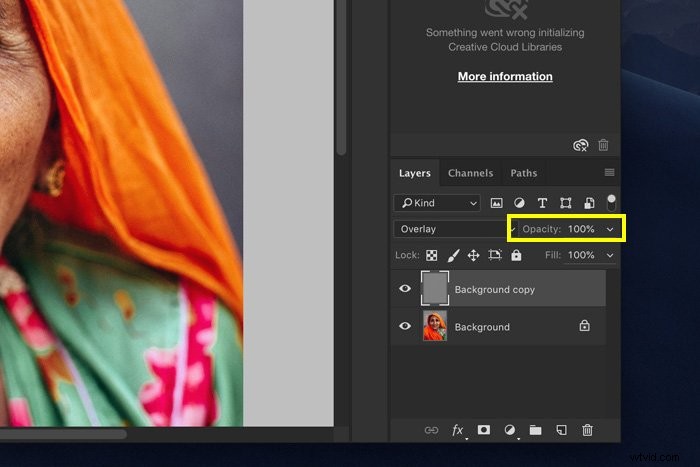
Vytvořili jsme novou vrstvu, takže tato technika je také nedestruktivní. To znamená, že pokud konečný výsledek nebude podle očekávání, máme vždy k dispozici původní obrázek.
Tato technika vám dokonce umožňuje používat maskování. Pomocí masek můžete efekt doostření aplikovat pouze na určité oblasti fotografie.
Závěr
Jako vždy je ve Photoshopu k dispozici mnoho nástrojů k provedení stejného úkolu. Pokud chcete obraz doostřit, příště vyzkoušejte horní propust.
Není to v nabídce Ostření, ale odvádí skvělou práci a snadno se používá. Okamžitě zjistíte, která nastavení jsou pro vaše fotografie nejlepší.
Proč se příště nepodíváte, jak používat mřížky a vodítka ve Photoshopu, používat štětce PS nebo vytvářet surrealistickou levitační fotografii!
