Chcete svým fotografiím přidat jemný efekt, abyste přitáhli pozornost diváka? K tomu stačí přidat vinětu ve Photoshopu.
V tomto článku vám ukážu tři různé způsoby, jak vytvořit efekt vinětace.
Co je to viněta?
Efekt viněty je pravděpodobně starý jako fotografie sama. Jde o ztmavení fotografie směrem k rohům.

Dnes je stále populární, protože použitím viněty přitáhnete na toto téma více pozornosti.
Jak přidat vinětu ve Photoshopu
Photoshop vám dává spoustu možností, pokud chcete vytvořit efekt vinětace. Zde jsou některé z nejběžnějších metod.
1. Přidejte vinětu pomocí filtru pro korekci objektivu
Krok 1:Otevřete okno korekce objektivu
Otevřete fotografii, kterou chcete použít pro efekt vinětace. Vyberte „Korekce objektivu…“ z nabídky Filtr.
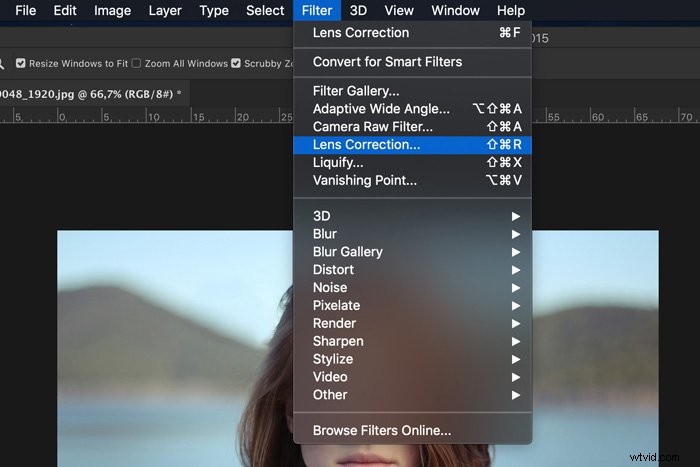
Krok 2:Přidejte efekt vinětace
Vyberte kartu Vlastní.
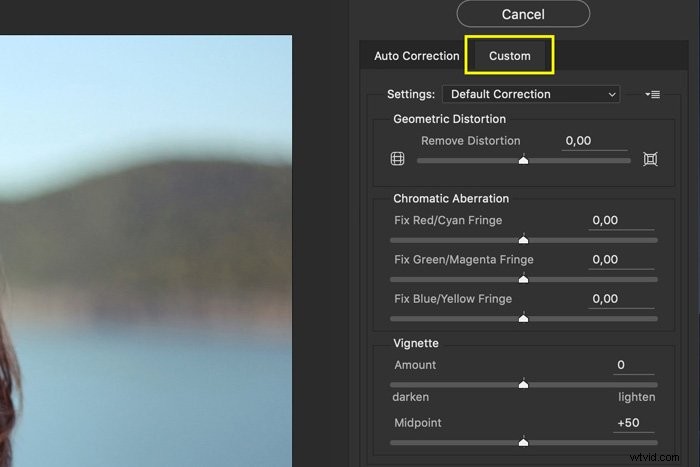
Uvidíte dva posuvníky pro ovládání efektu vinětace. Jeden pro nastavení množství a jeden pro nastavení středu. Jak to bude vypadat, můžete vidět na obrázku náhledu.
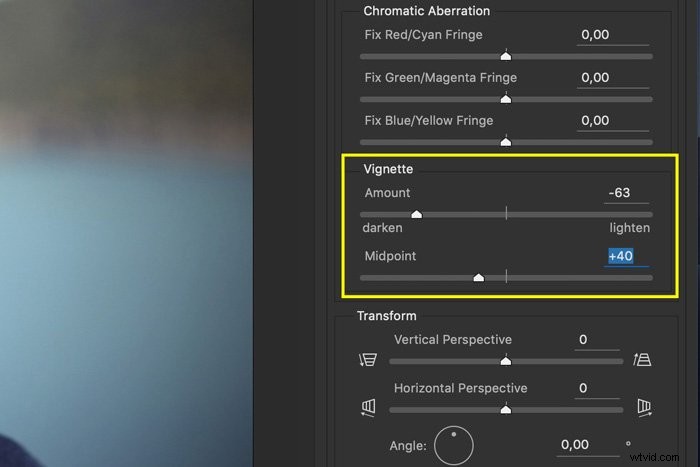
Toto je rozhodně nejjednodušší způsob, jak přidat vinětu ve Photoshopu. Problém je v tom, že vám neumožňuje přizpůsobit efekt.
2. Přidejte vinětu s vrstvou Úrovně
Krok 1:Přidání vrstvy úrovní
Klikněte na ikonu „Vytvořit novou vrstvu výplně nebo úprav“ a vyberte „Úrovně…“. Zobrazí se panel Úrovně.
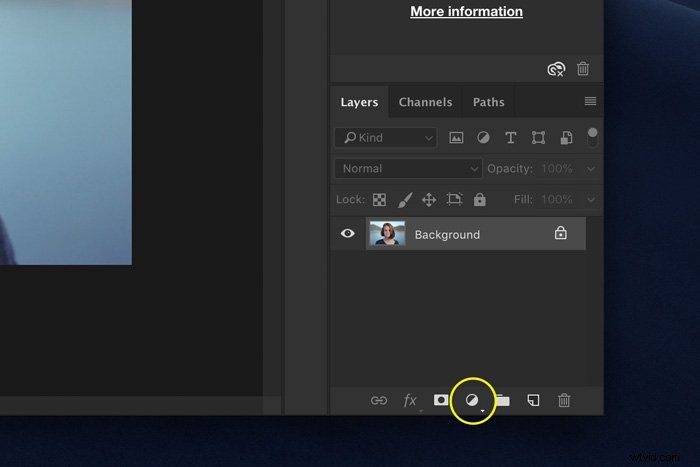
Vytáhněte šedý trojúhelník doprava. Tím se obraz ztmaví. Pokud chcete, aby byl efekt ještě intenzivnější, zatáhněte za bílý trojúhelník posuvníku níže doleva.
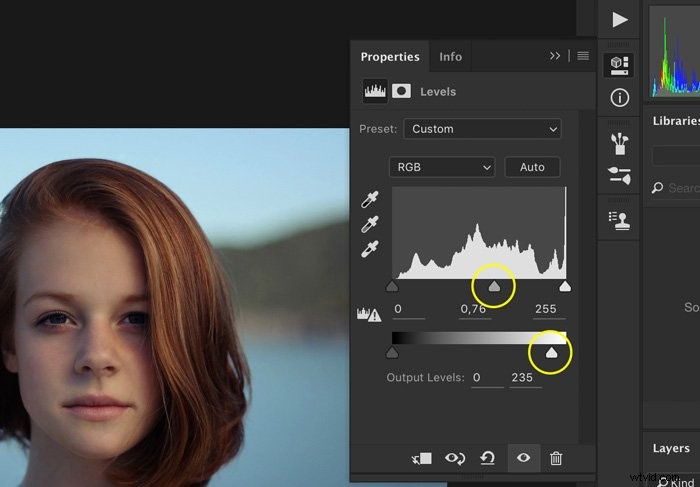
Krok 2:Maskování
Vyberte nástroj Štětec a ujistěte se, že je barva nastavena na černou.
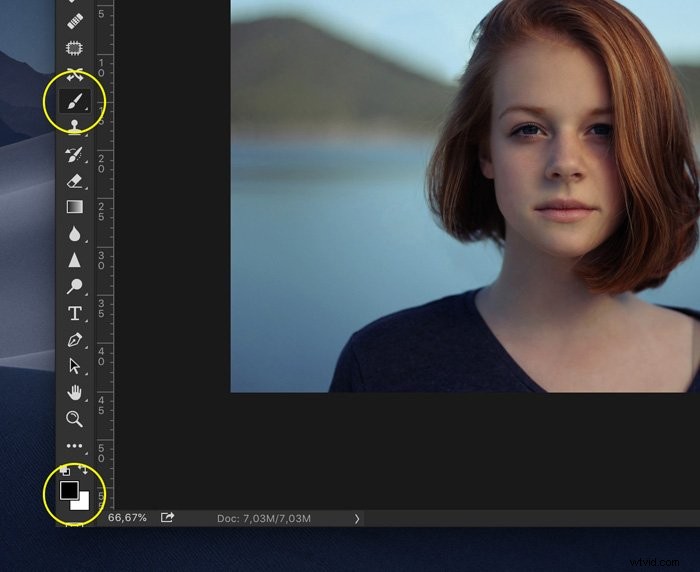
Ujistěte se, že je vybrána miniatura masky vrstvy vrstvy Křivky.
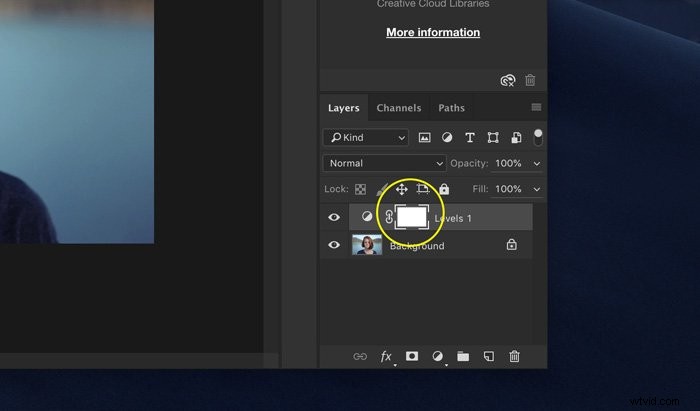
Vyberte si velký a měkký štětec a natřete střed fotografie. Ztmavení zmizí tam, kde budete malovat černou.
Můžete vidět, jak se změní miniatura masky.
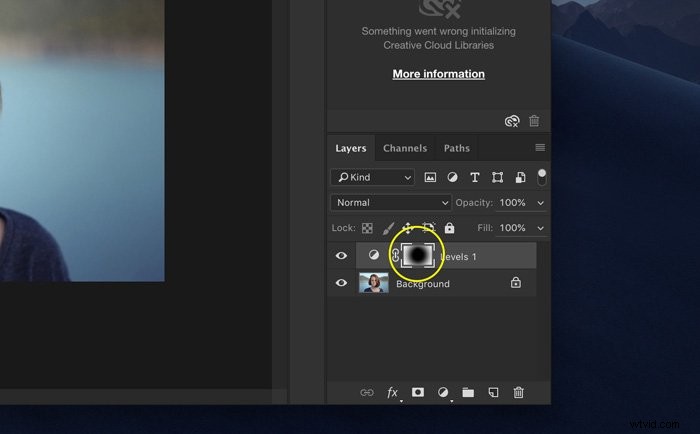
Pokud chcete znovu přidat ztmavení, natřete fotku bílou barvou.
Tato metoda umožňuje upravit nejen velikost, ale také tvar vinětového efektu. Můžete zvolit kruh, ovál nebo dokonce rovnou čáru.
Intenzitu efektu můžete kdykoli změnit poklepáním na vrstvu Úrovně.
3. Přidejte efekt vinětace s vrstvou plné barvy
Krok 1:Přidejte plnou barvu
Klikněte na ikonu „Vytvořit novou vrstvu výplně nebo úprav“ a vyberte „Plná barva“.
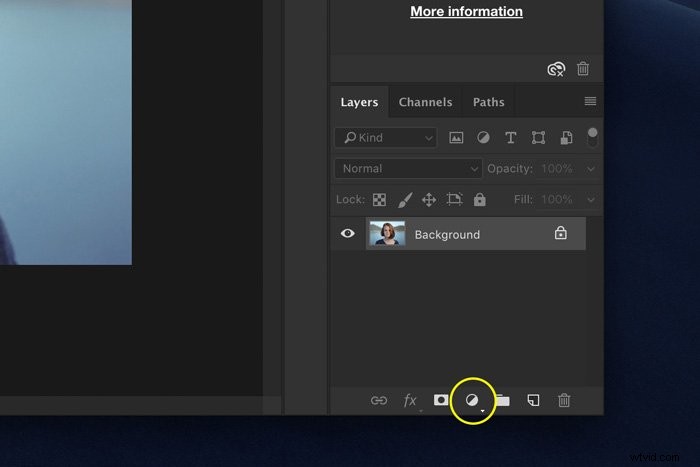
Vyberte Nastavit barvu na černou v nástroji Color Picker a klikněte na OK.
Krok 2:Změňte režim prolnutí
Nastavte neprůhlednost na přibližně 30 %. Změňte režim prolnutí na „Multiply“.
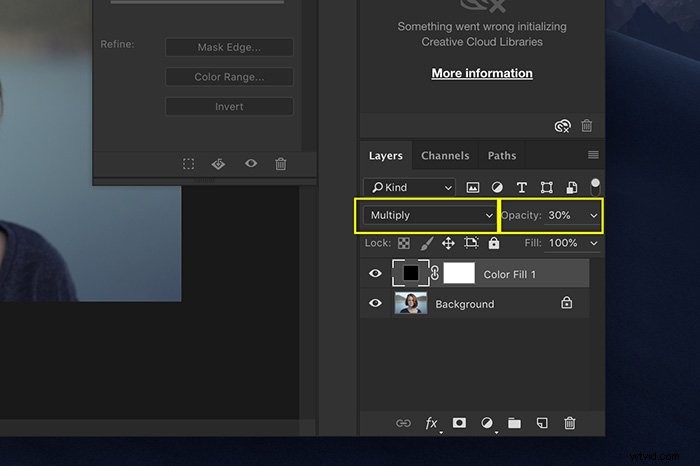
Krok 3:Maskování
Pomocí kroku 2 předchozí metody vytvořte efekt vinětace.
Tato metoda je podobná, ale je ještě všestrannější. Nyní můžete také experimentovat s různými barvami. Vyberte hnědou pro jemný rozdíl nebo použijte bílou k vytvoření něčeho úplně jiného.

Pokud se rozhodnete použít světlou barvu, nezapomeňte nastavit režim prolnutí na Světlejší místo Násobit.
Závěr
Existuje pravděpodobně více než tucet způsobů, jak vytvořit vinětu ve Photoshopu. Nejlepší viněta však přitahuje pozornost k předmětu a ne k samotnému efektu.
Experimentujte s různými tvary a barvami v závislosti na vaší fotografii a poloze objektu. Vyhněte se tomu, aby byla viněta příliš tmavá, protože by ztratila svou sílu.
Máme skvělé příspěvky o tom, jak používat vysokoprůchodový filtr nebo štětce ve Photoshopu, na další se podívejte!
