Transparentní přechod ve Photoshopu je velmi užitečný pro fotografy a grafické designéry.
Můžete jej použít k vyblednutí fotografie do pozadí, k maskování a mnoha dalším věcem.
V tomto článku vám ukážu, jak vytvořit a upravit průhledný přechod.
Jak vytvořit průhledný přechod ve Photoshopu
Nejprve vybledneme fotku do pozadí pomocí průhledného přechodu.
Krok 1:Přidejte novou vrstvu
Otevřete fotografii, kterou chcete použít ve Photoshopu.
Klikněte na ikonu „Vytvořit novou vrstvu“ na panelu Vrstvy.
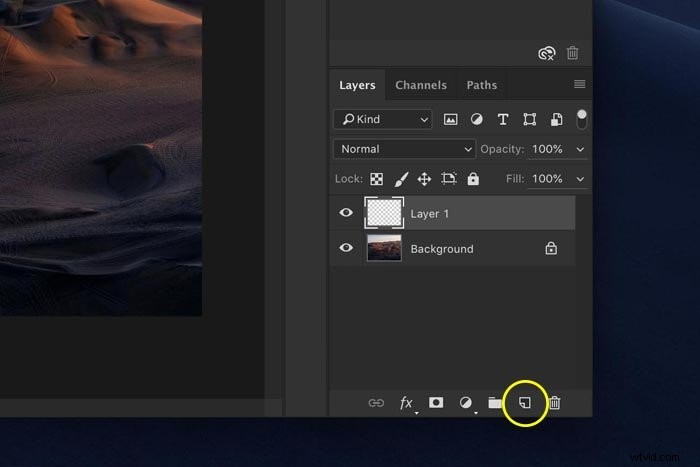
Nová vrstva se objeví nad vrstvou pozadí. Tato vrstva však bude naší novou vrstvou pozadí, takže musíme změnit polohu obou vrstev.
Dvojitým kliknutím na vrstvu pozadí ji odemknete. Klepněte na tlačítko OK. Nyní klikněte na novou vrstvu a přetáhněte ji úplně dolů, aby se stala pozadím.
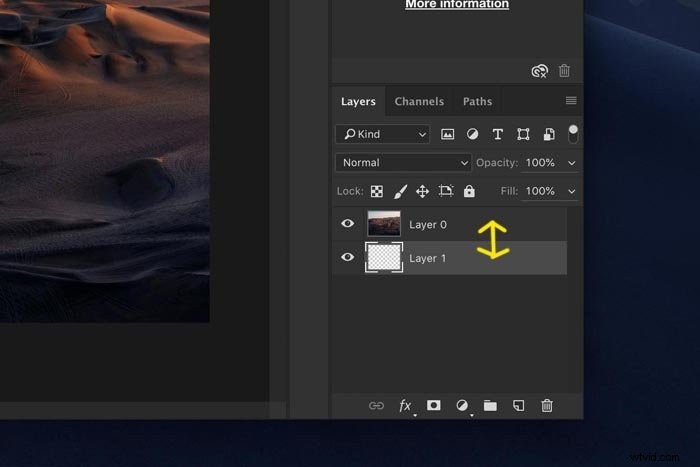
Krok 2:Přidejte masku vrstvy
Vyberte vrstvu, která obsahuje fotografii.
Klikněte na ikonu „Přidat masku vrstvy“ na panelu Vrstvy.
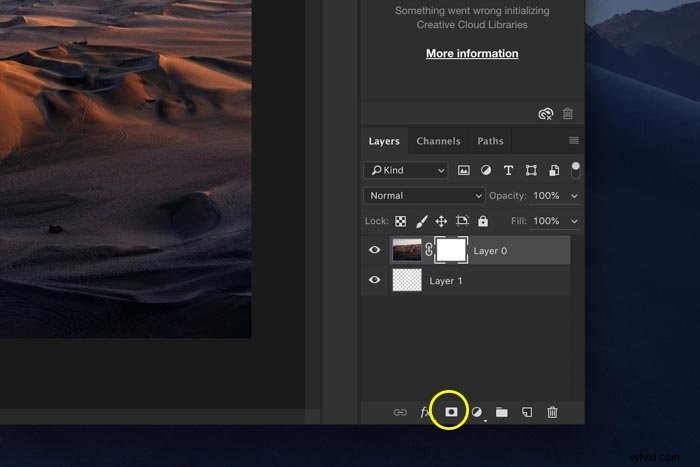
Vedle miniatury vrstvy se zobrazí miniatura masky. Bílá barva znamená, že je vidět celá vrstva. Pokud bychom na fotografii při výběru miniatury masky malovali černou barvou, tyto oblasti by zmizely.
Natřete bílou a znovu se objeví.
Krok 3:Přidejte průhledný přechod
Ale místo malby přidáme průhledný přechod, abychom dosáhli hladkého a rovného přechodu mezi průhledností a fotografií.
Vyberte nástroj přechod z panelu nástrojů vlevo.
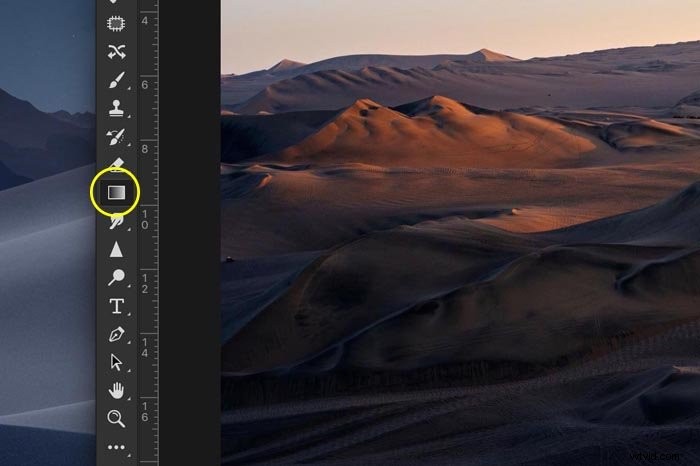
V horní nabídce vyberte černobílý přechod.
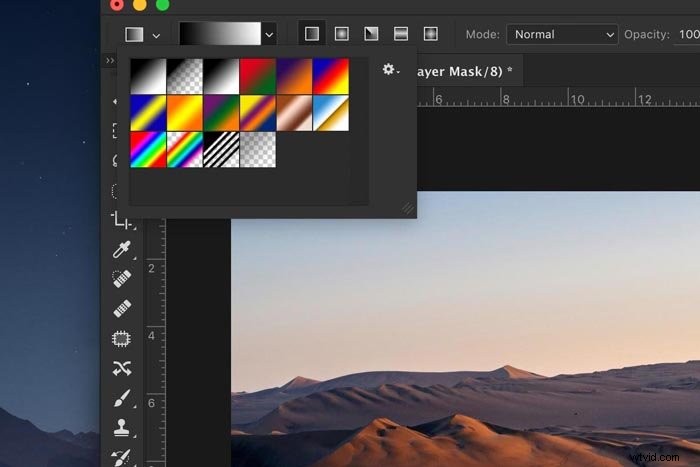
Ujistěte se, že je vybrána miniatura masky.
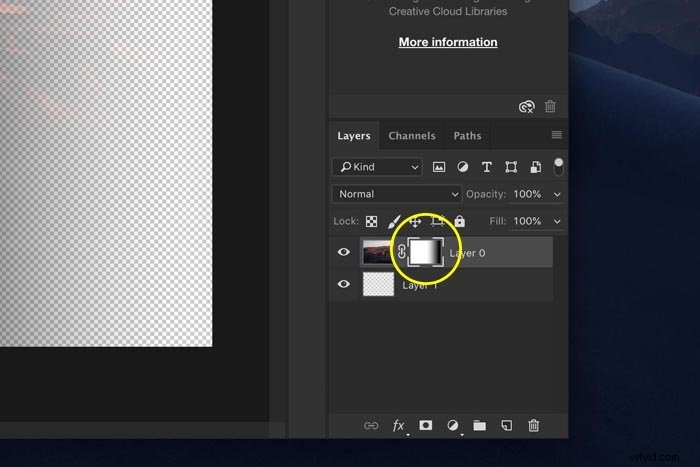
Klikněte na kteroukoli stranu fotografie a přetáhněte kurzor přes fotografii směrem ke středu. Pusťte polovinu fotky.
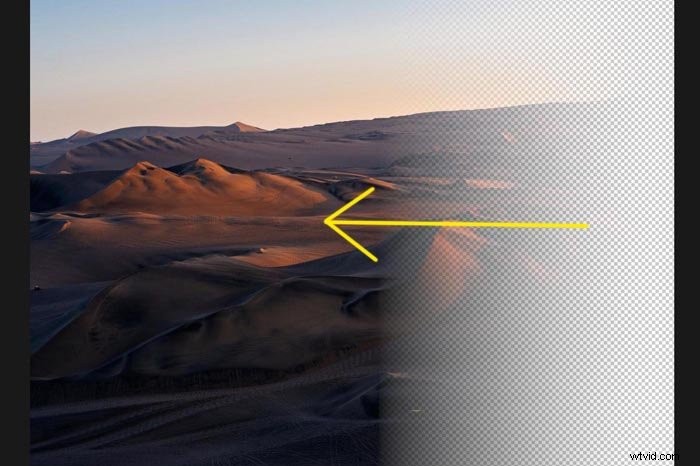
Část fotografie se změní na průhlednou. Pokud se vám výsledek nelíbí, stiskněte Cmd + Z (Ctrl + Z pro okna), abyste přechod vrátili zpět a znovu jej použili. Můžete také jen vyplnit masku vrstvy znovu bílou.
Krok 4:Vyplňte vrstvu pozadí
Vyberte nástroj plechovka barvy z panelu nástrojů vlevo. Poklepáním na ikonu barvy popředí otevřete Výběr barvy a vyberte libovolnou barvu.
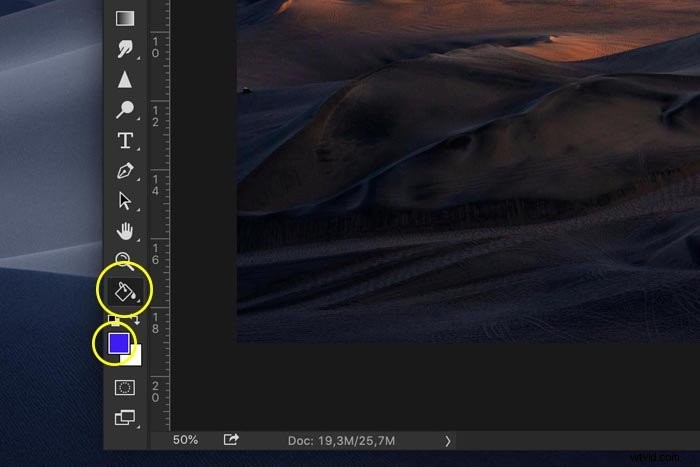
Ujistěte se, že je vybrána vrstva pozadí a vyplňte ji barvou, kterou jste vybrali.

A to je velmi snadný způsob, jak ve Photoshopu vyblednout fotografii na pozadí.
Ale nemusí to být jednobarevné. Můžete si také vybrat například jinou fotografii jako pozadí. Stačí přetáhnout další fotografii na pracovní plochu pod průhlednou vrstvou.
Jak upravit průhledný přechod ve Photoshopu
Protože jsme k přidání průhledného přechodu použili masku vrstvy, můžeme ji kdykoli změnit, jak chceme. Například pomocí nástroje Štětec.
Ujistěte se, že jste vybrali miniaturu masky vrstvy. Vyberte nástroj štětec a nastavte barvu na černou.
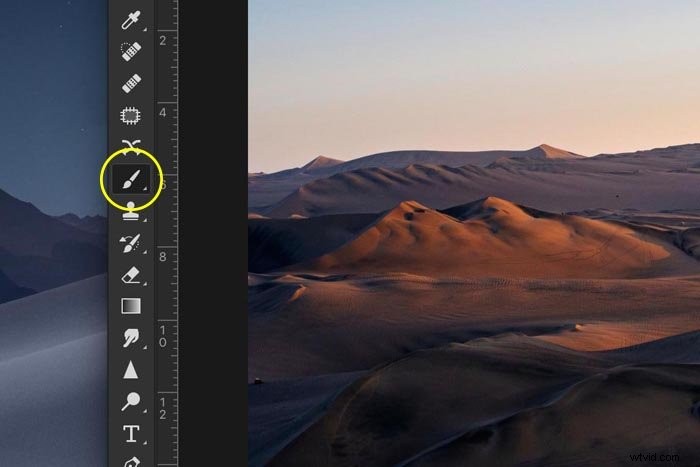
Začněte malovat přes fotografii. Čím více budete malovat, tím větší část fotografie bude průhledná.

Chcete-li, aby byly části fotografie opět pevné, natřete bílou barvou.
Závěr
Transparentní přechod se snadno vytváří a má mnoho účelů. Pomocí masek vrstev můžete smíchat různé vrstvy úprav nebo dokonce fotografie dohromady.
Pomocí této techniky můžete vytvořit své vlastní fotografie s dvojitou expozicí nebo vyblednout do plné barvy a přidat text.
