I když krásné abstraktní portréty vypadají složitě, je poměrně snadné je vytvořit. Vše, co potřebujete, je několik obrázků a Adobe Photoshop.
Tento tutoriál Photoshopu vás naučí, jak rychle vytvořit poutavý abstraktní portrét pomocí několika nástrojů Photoshopu.
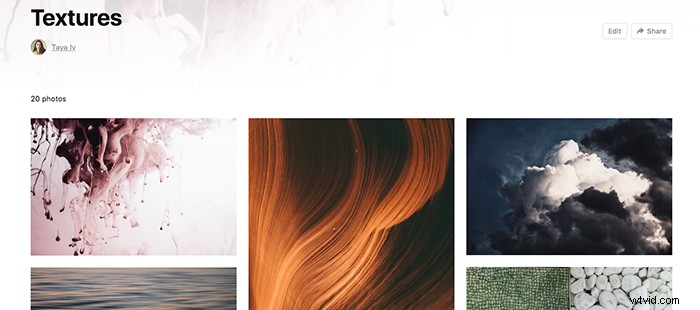
Co budete potřebovat pro tento návod k manipulaci ve Photoshopu
- Několik fotografií na výšku, abyste mohli experimentovat s různými styly. Doporučuji začít s jednoduchým portrétem. Peter Sjo má skvělou galerii obrázků, které můžete použít zdarma.
- Jakákoli verze Photoshopu, včetně Photoshopu CS5.
- Několik fotografií textur. Můžete si je vyrobit sami nebo si je stáhnout na webu s fotografiemi. Zde je 20 bezplatných textur, které jsem vytvořil na Unsplash.
Výukový program
Otevřete svůj obrázek ve Photoshopu. Otevřete svou první texturu ve stejném souboru. Můžete to rychle udělat přetažením textury přes obrázek. Upravte texturu, jak uznáte za vhodné.
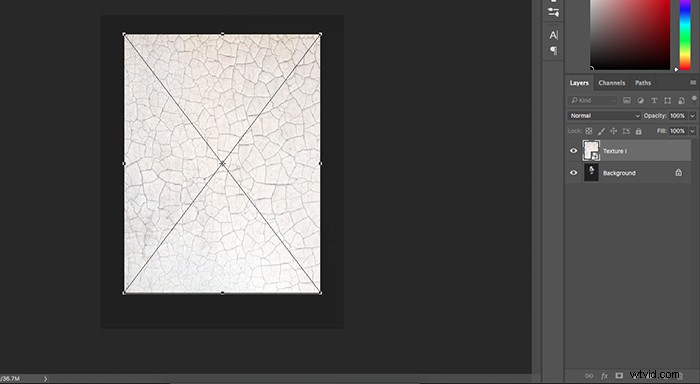
Pokud chcete mít nad texturou větší kontrolu, klikněte na ni pravým tlačítkem. To vám dá možnost deformovat, otáčet, deformovat atd. váš obrázek.
S tímto krokem si příliš nedělejte starosti. Texturu můžete upravit, kdykoli budete chtít.
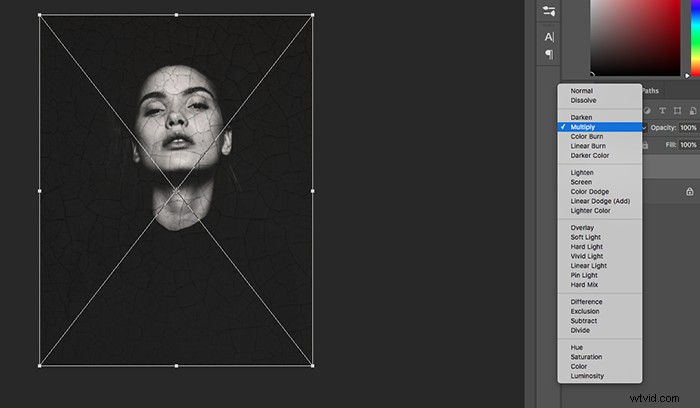
Ujistěte se, že je vybrána vaše texturová vrstva, přejděte do režimu Layer Mode (ten se nachází přímo nad vaším vrstva) a experimentujte se všemi možnostmi.
Podle mého názoru jsou nejúčinnější pro úpravu fotografií na výšku Multiply, Screen, Overlay a Soft Light. Režim, který zvolíte, závisí výhradně na vašem stylu a na tmavosti nebo světlosti vašeho obrázku.
Pokud je vaše textura přeexponovaná, kliknutím na Násobit ji ztmavte. Pokud je příliš tmavý, použijte Screen k jeho zesvětlení.
V tomto příkladu používám Násobit ke ztmavení jasu a zvýraznění prasklin.
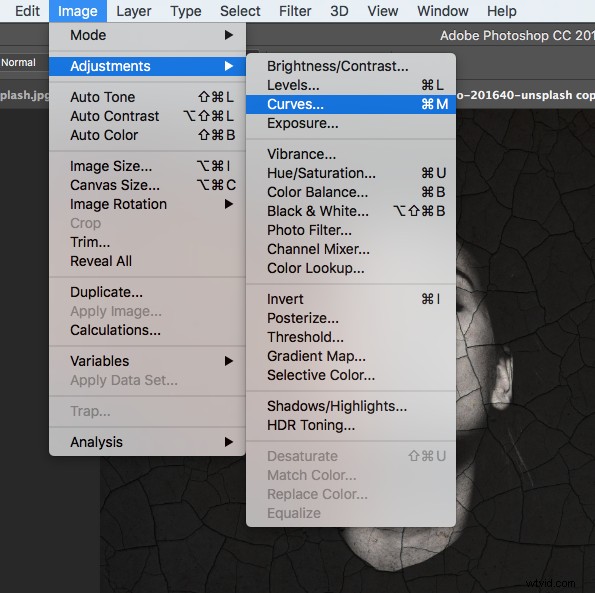
Je pravděpodobné, že zvolený režim vrstvy nebude mít za následek dokonalý vzhled textury. Můžete to snadno opravit přechodem na Obraz> Úpravy> Křivky nebo Úrovně.
V okně Křivky jsem do obrázku přidal žlutý odstín a texturu ještě trochu ztmavil.
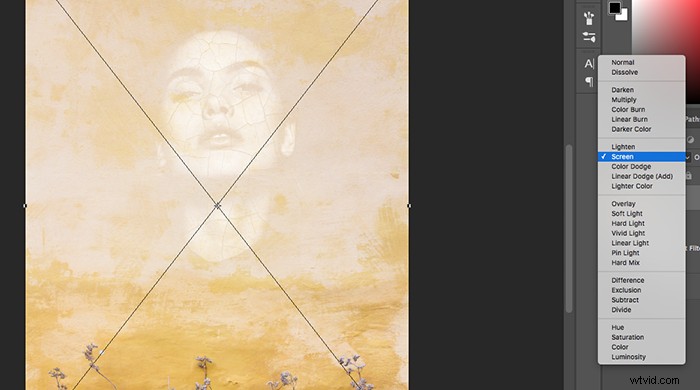
Množství textur, které přidáte, závisí na vaší vizi. Můžete experimentovat s několika nebo tolika fotografiemi, kolik chcete. Měl jsem chuť přidat na základ novou vrstvu, která rozjasní obličej modelky a vyplní tmavé oblasti.
Chtěl jsem, aby obrázek vypadal jasnější, a tak jsem změnil režim vrstvy na Screen. Opět zde můžete experimentovat, jak chcete.
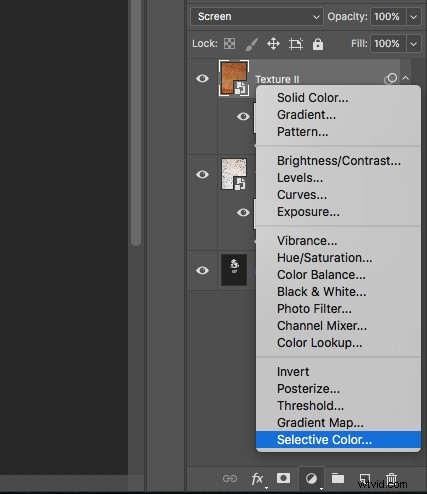
Abyste se ujistili, že se vaše textury dobře prolínají, upravte je barevně. Namísto úprav pouze jedné textury vytvořte vrstvu úprav, která upraví všechny vrstvy pod ní.
Můžete to udělat kliknutím na ikonu připomínající měsíc zvýrazněnou výše a výběrem možnosti Selektivní barva, Křivky nebo jakýkoli jiný nástroj pro korekci barev.
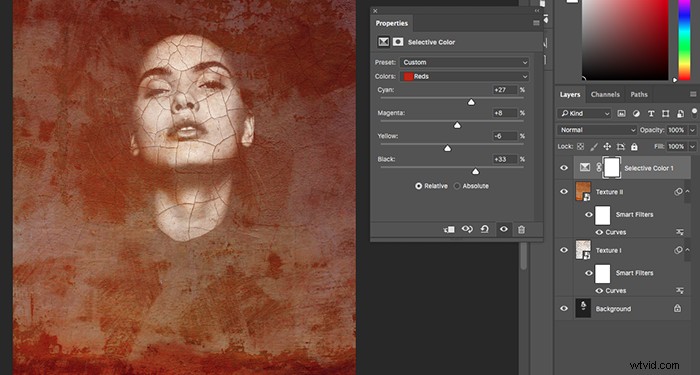
Korekce barev dramaticky změní vaše obrázky, takže tento krok nepřeskočte. To platí o každé úpravě barev. Celý obrázek jsem ztmavil a zvýraznil červené, abych vytvořil kontrast.
Pokud jsou výsledky příliš dramatické, vrstvu neodstraňujte. Jednoduše klikněte na vrstvu, na které pracujete, a změňte její neprůhlednost posunutím posuvníku doleva.
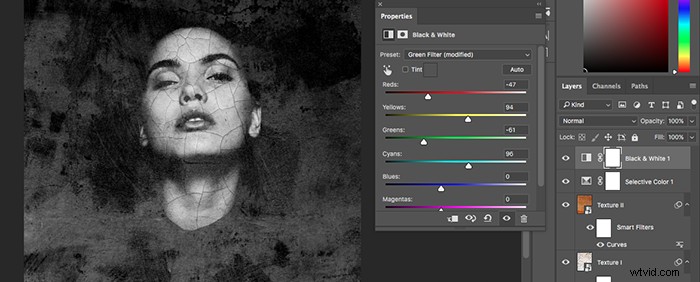
Zde se můžete zastavit, upravovat barvy nebo jej převést na černobílý. Někdy převedením do černobílé vaše abstraktní portréty ještě více vyniknou.
I když plánuji ponechat své fotografie barevné, převedu je na černobílé, abych zjistil, zda vypadají lépe.
Chcete-li, aby byl celý obrázek černobílý, klikněte na vrstvu úprav (stejnou, jakou jste použili k barevné úpravě celé fotografie) a vyberte možnost Black &White.
Černobílé okno je plné různých stylů a posuvníků. Můžete je použít ke ztmavení nebo zesvětlení určitých částí obrázku.
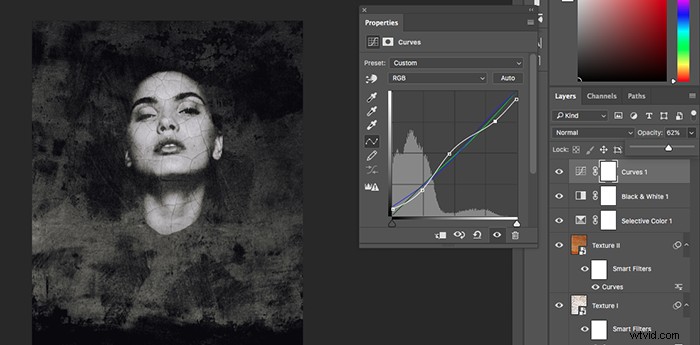
Pokud chcete své černobílé fotce dodat vintage atmosféru, vytvořte vrstvu úprav a hrajte s barvami. Stejný proces funguje pro vytvoření futuristického abstraktního portrétu.
Vybral jsem křivky, ale můžete experimentovat s jakýmkoliv nástrojem, který chcete.
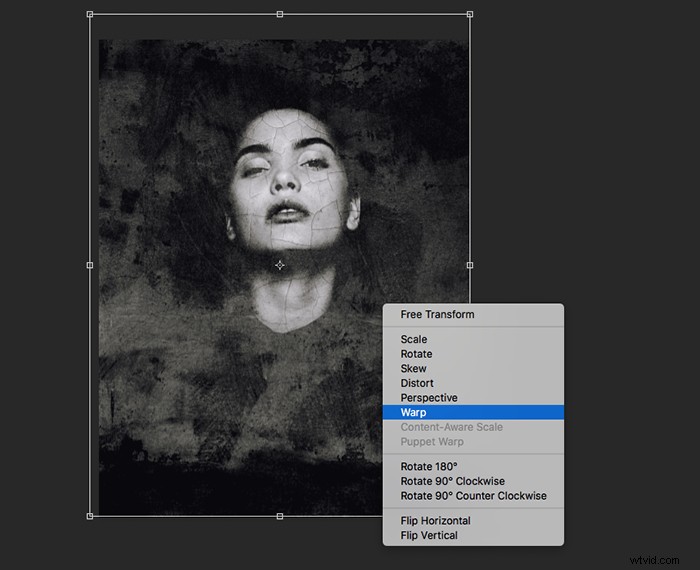
Už jsme skoro hotovi! To je ideální čas pro práci na vaší kompozici. Než začnete opravovat jakékoli detaily, musíte se ujistit, že jste spokojeni s tím, jak vaše textury vypadají.
Pokud chcete změnit polohu, velikost nebo tvar textury, použijte volnou transformaci. Chcete-li to provést, klikněte na vrstvu textury a přejděte na Úpravy> Volná transformace nebo stiskněte na klávesnici Control + T (Windows) nebo Command + T (Mac).
Poté klikněte pravým tlačítkem na svůj obrázek a vyberte jednu z výše uvedených možností.
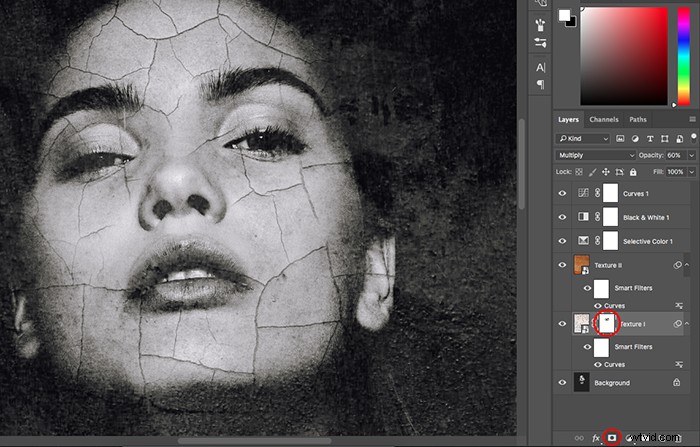
Pokud chcete odstranit nějaké konkrétní podrobnosti, klikněte na texturu, kterou chcete upravit, a poté klikněte na ikonu masky vrstvy ve spodní části okna Vrstvy.
Vedle textury by se měl objevit bílý rámeček. Stisknutím D na klávesnici nastavíte barvy na černou a bílou. Černá odstraní texturu, kterou jste přejeli štětcem, zatímco bílá ji přidá zpět.
Vyberte nástroj štětec a přejeďte po čemkoli, co chcete přidat nebo odebrat. Stiskněte X, když potřebujete rychle změnit barvu na černou nebo bílou.
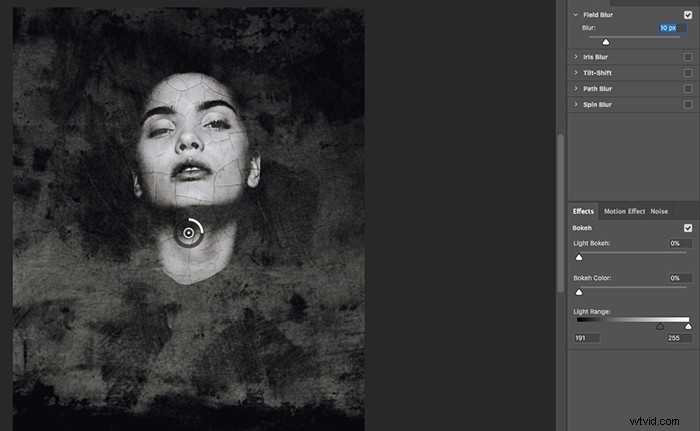
Pokud některé textury odvádějí pozornost od vašeho modelu, můžete je kreativně rozmazat. Klikněte na texturu a přejděte na Filtr> Rozostření a vyberte styl, který doplňuje váš nápad.
Pokud používáte novější verzi Photoshopu, najdete Blur Gallery přímo pod Blur. Zde budete moci experimentovat s kreativnějšími metodami rozmazání, jako je Tilt-Shift a Spin Blur.
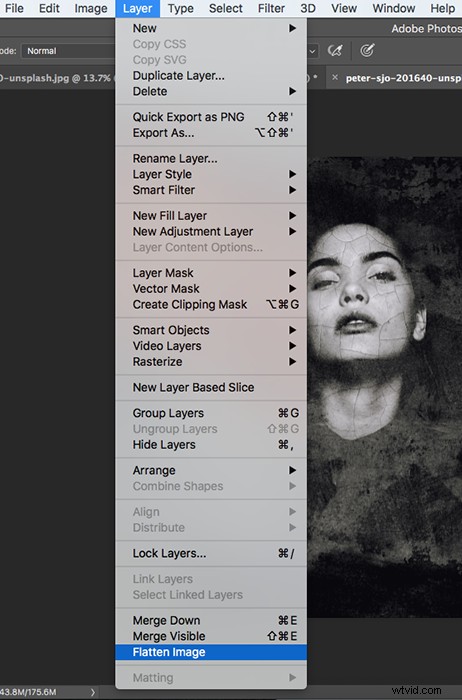
Jakmile budete s prací hotovi, můžete ji uložit jako soubor pdf, sloučit váš obrázek atd. Rozhodl jsem se obrázek srovnat, protože jsem chtěl pracovat na všech vrstvách najednou.
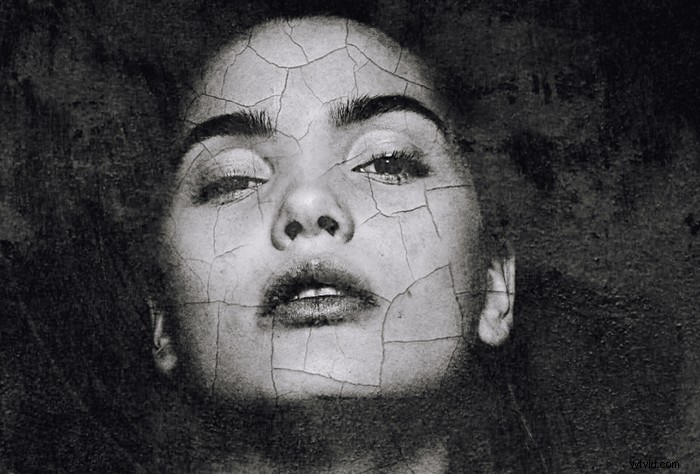
Něco, co rád dělám na konci procesu úprav, je doostření určitých částí obrázku . Abstraktní portréty mohou být na pohled velmi matoucí, zvláště pokud se jedná o mnoho tvarů a barev.
Pokud zaostříte několik částí své fotografie, budou vyčnívat ze všech ostatních rušných prvků ve vaší kompozici.
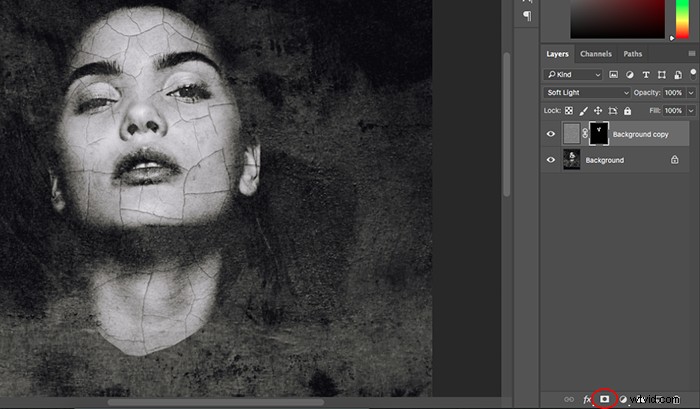
Klikněte pravým tlačítkem na svou základní vrstvu a vyberte Duplikovat vrstvu. Přejděte na Filtr> Jiné> Vysoká propust a vyberte intenzitu, která vypadá dobře. (Podle mého názoru 7,0 pixelů funguje perfektně).
Změňte režim vrstvy na Měkké světlo. Poté podržte klávesu Option a klikněte na ikonu masky vrstvy. Tím se vytvoří obrácená vrstva, která vám umožní ručně doostřit obrázek.
Pomocí nástroje štětec namalujte všechny detaily, které chcete vylepšit. High Pass je ideální pro ostření očí, vlasů, textury pokožky a oblečení.
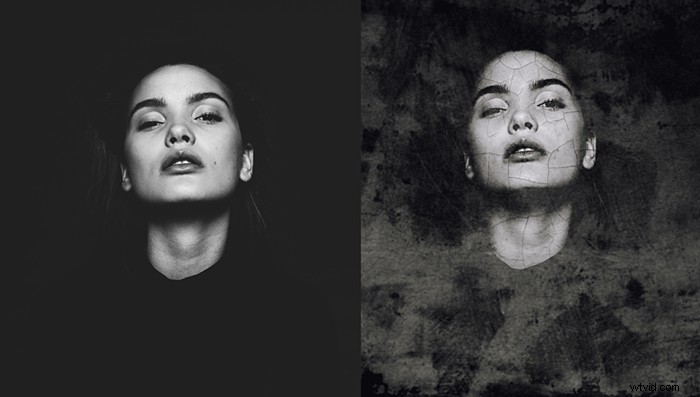
Závěr
Abstraktní portréty jsou vzrušující, inspirující a neskutečné. Jejich vytvoření zlepší vaše dovednosti ve Photoshopu, posílí vaši představivost a povzbudí vás, abyste přijali své nejkreativnější nápady.
Pokud chcete začít zlepšovat své dovednosti hned teď, doporučuji vám začít s kreativním projektem Photoshopu. Stáhněte si spoustu bezplatných textur, přidejte je do svých portrétů a experimentujte, jak jen si vaše srdce přeje! Pokud chcete více kreativních nápadů, zkuste vytvořit disperzní efekt nebo efekt pop art v portrétech!
Máme pro vás skvělý článek o expertech na manipulaci s fotografiemi, na který se můžete podívat!
Pokud uvažujete o zařazení nějaké abstraktní fotografie kouře, podívejte se na tento článek o zachycení kouřových bomb.
A pokud nejste obeznámeni s přidáváním nových vrstev úprav, co takhle se podívat na tento rychlý návod na používání vrstev ve Photoshopu?
