
Je vaše fotka trochu rozmazaná? Zatím to nevyhazujte. Ve většině případů byste na svém obrázku nechtěli měkké zaostření, ale můžete to předělat s jiným účelem. Jedna věc, kterou můžete udělat, je použít Ortonův efekt ve Photoshopu a dát mu nový život, zvláště pokud se jedná o krajinu.

Někdy, když vidíte své fotografie ve fotoaparátu bez přiblížení, vypadají ostře, i když nejsou. Možná byla vaše rychlost závěrky příliš pomalá nebo jste použili nesprávný režim ostření.
Existuje mnoho důvodů, proč k tomu může dojít. Často to zjistíte příliš pozdě – když už jste doma u počítače.
Pokud je to možné, vraťte se a fotografujte znovu, v tomto článku najdete několik užitečných tipů, abyste dosáhli nejlepších výsledků. Pokud to není možné, měkké zaostření a rozmazané obrázky jsou zcela přijatelné, pokud jsou provedeny kreativním způsobem. Zde přichází na řadu Ortonův efekt ve Photoshopu.

Co je to Ortonův efekt?
Fotograf Michael Orton vynalezl tuto techniku, odtud název. Vznikl v 80. letech, to znamená, že se dělal filmovou fotografií. Překrýval různé verze ze stejné scény s různými expozicemi a jiným ohniskem. Díky tomu snímek získal neskutečnou atmosféru.
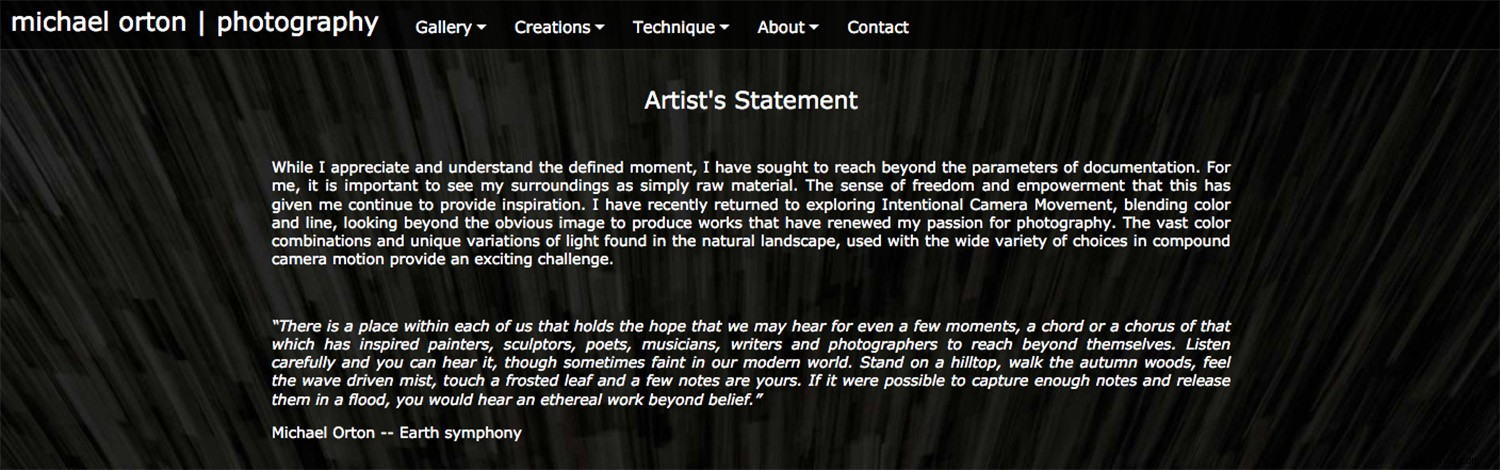
Jeho obrazy vypadají jako malby díky experimentům se světlem, barvami a pohybem. Na svých webových stránkách říká, že „Rozsáhlé barevné kombinace a jedinečné variace světla nalezené v přírodní krajině, používané s širokou škálou možností při složeném pohybu kamery, představují vzrušující výzvu.“
Než se do toho pustíte, můžete si tam prohlédnout jeho práci a porozumět více technice.
Ortonův efekt ve Photoshopu
Protože tato technika byla provedena skládáním obrazů, lze ji dokonale znovu vytvořit ve Photoshopu, protože můžete pracovat s vrstvami. Protože je to technicky snadné, vyzkoušelo to mnoho fotografů.
Seznamte se s tím, co je venku, abyste si našli svůj vlastní styl. Zkuste použít hashtagy jako #orton nebo #ortoneffects na Instagramu a Pinterestu.
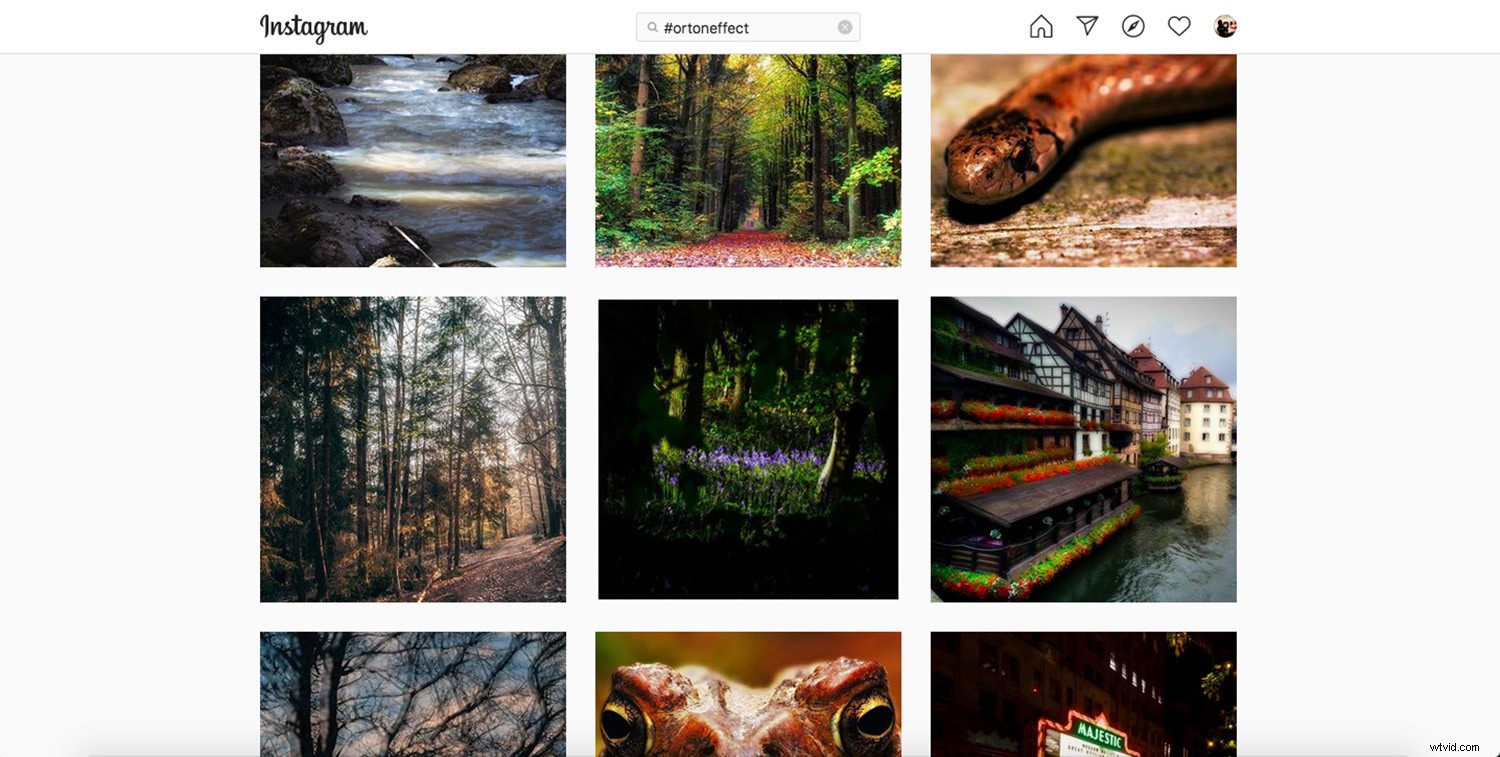
Vyberte si obrázek
I když technicky vzato, můžete tuto techniku použít na jakoukoli fotografii, nemusí to nutně vypadat dobře na všech. To se většinou provádí na krajině kvůli záři jako ve snu, která z toho vznikne.

Další věc, kterou je třeba zvážit, je, že to není kouzelný způsob, jak uložit snímek, který je zcela rozostřený. Vzhledem k tomu, že se v nich mísí oblasti s různým množstvím detailů, měkké ostření nebude rušit. Ale potřebujete v něm určitý stupeň ostrosti.
Krok za krokem
Stejným způsobem, jakým Michael Orton skládal snímky, budete skládat vrstvy. Existuje mnoho způsobů, jak dosáhnout této techniky, je to otázka experimentování a nalezení vlastního. Základní princip je však stejný; kombinovat různé expozice a zaostření. Zde je můj způsob, jak to udělat, abyste mohli začít.
Různé expozice
Když otevřete obrázek ve Photoshopu, bude to vrstva pozadí, která je uzamčena. Kliknutím a přetažením do tlačítka Duplikovat vrstvu ve spodní části panelu vytvoříte její kopii.
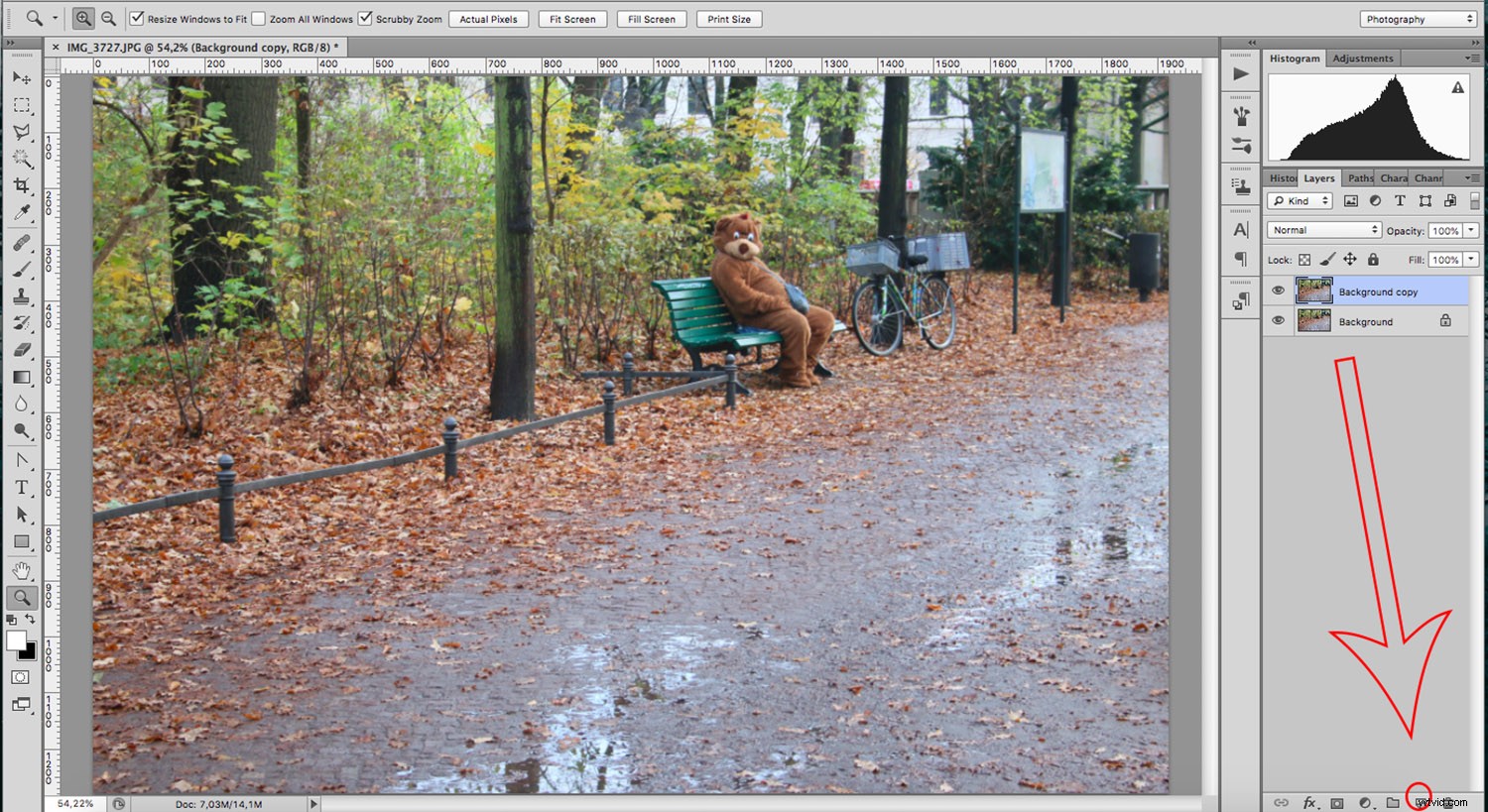
Nyní změňte režim prolnutí na obrazovku. Můžete to udělat otevřením nabídky, kterou najdete v horní části panelu Vrstvy.
Režim prolnutí obrazovky je jednou z různých možností, které umožňují zesvětlit obrázek. Když tato vrstva splyne s vrstvou pod ní, čisté černé – pokud nějaké – budou pokryty. Čistá bílá zůstane stejná a odstíny šedi budou jasnější.
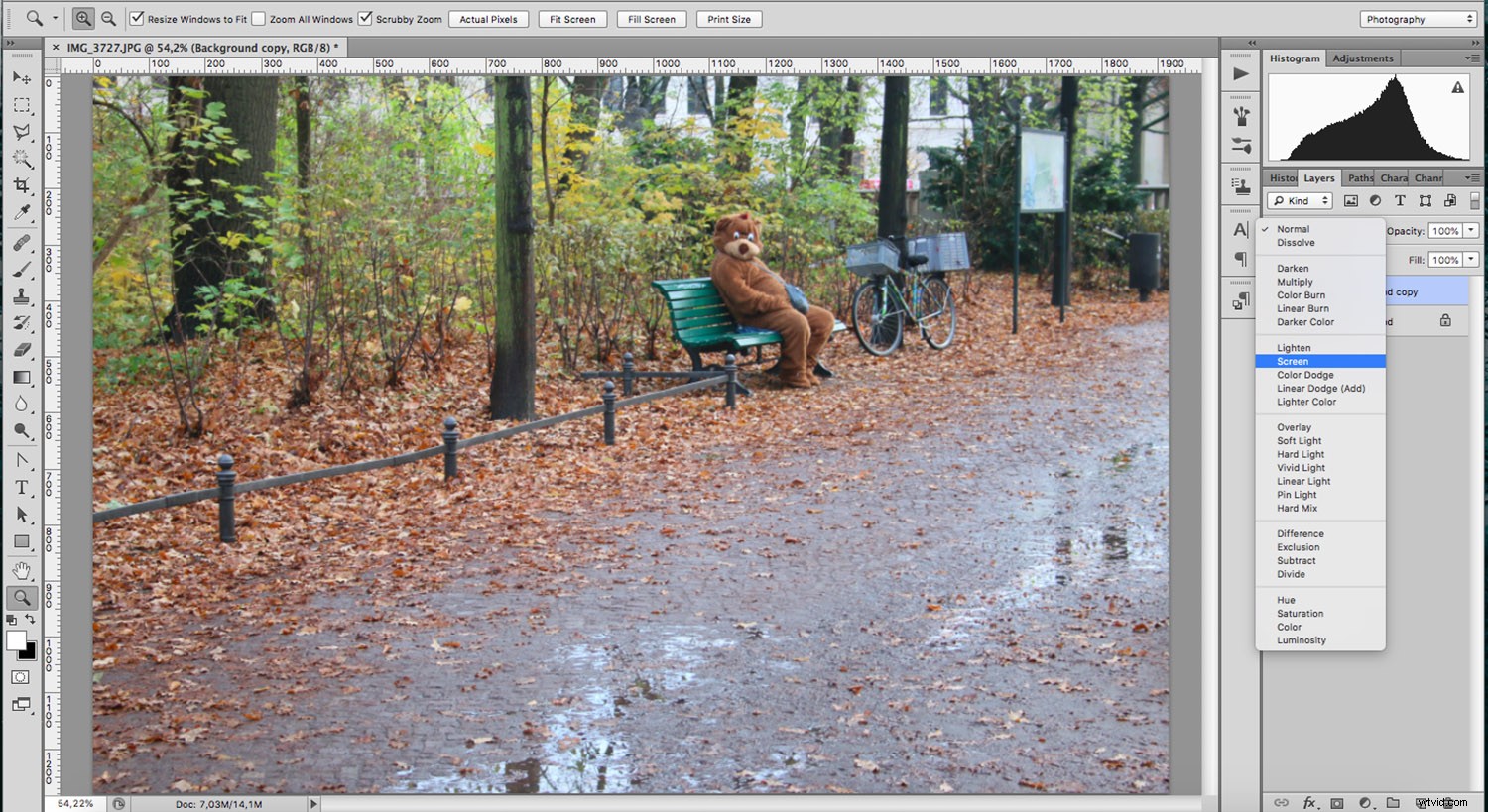
Poté znovu duplikujte původní vrstvu pozadí a přetáhněte tuto kopii nahoru.
Poté změňte režim prolnutí na Násobit. Ten dělá přesný opak režimu prolnutí obrazovky. Jak název napovídá, násobí základní barvu smíchanou barvou, což vede k tmavší.
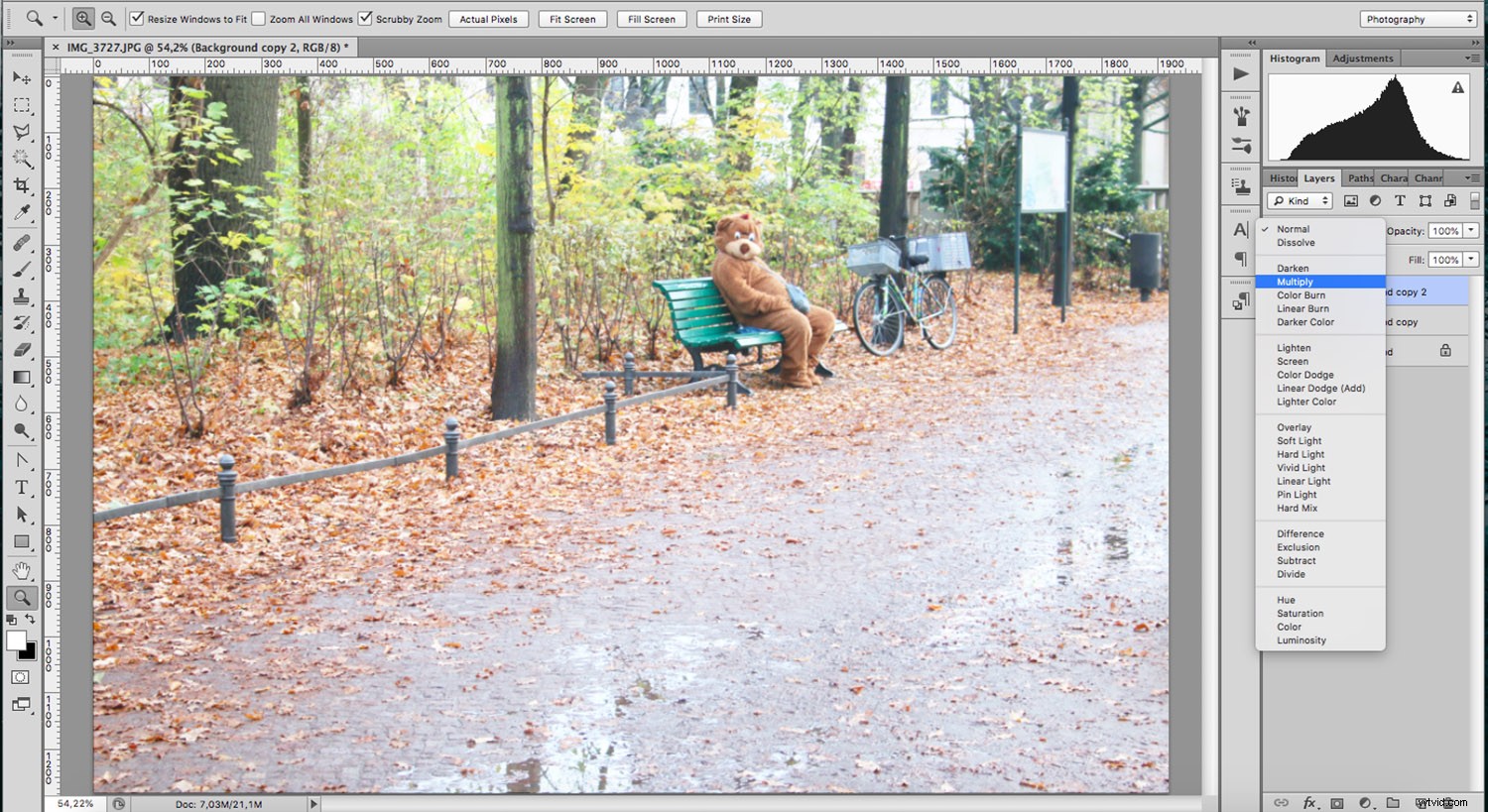
Jiné zaměření
Nyní, když máte různé expozice, musíte přidat jinou ostrost.
K tomu budete muset přidat filtr.
Kdykoli to uděláte, je dobré z toho udělat inteligentní filtr, abyste se mohli kdykoli vrátit a změnit jej. První věc, kterou musíte udělat, je kliknout pravým tlačítkem na vrstvu a vybrat Převést na inteligentní objekt.
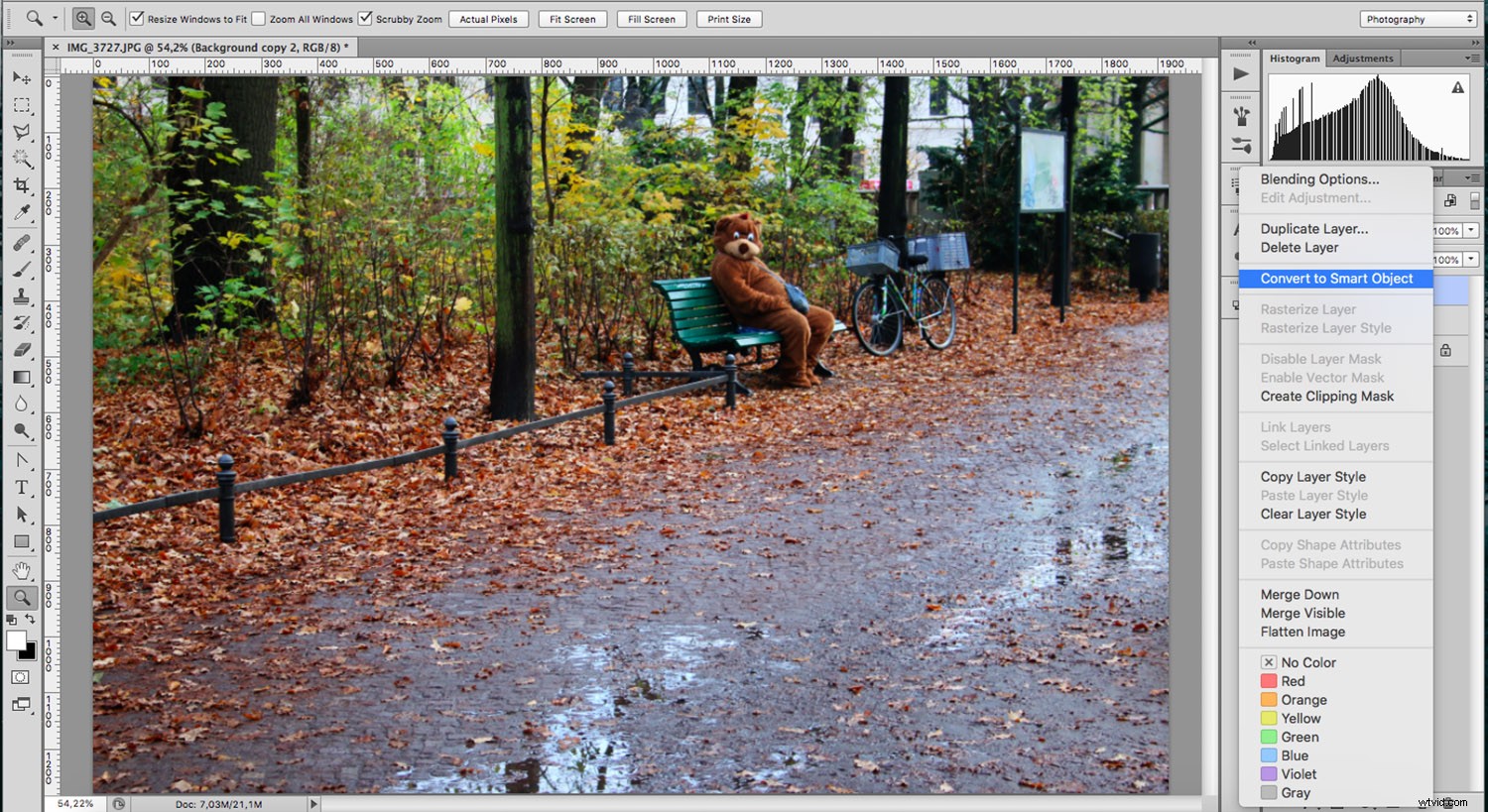
S touto změnou budete pracovat nedestruktivně. Přejděte tedy do nabídky> Filtry> Rozostření> Gaussovské rozostření. Ve vyskakovacím okně můžete upravit správnou míru rozostření pro váš obrázek. Nechte zaškrtnutou možnost náhledu, abyste viděli, co děláte.
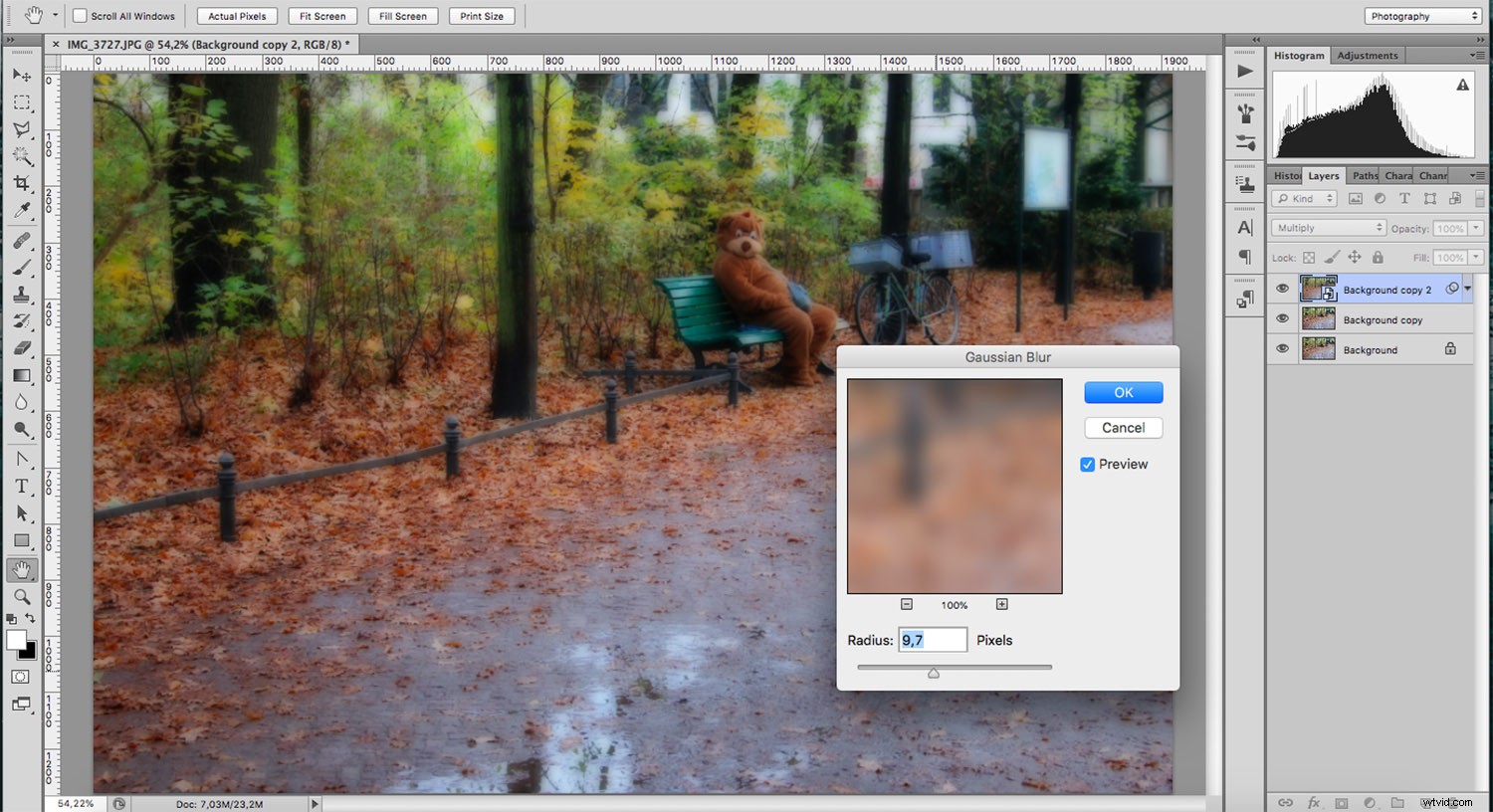
Je snadné to přehánět, takže vám doporučuji, abyste se vždy vrátili ke své práci a zkontrolovali to novýma očima. Protože jste z něj udělali inteligentní filtr, stačí na něj dvakrát kliknout a znovu se zobrazí okno Gaussian Blur, takže můžete provést libovolné úpravy.
Dokončovací úpravy
Protože filtr bude na masce, můžete namalovat černou libovolnou oblast, kterou chcete zachovat bez rozmazání. To může pomoci vytvořit jiný efekt nebo nasměrovat pozornost na konkrétní předmět.
Poté můžete oříznout nebo přidat jakékoli vrstvy úprav a dokončit to.
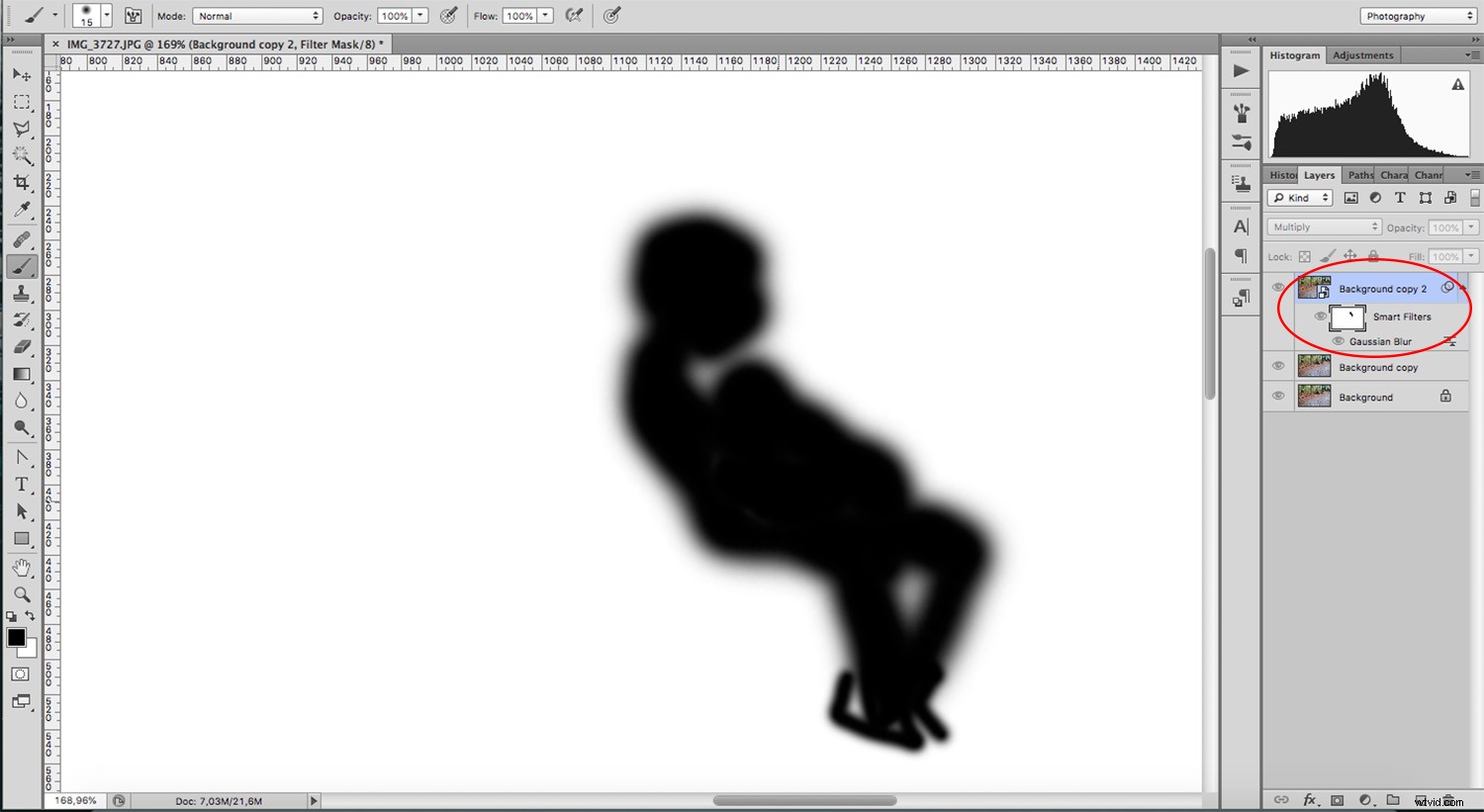
Tady to je, snadná a zábavná technika, která dokáže z vaší nepříliš skvělé fotografie udělat umělecký projekt, který vám zachrání den. Zkuste to a podělte se o výsledky v sekci komentářů.

