V tomto článku vás provedu sedmi kroky, jak vytvořit mapu přemístění v Adobe Photoshop.
Používání map přemístění ve Photoshopu může přidat novou dynamiku do toho, jak text a grafika vypadají po přidání na fotografii. Pokud jednoduše přidáte text na novou vrstvu a použijete režim prolnutí Normální, bude se zdát zcela oddělená od fotografie.
Použití textu nebo grafiky pomocí mapování přemístění ve Photoshopu způsobí, že další vrstva bude vypadat jako by patřila do obrázku.
Pojďme se pustit do tohoto tutoriálu Photoshopu.
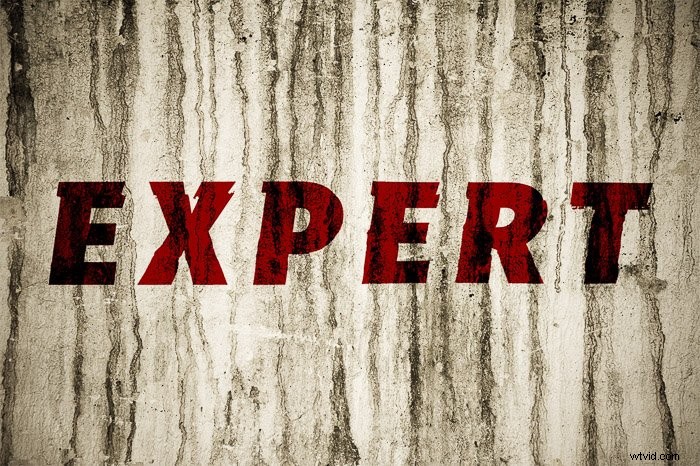
Krok 1:Otevřete obrázek textury pozadí
Vyberte si vhodnou fotografii, kterou použijete jako pozadí pro svůj text nebo grafiku. Čím více kontrastu a textury má obrázek, tím znatelnější bude efekt.
Pokud experimentujete s přidáním mapy přemístění poprvé, bude užitečné vybrat obrázek s dobrým kontrastem a texturou.
Čím více kontrastu a textury má váš obrázek na pozadí, tím výraznější bude efekt mapy přemístění. Pokud zvolíte obrázek s nízkým kontrastem a texturou, budete mít problém efekt vůbec vidět.
Krok 2:Převeďte obrázek na černobílý

Otevřete panel kanálů a klikněte na každý z kanálů, abyste zjistili, který z nich vykazuje největší kontrast . Podívejte se, zda je to červený, zelený nebo modrý kanál, který nejvíce vylepší vzhled textury na vašem obrázku.
Pro obrázek, který používám k ilustraci tohoto článku, je to modrý kanál.
V tomto kroku můžete také přidat více kontrastu. To je zcela na stylu, který a chcete vytvořit. Můj obrázek na pozadí je mizerný, takže jsem upravil Úrovně, abych zvýšil kontrast.
Pomocí Ctrl+L vyvolejte okno Úrovně. Přetáhněte jezdce nalevo a napravo dovnitř směrem ke středu, dokud nebude úroveň kontrastu tam, kde chcete.
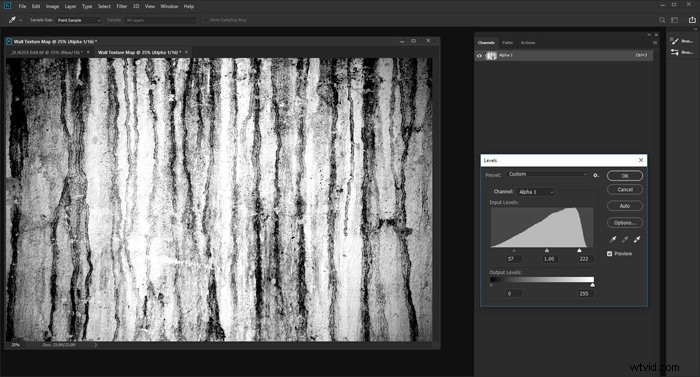
Krok 3:Uložte obrázek jako nový dokument Photoshopu
Váš obrázek musí mít pouze 8 bitů na kanál. V horní nabídce vyberte Obrázek>Režim>Stupně šedi. Poté vyberte Obrázek>Režim>8 bitů/kanál.
Tento černobílý obrázek bude mapou, kterou budete používat. Nyní musíte uložit obrázek jako nový soubor .PSD.
Buď Ctrl+klikněte nebo klikněte pravým tlačítkem na kanál, který jste vybrali, a vyberte Duplikovat kanál. V části Cíl>Dokument vyberte možnost Nový. Pojmenujte svůj nový dokument a klikněte na OK.
Ujistěte se, že jej uložíte na nějakém místě, kde jej snadno najdete, protože jej budete muset znovu otevřít v kroku 6.
Krok 4:Přidejte Gaussovské rozostření
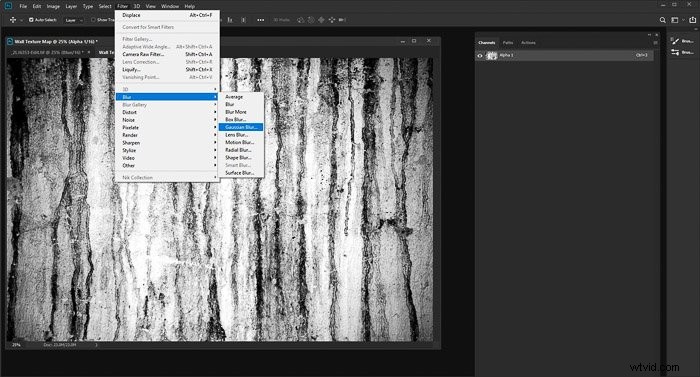
Takže váš hotový obrázek bude vypadat přirozeněji, musíte ho trochu rozostřit. Z horní nabídky vyberte Filtr>Rozostření>Gaussovské rozostření. Nastavte poloměr rozostření na 1 pixel.
To se může lišit v závislosti na rozlišení vašeho obrázku. Uložte svůj obrázek.
Krok 5:Přidejte svůj text nebo grafiku
Vraťte se ke svému původnímu obrázku a znovu zapněte všechny kanály kliknutím na RGB na panelu Kanály.
Zadejte text nebo přetáhněte grafiku a umístěte ji na požadované místo. Udělejte z této nové vrstvy požadovanou barvu nebo použijte černou nebo bílou.
Krok 6:Použití mapy přemístění
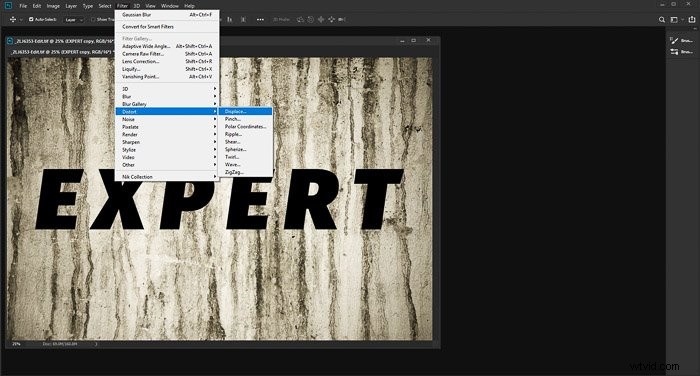
Převeďte svou textovou/grafickou vrstvu na inteligentní objekt pomocí Ctrl+Click nebo pravým kliknutím vrstvu na panelu Vrstvy a výběrem Převést na inteligentní objekt.
Dále přejděte do horní nabídky a vyberte Filtr>Zkreslení>Přemístit. Použijte výchozí nastavení a klikněte na OK. Tím se otevře nové okno, kde vyberete obrázek .PSD ve stupních šedi, který jste právě vytvořili. Vyberte jej a klikněte na Otevřít.
Na váš text/grafiku bude nyní použita mapa přemístění. Přibližte si obrázek a zobrazte jej na 100 procent.
To vám umožní nejlépe vidět vliv mapy přemístění na váš text nebo grafiku.
Krok 7:Upravte vzhled mapy přemístění
Zde můžete vyladit vzhled svého textu/grafiky, aby vypadal více tak, jak chcete. Pokud je režim prolnutí vrstvy nastaven na Normální, s největší pravděpodobností nebude vypadat tak skvěle.
Experimentujte s různými režimy prolnutí, dokud nenajdete ten, který chcete. Často dobře fungují režimy prolnutí Překrytí a Měkké světlo pro přirozenější vzhled.
Můžete také duplikovat vrstvu a změnit režim prolnutí a krytí pro lepší kontrolu.
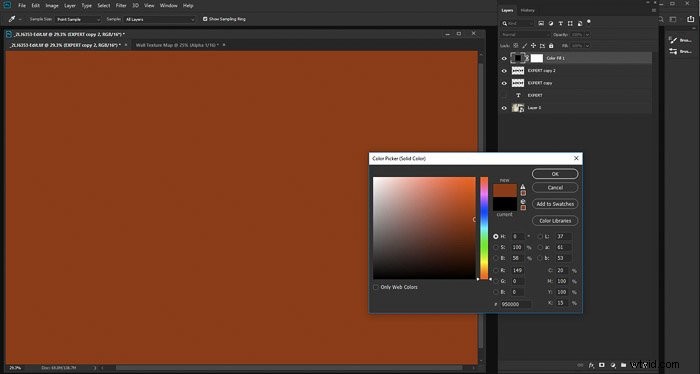
Přidání plné barvy umožňuje upravit barvu. V nabídce Vytvořit novou vrstvu výplně nebo úprav na panelu Vrstvy vyberte možnost Plná barva a vyberte barvu, která je pro váš obrázek nejvhodnější.
Na textové/grafické vrstvě Ctrl+klikněte na ikonu vrstvy na panelu Vrstvy. Tím vyberete pouze váš text/grafiku s mapou přemístění. Invertujte výběr pomocí Ctrl+Shift+i.
S vybranou vrstvou plné barvy stiskněte Delete. Nyní uvidíte svůj text/grafiku v nové barvě. Experimentujte znovu s režimem prolnutí a neprůhledností, abyste jej uspokojivě změnili.
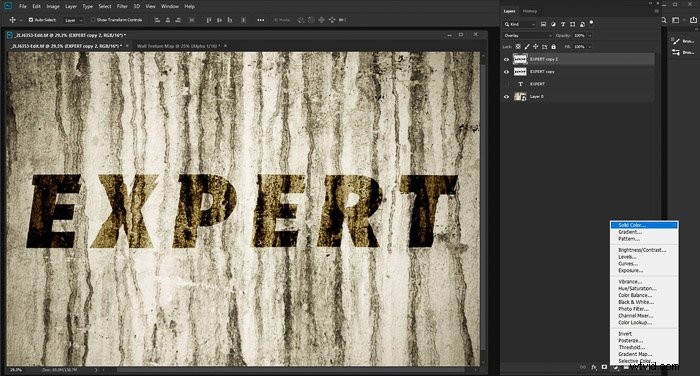
Alternativní použití pro mapy přemístění Photoshopu
Nejčastěji jsou k textu a grafice přidány mapy přemístění. Můžete použít i jiné fotografie.
Pomocí mapování posunu můžete mimo jiné vytvářet realističtější odlesky, navrhovat obaly a přidávat lidem tetování.

V tomto příkladu jsem jasně vyřezal fotografii květiny keře, kterou použijem jako tetování dívčí paže. Pouhé přidání obrázku květiny jako nové vrstvy bez jakýchkoli úprav vypadá velmi nepřirozeně, jak je znázorněno na obrázku výše.
Přidání stejné fotografie pomocí kroků, které jsem nastínil, vede k mnohem realističtějšímu výsledku. Tento rozdíl můžete vidět na obrázku níže.

Závěr
Je užitečné začít s jasnou představou o tom, jak chcete, aby vaše dokončená fotografie vypadala poté, co jste použili mapu přemístění. Musíte vědět, na co cílíte.
To může být obtížné, pokud tento proces neznáte. Zkuste tuto techniku použít na celou řadu různých fotografií s textem, grafikou a dalšími fotografiemi.
Experimentujte s různými režimy prolnutí, neprůhledností vrstev a barvami. To vám pomůže získat představu o různých změnách, které můžete v procesu provést.
Procvičte si každý krok a seznamte se s prováděnými změnami. Když budete mít větší cit pro množství rozostření, které je třeba přidat, jaké režimy prolnutí a úrovně krytí fungují nejlépe, vaše kreativita bude proudit volněji.
