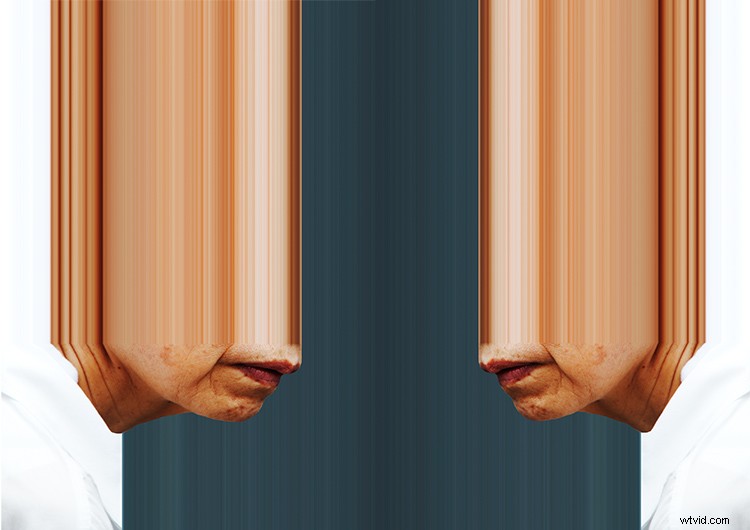Jako fotografové jsme si všichni příliš vědomi množství způsobů, jak upravit fotografii v postprodukci. A jak postupuje technologie, poroste i potenciál pro tvorbu obrazu. Roztahování pixelů je jedním ze způsobů, jak prozkoumat konstrukci digitálního obrazu pomocí kreativních prostředků.
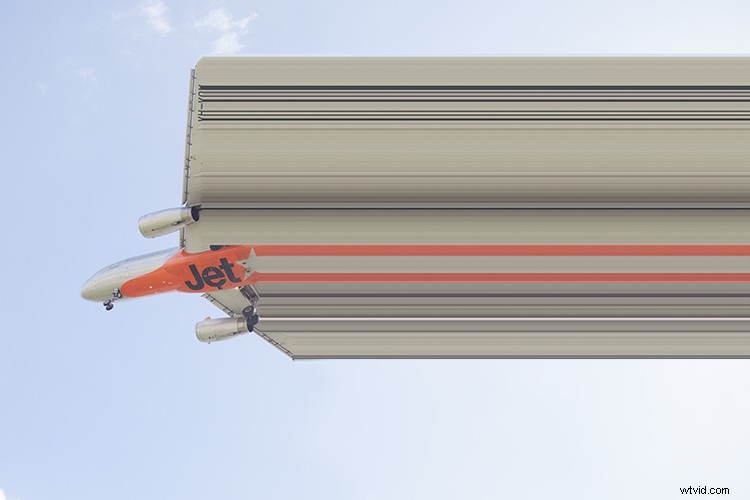
Ve srovnání s jinými technikami úprav ve stylu závady je roztahování pixelů docela přímočaré. Proces zahrnuje výběr jednoho řádku nebo sloupce pixelů a jejich roztažení přes obrázek, aby se vytvořil pokřivený, surrealistický vizuální efekt. Výsledky zdůrazňují nuance digitálního obrazu a prozkoumávají působení změn fotografií pomocí netradičních prostředků.
Začínáme
Nejprve otevřete obrázek ve Photoshopu. Nemusí to být nic zvláštního, jen obrázek s několika různými tóny nebo barvami. Používám tuto fotografii květů, protože je barevná a jsem nadšená, že je konečně jaro, tady v Austrálii.

Zduplikujte svůj původní obrázek, který bude na panelu Vrstvy označen jako Pozadí. Klikněte pravým tlačítkem na vrstvu Pozadí a vyberte Duplikovat vrstvu. Je důležité, abyste techniku roztahování pixelů neaplikovali přímo na původní obrázek pro případ, že byste se potřebovali vrátit k dřívějším fázím projektu.
Pro zachování vrstev používají fotografové vrstvy úprav k aplikaci úprav na obrázek, aniž by jej přímo měnili. Tento proces se nazývá nedestruktivní úprava. Protahování pixelů je však ze své podstaty destruktivní technika. Tento proces aplikuje efekt přímo na vrstvu, kterou jste vybrali. To znamená, že pokud je vaše historie tak roztažená, že se během úprav nemůžete vrátit na určité místo, není cesty zpět.
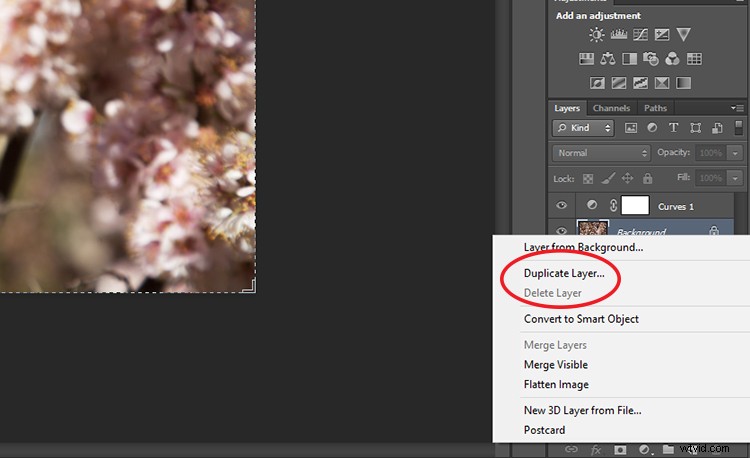
Proces
Na paletě nástrojů Photoshopu vyberte nástroj Single Marquee Tool. Možná budete muset kliknout a podržet myš nad nástrojem obdélníkového nebo eliptického výběru, dokud se nezobrazí malá nabídka.
Panel nástroje Marquee odhalí výběr mezi nástrojem ohraničení jednoho řádku a nástrojem ohraničení jednoho sloupce. Budu používat nástroj Single Row Marquee Tool, ale můžete se snadno vrátit a experimentovat dále, jakmile si osvojíte techniku.
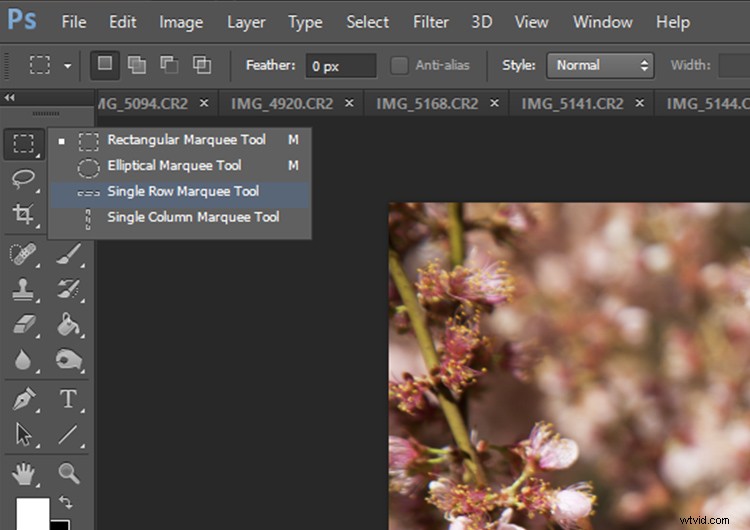
S vybraným nástrojem pro výběr jednoho řádku klikněte na oblast obrázku, která je podle vás zajímavá. Objeví se tečkovaná čára táhnoucí se přes váš obrázek. Toto ohraničuje řadu vybraných pixelů, které jsou zarovnány s bodem, na který jste klikli.
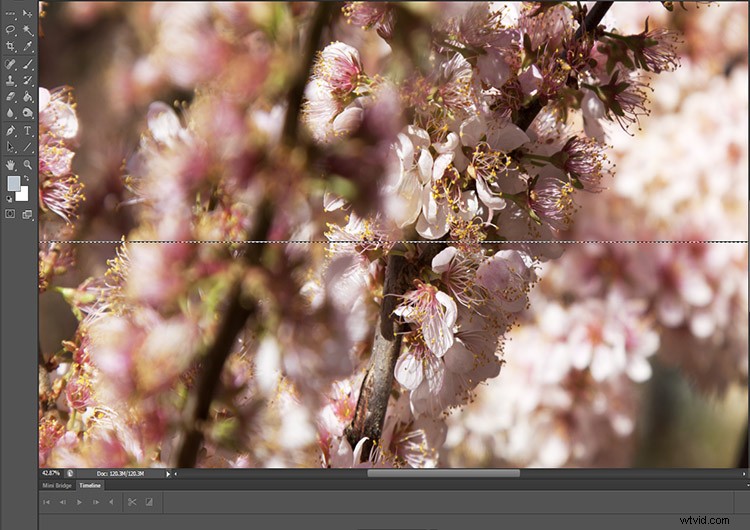
Jakmile máte vybrané pixely, klikněte na Upravit v pruhu nabídek a vyberte Volná transformace. Můžete také vybrat možnost Volná transformace kliknutím pravým tlačítkem na tečkovanou čáru nástroje Ohraničení.
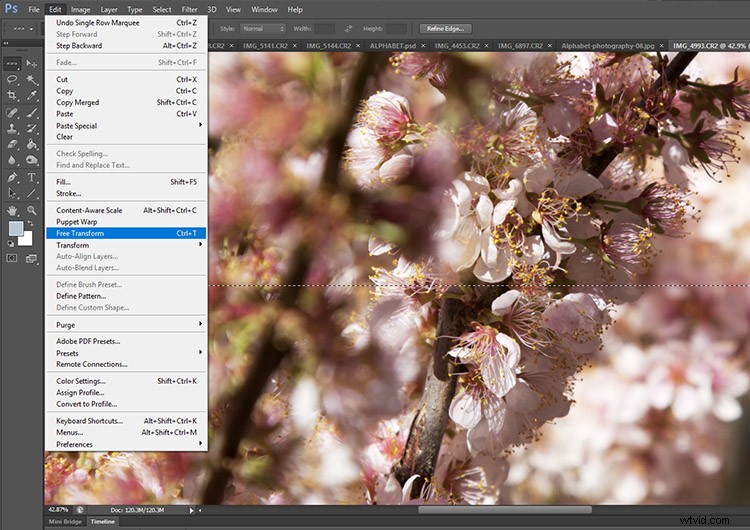
Po kliknutí na možnost Volná transformace se kurzor zobrazí jako dvě protilehlé šipky, když najedete na čáru nástroje Marquee. Klikněte na řádek, kde se zobrazují protilehlé šipky, a pomalu přetáhněte kurzor dolů přes obrázek.
Uvidíte, že celá řada pixelů se roztáhne tak daleko, jak budete táhnout myší. Až dokončíte roztahování výběru, stiskněte enter a je to. Vypadá docela elegantně, že?
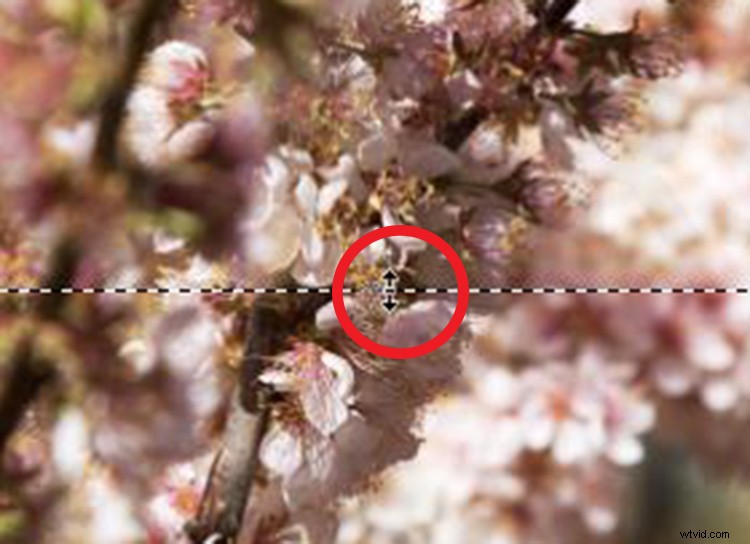
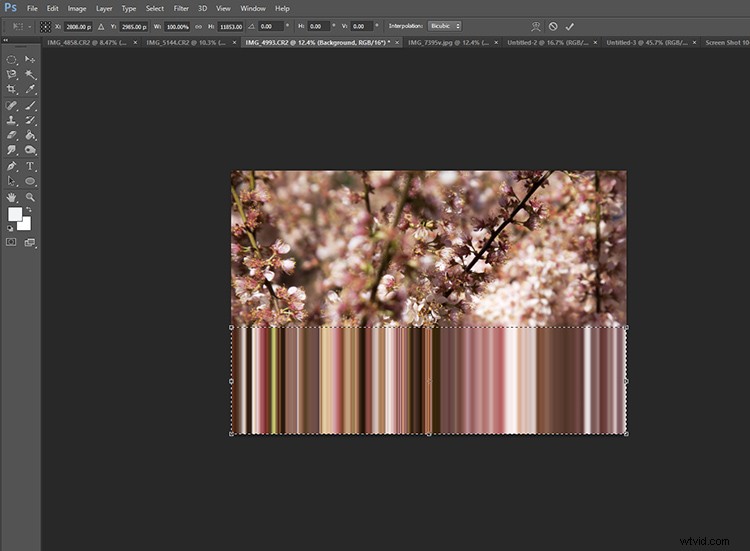

Tvarování oblasti pixelů tak, aby se roztáhly
Dalším krokem je umístit naše roztažené pixely do krajiny obrázku. Tentokrát otevřete fotografii s rovnými, tvrdými liniemi. Mosty a ulice jsou dobré téma pro začátek.
Vyberte nástroj Single Column nebo Single Row Marquee Tool a zarovnejte nástroj Single Marquee s tvrdou čárou v obrázku. Opět používám nástroj pro výběr jednoho řádku, ale můžete místo něj experimentovat s nástrojem pro výběr jednoho sloupce.

Jakmile máte nástroj Single Marquee seřazený, vyberte nástroj Rectangular Marquee Tool z panelu nástrojů Photoshopu. Chcete-li zobrazit nástroj Obdélníkový výběr, musíte stisknout kurzor na ikonu nástroje Marquee.
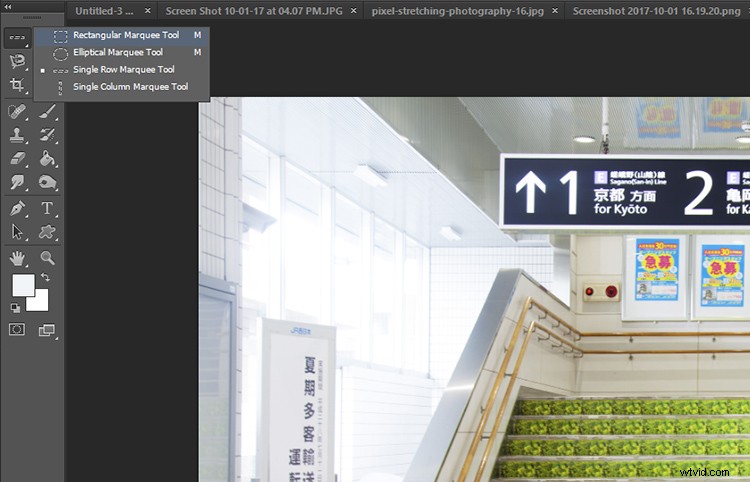
S vybraným nástrojem Obdélníkový výběr klikněte na možnost Odečíst těsně pod pruhem nabídky (velká červená šipka dole). Režim Odečíst nástroje Obdélník znamená, že jakákoli část vybraného řádku pixelů v obvodu obdélníku bude odstraněna. Přetáhněte nástroj obdélníkový výběr přes oblast čáry nástroje jednoduchého ohraničení a uvolněte myš.
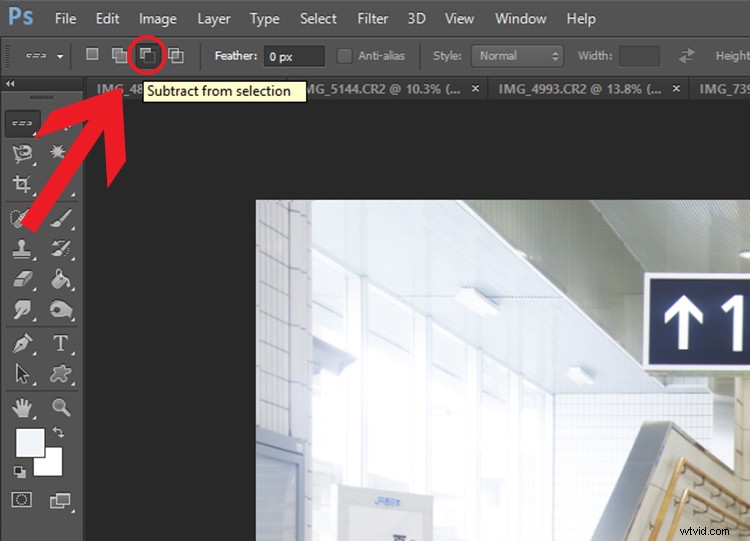
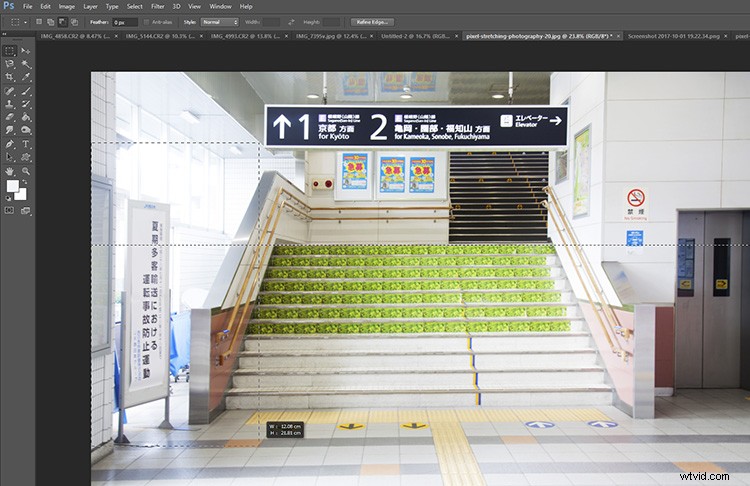
Obdélníkový výřez v režimu odečítání na levé straně obrázku.
Všimnete si, že bude odstraněna část řádku Single Marquee Tool. To znamená, že pro pozdější roztažení pixelů bude k dispozici pouze zbývající řádek nástroje Single Marquee Tool. U obrázku níže jsem vymazal čáry, které zasahovaly mimo obvod schodiště. Je to špatně vidět, ale zbývající tečkovaná čára je stále zarovnaná s horní částí zeleného schodiště.

Nyní, když máte vybranou menší část pixelů, klikněte pravým tlačítkem na zbývající tečkovanou čáru a vyberte možnost Volná transformace. Tentokrát, když táhnete vybraný řádek obrazových bodů nahoru nebo dolů v obrázku, roztáhnou se pouze zbývající obrazové body vybrané pomocí nástroje Single Marquee Tool.

Pixely se natáhly nahoru, ale pouze v oblasti schodiště.
Závěr
Nyní, když znáte základy roztahování pixelů, je čas experimentovat. Tento jednoduchý proces má některé charakteristické malířské vlastnosti, které mění perspektivu obrazu. Povaha digitální fotografie často přináší předvídatelné, vzorové výsledky... Ale buďte opatrní, nikdy přesně nevíte, jak dopadne obraz roztažený na pixely – což z něj dělá docela návykové!
Ráda bych vaše výtvory viděla v komentářích níže. Šťastné roztahování pixelů!