Už jste někdy viděli ta hladká, neškodná pozadí plochy, která se zobrazují na výchozích obrazovkách počítače? To je přesný obrázek, na který jsem myslel, když jsem si pro tento tutoriál pohrával s Photoshopem. I když nejsou přesné, tyto jednoduché přechody a tvary se spojují, aby podnítily trochu nostalgie.

Tento projekt je docela přímočarý – ale seznámil mě s několika technikami, se kterými jsem se nikdy předtím nesetkal. Photoshop otevřel světy technologií pro tvorbu obrázků. Ale když to všechno svaříte, vyvrcholením fotografovy práce jsou odstíny světla rozptýlené ve tvarech.
Při sestavování tohoto tutoriálu jsem se dobře bavil – dokonce jsem několik vyzkoušel na svém vlastním počítači. Je to skvělý způsob, jak se seznámit s operacemi Photoshopu. Ale je to stejně zábavné i pro profesionály, kteří mají v rukou trochu fotografických prostojů. Pojďme se tedy do toho pustit.
Začínáme
Nejprve otevřete nový dokument ve Photoshopu. Změňte rozměry plátna na průměrnou velikost pozadí plochy – 1920 x 1080 pixelů, jak je znázorněno níže. 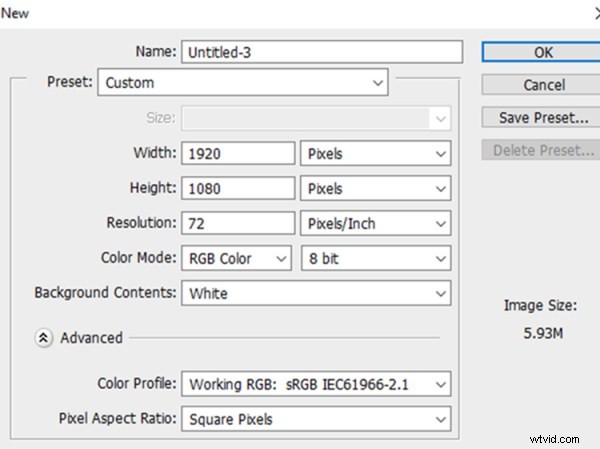
Přidat přechod
Na kartě Vrstvy na horním panelu nástrojů vyberte Vrstva a klikněte na Nová vrstva výplně a poté Přechod.
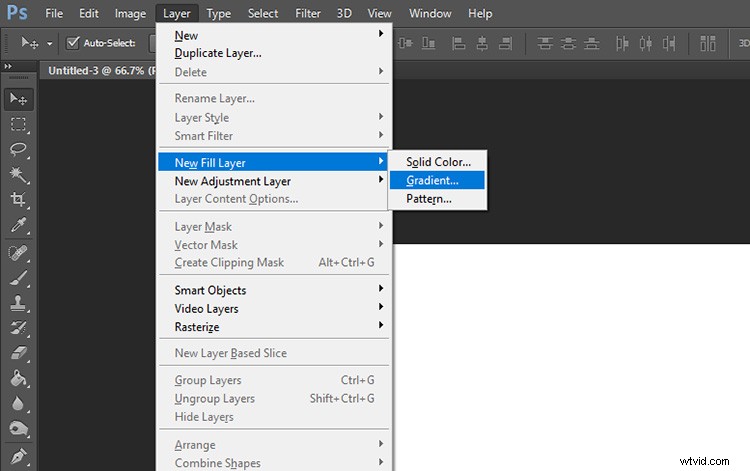
Ve vyskakovacím panelu Přechod klikněte na rozbalovací šipku a vyberte Jednoduché přechody.
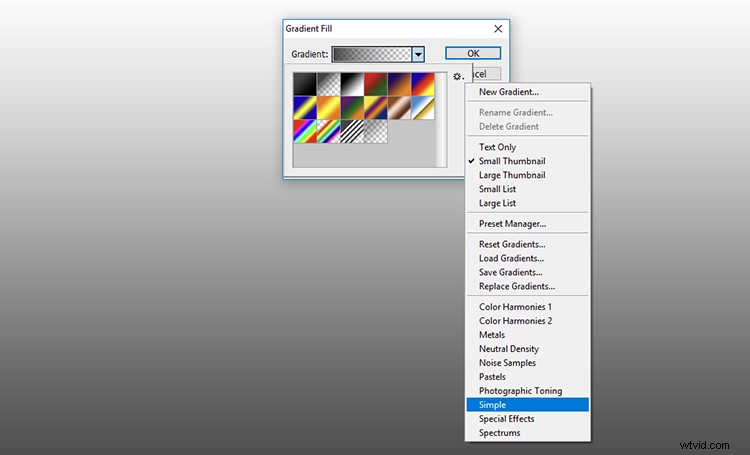
Vyberte barvu ze vzorníku na kartě Jednoduché.
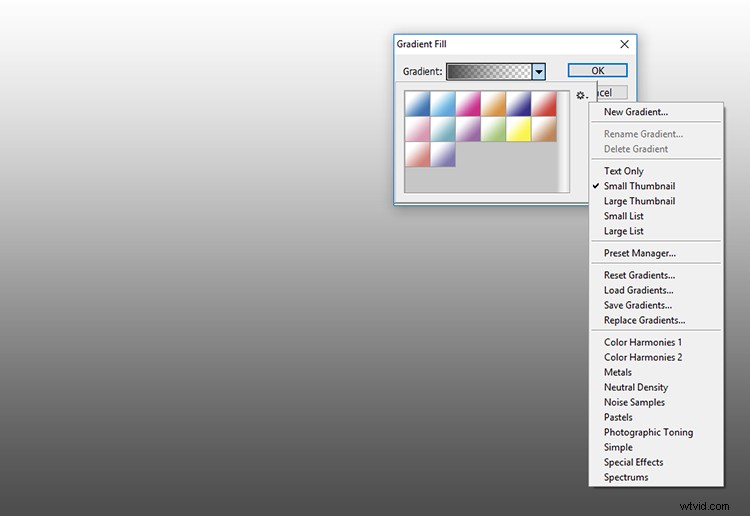
Vyberte si barvu, která se vám nejvíce líbí – podle toho, která se vám nejvíce líbí!
Klikněte přímo na panel pro barvu přechodu a objeví se nový panel. To vám umožní dále přizpůsobit barevné schéma. Klikněte na bílý uzel pod pruhem přechodu. Zobrazí se výběr barvy, který vám umožní změnit bílé části našeho původního přechodu na jiný odstín.
V této fázi bych doporučil barvu podobnou odstínu vaší původní barvě. Jsem velkým fanouškem růžové, takže jsem zvolil jemný, světlý odstín růžové, aby doplnil mé celkové barevné schéma. Ale je to zcela na vás!
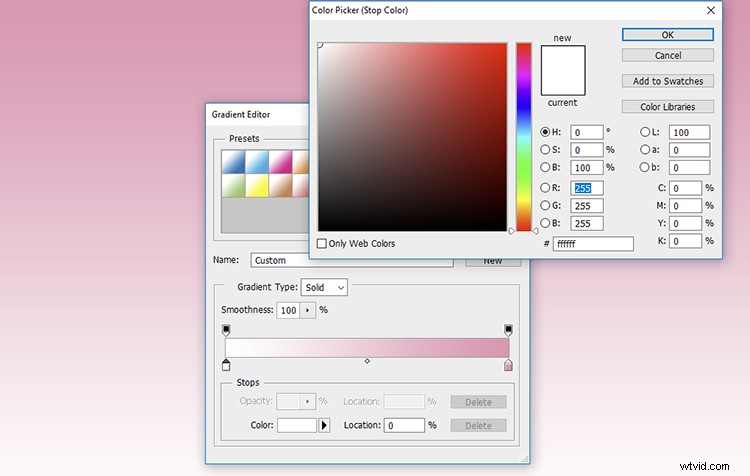
Přijměte barvu přechodu. Vyberte Radial jako styl a měřítko jako 150.
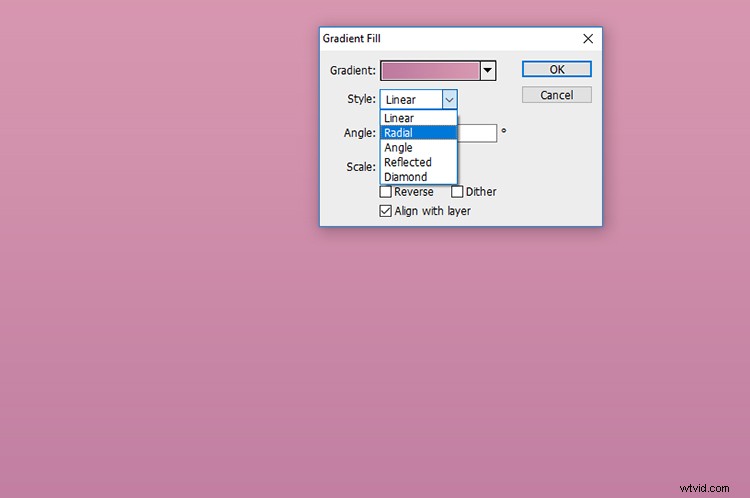
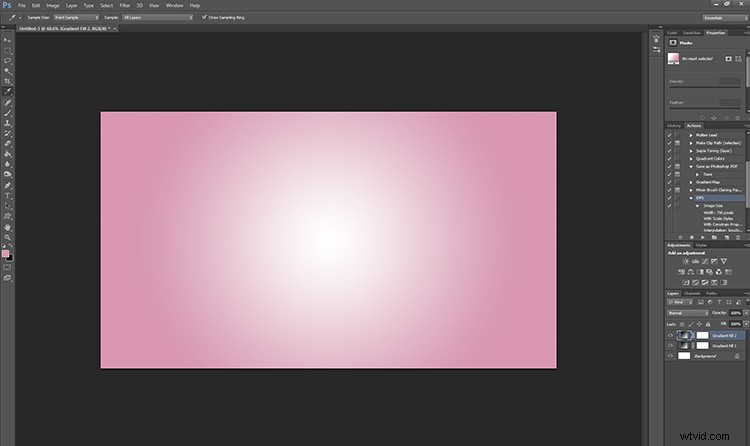
Kliknutím na nastavení Radial bude světlejší odstín vycházet ze středu obrázku.
Přidat další vrstvu
Dále vytvořte novou vrstvu pomocí karty Vrstvy v horní části obrazovky. V rozevírací nabídce vyberte Nový a vyberte Vrstva… Po zobrazení výzvy klikněte na OK.
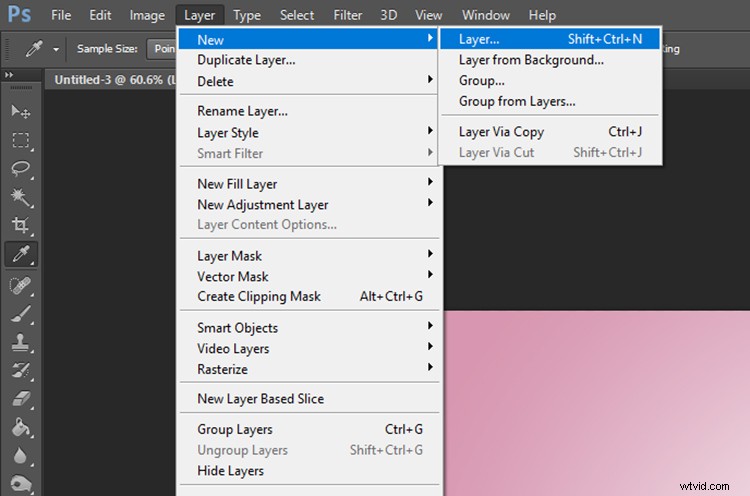
Přidat tvar
Klikněte na nástroj Eliptický výběr. To může být zakryto nástrojem Rectangular Marquee Tool, takže kliknutím a podržením myši nad nástrojem na okamžik zobrazíte další možnosti.
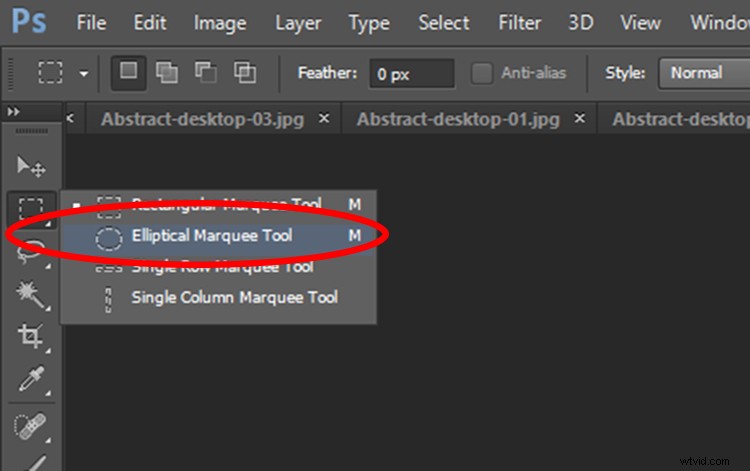
S vybraným nástrojem Eliptický výběr nakreslete kruh, který se protíná s horním rohem vašeho obrázku. Chcete-li, aby byl eliptický nástroj stejnoměrný na všech stranách (jinými slovy, kruh), podržte při přetahování části tvaru přes horní roh klávesu Shift.
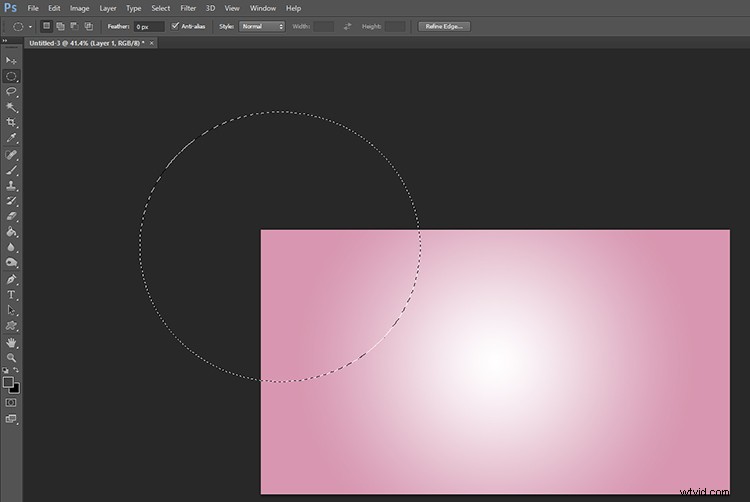
Otevřete nástroj štětec a vyberte pěkný štětec s měkkými hranami. Nastavte velikost štětce mezi 200 až 400 pixely a úroveň tvrdosti na nulu. Vyberte barvu v mírně tmavším odstínu. Vybral jsem broskvovou barvu.
Se stále vybraným eliptickým nástrojem otřete štětcem kolem vnějšího okraje čtvrtkruhu a spolehněte se na měkkost štětce, která opráší vnitřní okraj.
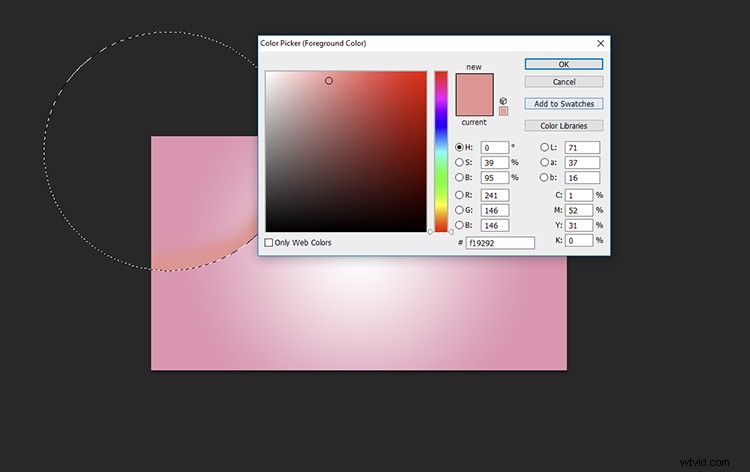
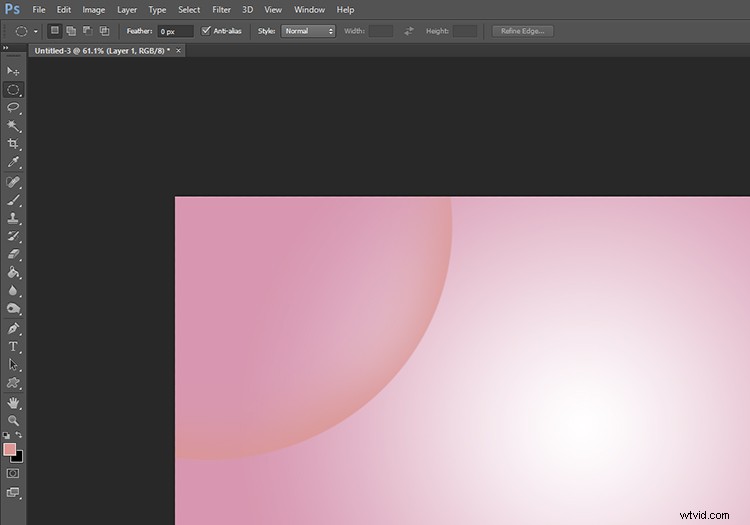
Použijte trochu jiný odstín, abyste zdůraznili okraj kruhu, který jste vytvořili.
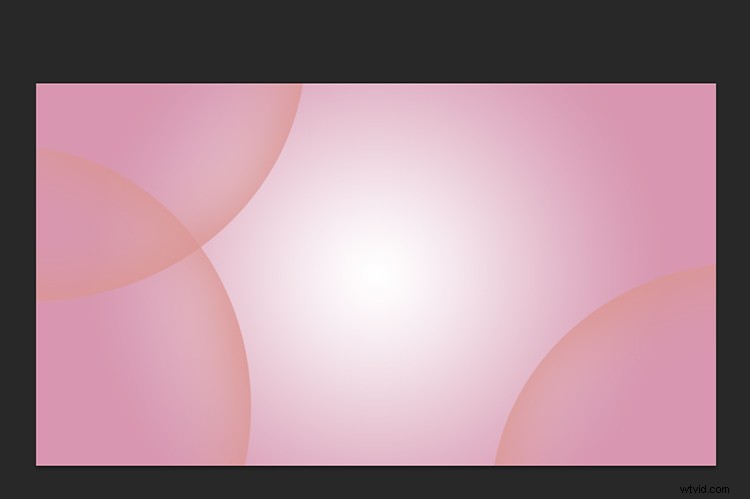
Duplikujte vrstvu tvaru tolikrát, kolikrát chcete, abyste vytvořili zajímavý vzor.
Přidat dimenzi
Dále do obrázku přidáme nový rozměr pomocí nástroje Obdélníkový výběr namísto nástroje Elipsa.
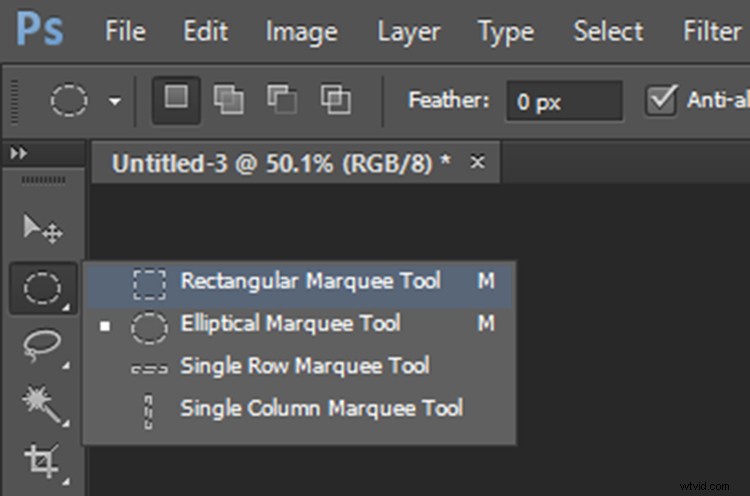
Vytvořte novou vrstvu a poté z panelu vyberte nástroj Obdélníkový výběr. Roztáhněte nástroj Obdélníkový výběr přes obrázek tak, aby byla vybrána přibližně polovina, jak je znázorněno níže.
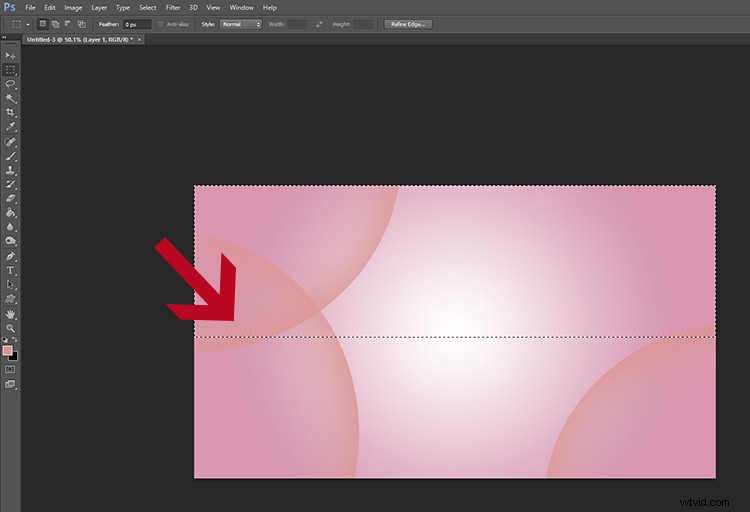
Obdélníkový výběr.
Stejnou technikou a barvou, jakou jste použili na elipse, štětcem po obvodu tvaru ponechejte jen ten nejjemnější stín.
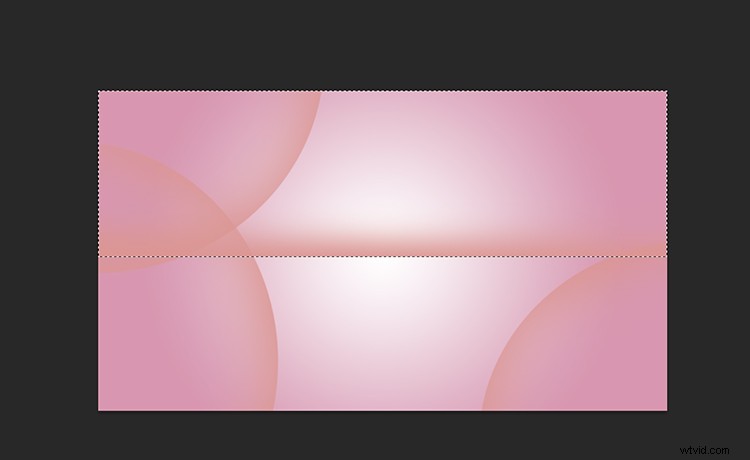
Se stále vybraným obdélníkem klikněte na Upravit> Transformovat> Pokřivení. Pomalým tažením různých bodů obdélníkového výběru upravte celý tvar vrstvy. Pokuste se nejprve provádět postupné úpravy, abyste udrželi čáru bez ostrých úhlů.
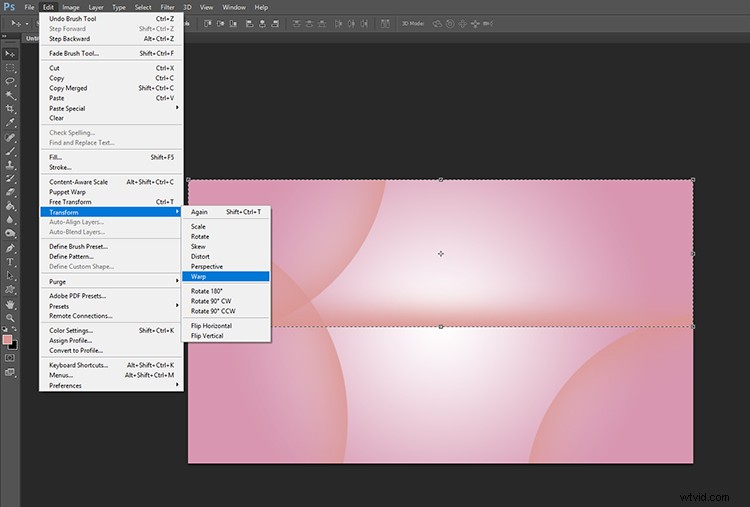
Transformujte obdélník.

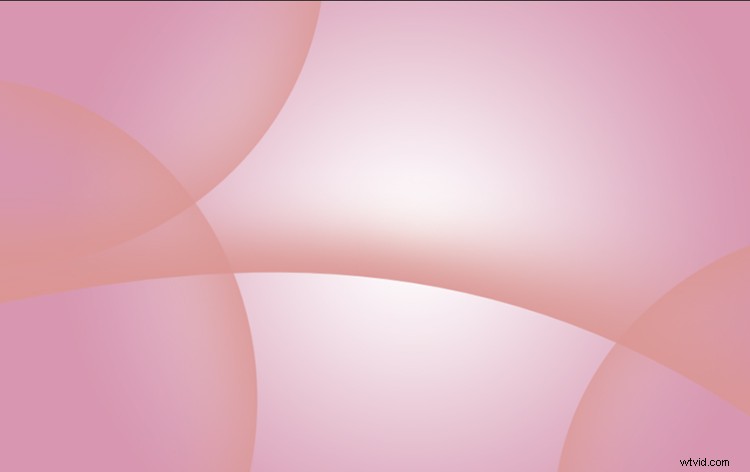
Okraj obdélníku po transformaci.
Režimy prolnutí
Chcete-li nyní obrázku přidat trochu více hloubky, můžete použít režimy prolnutí, abyste zvýraznili světla na pozadí. Vyberte vrstvu a klikněte na Režimy prolnutí, které se obvykle nachází nad panelem Vrstvy. Vyberte nastavení ze seznamu dostupných režimů prolnutí. Obvykle používám možnost Color Burn, ale klidně experimentujte!
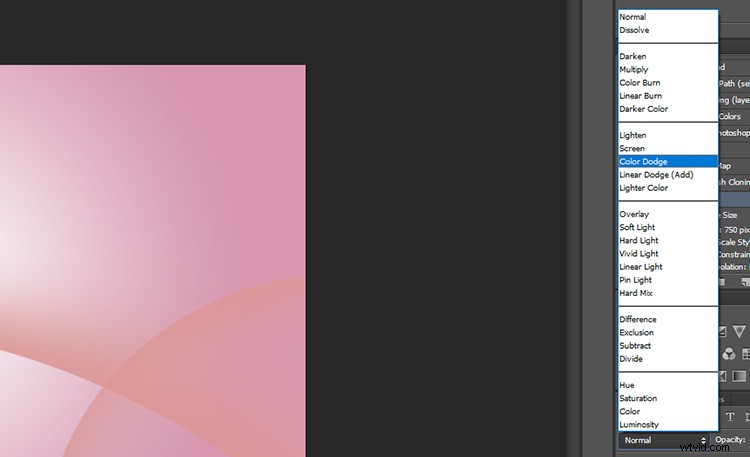
Režimy prolnutí.
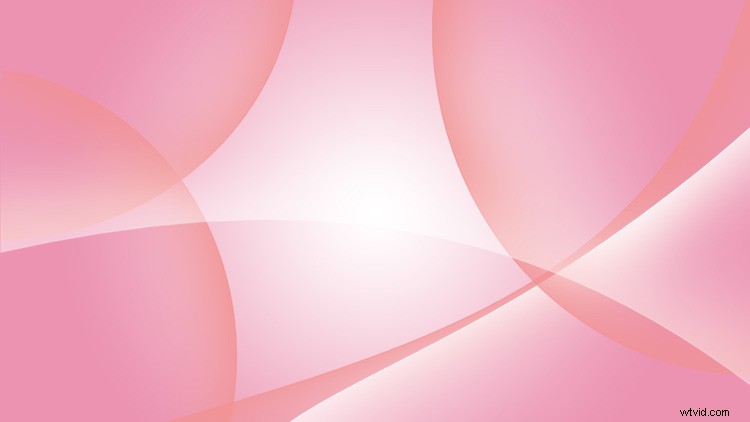
A tady to máte! Není to špatné, co? Úžasné, co můžete udělat s několika kruhy a stíny.
zkapalnění
Pokud chcete, zkuste experimentovat s nástrojem Liquefy. Nachází se na kartě Filtr na horním panelu nástrojů.

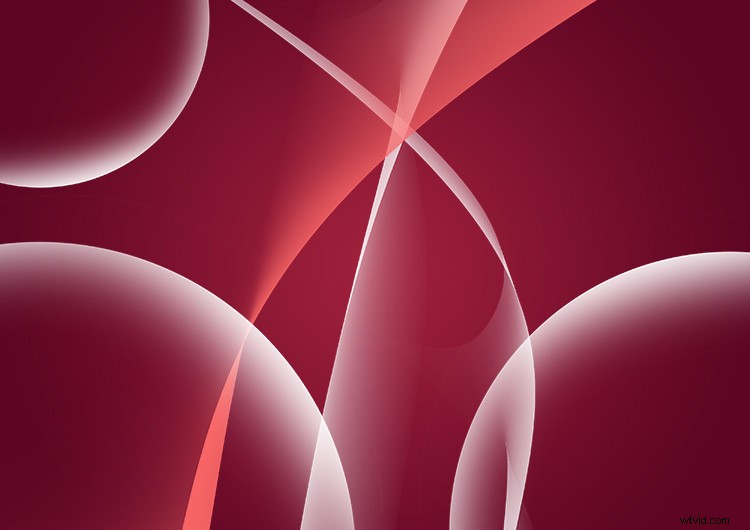
Před použitím nástroje zkapalnění na obrázku jsem vytvořil pomocí výše uvedených kroků.
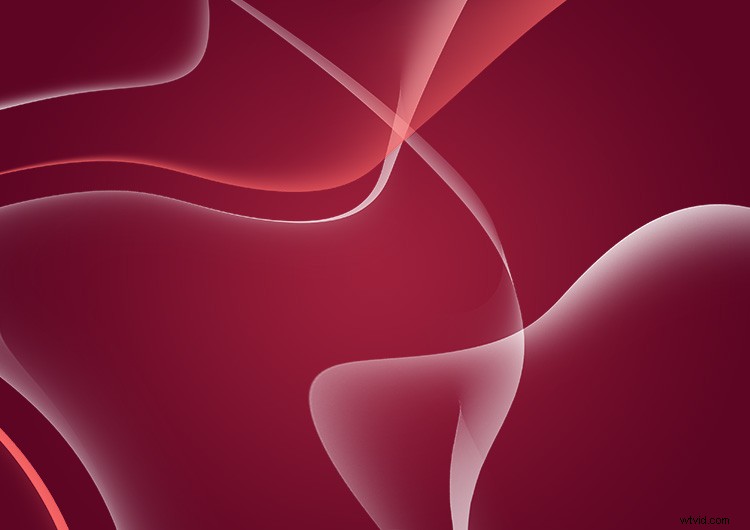
Po použití nástroje Liquefy. Můžete vidět, že tvary jsou nyní trochu více organické.
Na vás!
Zde je několik dalších mých výtvorů. Byl bych rád, kdybyste viděli, jak dopadlo pozadí vaší plochy, podělte se o to v komentářích níže.

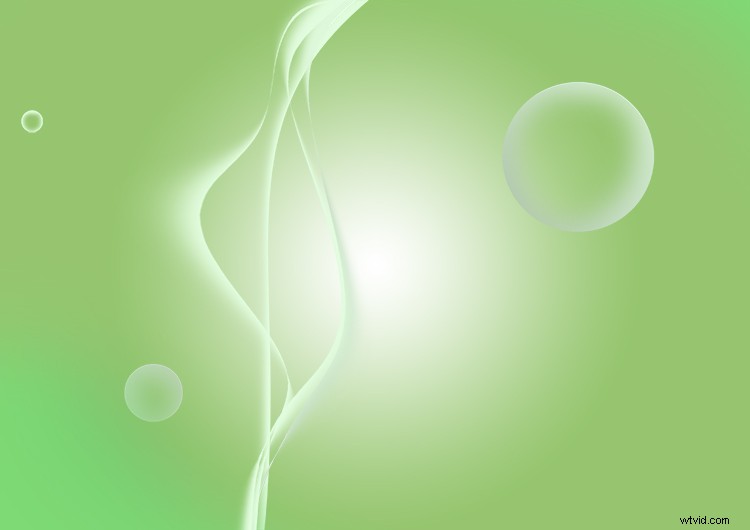

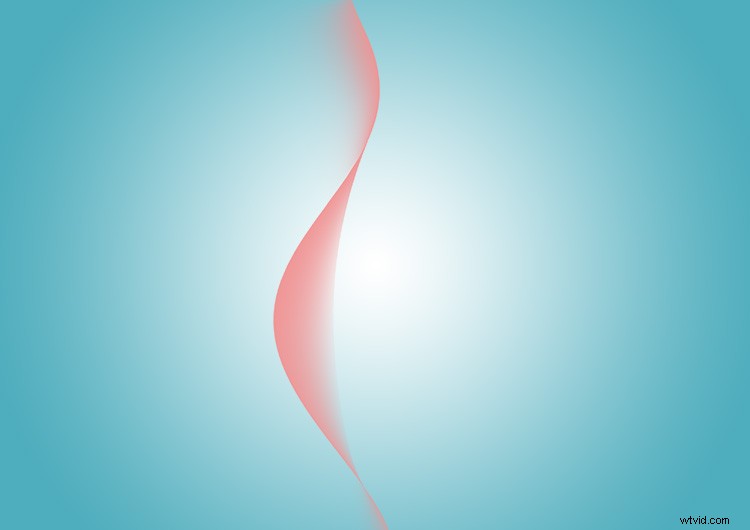
Minimalistický přístup vytvořený kroucením pravoúhlého okraje pomocí nástroje Warp Tool.
Teď jsi na řadě! Ukažte mi, jak to dopadlo v komentářích.
