Vždy bychom se měli snažit, aby byla fotografie dokonalá ve fotoaparátu. Ale často tam budou malé skvrny, které je třeba upravit pro konečný obrázek. K tomu můžete použít nástroj pro odstranění skvrn v Adobe Lightroom.
Pojďme se podívat na výhody a nevýhody použití odstraňování skvrn v Lightroom.
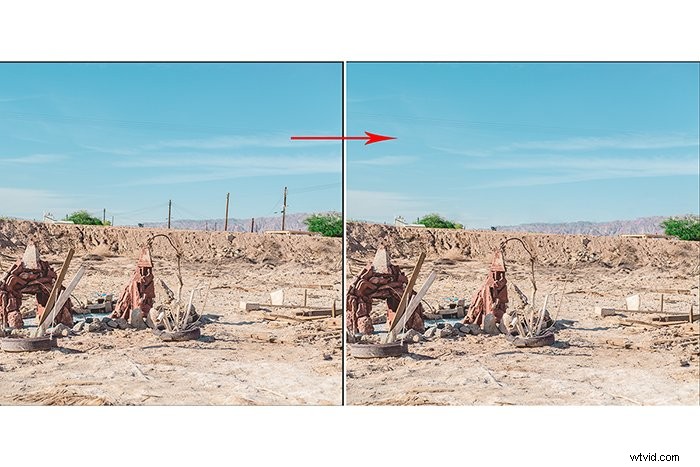
Co je nástroj pro odstranění skvrn?
Pomocí nástroje pro odstranění skvrn můžete provést snadné úpravy. Bez ohledu na typ fotografické práce, kterou děláte!
Můžete jej použít k opravě kožních skvrn, prachových skvrn nebo nedokonalostí na portrétech. Nebo k odstranění rušivých prvků, jako jsou větve stromů nebo lidé v krajině, skvrny od odpadu, vlákna nebo skvrny v jakémkoli prostředí. Můžete dokonce odstranit skvrny od prachu na snímači fotoaparátu.
Nástroj Lightroom pro odstranění skvrn je velmi podobný nástrojům klonovacího razítka a léčebného štětce ve Photoshopu. Nástroj pro odstranění skvrn má dvě možnosti:klonovat nebo léčit.
Když je nastaven na klon, štětec vyrazí přesnou repliku referenčního bodu. Když je štětec nastaven na uzdravení, vezme oblast vzorku a přizpůsobí se osvětlení a struktuře, takže se více prolne.
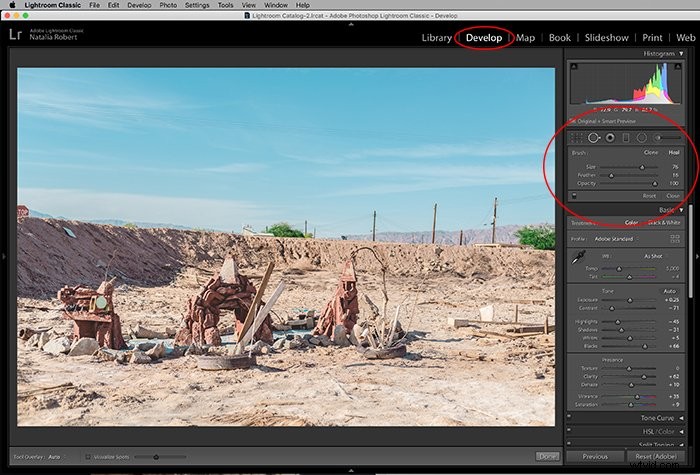
Krok 1. Najděte nástroj Spot Removal Tool
Nástroj pro odstranění skvrn najdete v modulu Develop v Lightroom. Je to druhý nástroj zleva pod histogramem.
Jakmile se tato sada posuvníků otevře, uvidíte vpravo nahoře možnost Klonovat nebo Léčit.
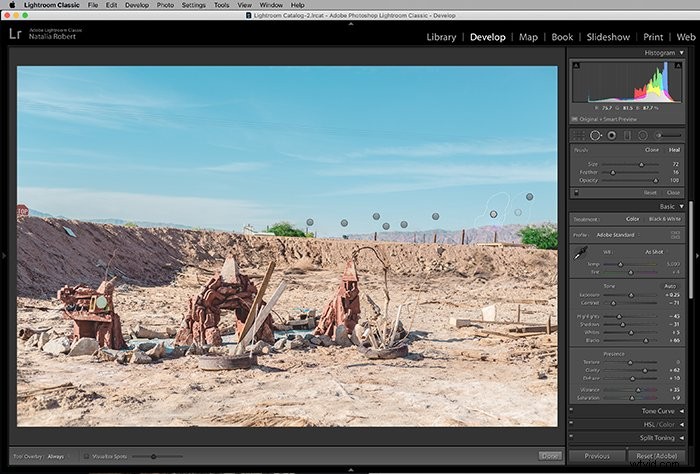
Krok 2. Vytvořte místo k opravě
Když kliknete na místo, které chcete opravit, objeví se bílý obrys. Toto je oblast, která bude opravena.
Současně se objeví další bíle ohraničená oblast, která má šipku od původního místa. Tato druhá oblast je vzorkované místo.
Když vyberete místo, které chcete opravit, můžete buď kliknutím vybrat jedno místo, nebo kliknutím a tažením vybrat větší oblast. V obou případech uvidíte vybranou oblast a objeví se ukázková oblast.
Krok 3. Upravte výběr místa
Jakmile budete mít vybrané místo k opravě, můžete upravit posuvníky! Posuvníky upraví velikost štětce, prolnutí a krytí.
Můžete také přesunout buď vybrané místo, které chcete opravit, nebo oblast vzorku. Lightroom automaticky vybere oblast vzorku, kterou považuje za vhodnou, aby odpovídala oblasti, kterou chcete opravit. Toto není vždy ideální vzorová oblast.
Chcete-li kteroukoli oblast přesunout, klikněte a táhněte, dokud nebude na správném místě!
Pokud chcete provést další klonování nebo léčení, stačí znovu kliknout na jinou oblast fotografie a Lightroom tam vytvoří nový štětec pro odstranění skvrn.
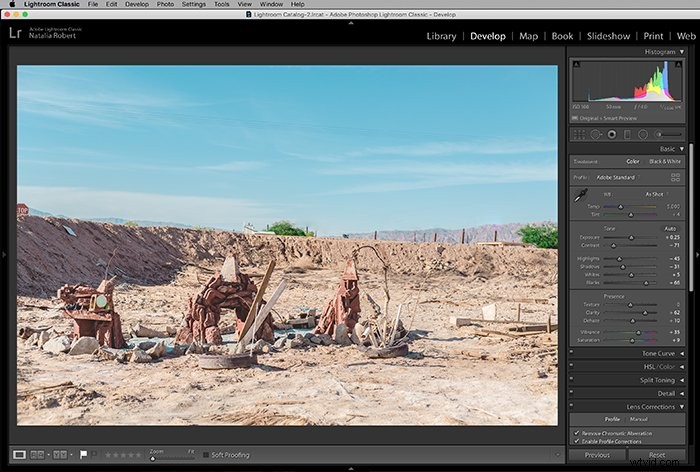
Tipy a zkratky pro nástroj Spot Removal Tool
Pokud si chcete být jisti, že všechny skvrny na fotce budou opraveny, jedním ze způsobů, jak zkontrolovat svou práci, je povolit možnost Vizualizovat místa.
Jakmile budete mít otevřený nástroj pro odstranění skvrn, najdete nastavení Vizualizace skvrn v levém dolním rohu modulu Vývoj.
Pokud to zaškrtnete, uvidíte, že fotka bude černobílá. Posuvník vedle zaškrtávacího políčka umožňuje nastavit jeho citlivost. Toto je perfektní způsob, jak zjistit, zda není třeba ještě opravit nějaké další malé nebo jemné skvrny!
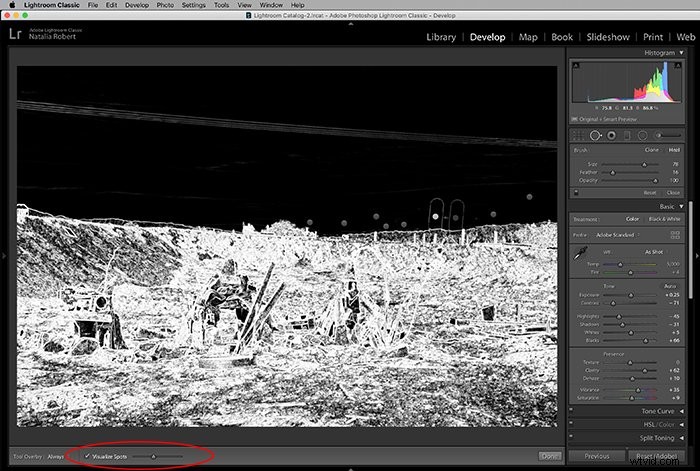
Pro ty z vás, kteří rádi používají klávesové zkratky k urychlení pracovního postupu, je zde seznam, který se vztahuje na nástroj pro odstraňování skvrn:
- Q =Přístup k nástroji pro odstranění skvrn;
- Shift + Q =přepínání mezi nastavením klonování a léčení;
- Command + Option + přetažením pro nastavení velikosti =Vytvořit kruhový bod od středu ven (Mac);
- Ctrl + Alt + tažením nastavte velikost =Vytvořte kruhový bod od středu ven (PC);
- Zpětné lomítko (/) =Vyberte nový vzorek;
- A =Povolit/zakázat možnost Vizualizovat místa;
- Ctrl + kliknutí na místo =smazání místa (PC);
- Command + klikněte na místo =Chcete-li místo odstranit (Mac);
- Levá hranatá závorka ( [ ) =zmenšení velikosti výběru místa;
- Pravá závorka ( ] ) =Zvětší velikost vybraného bodu;
- Posouvání nahoru nebo dolů =Zvětšení a zmenšení velikosti výběru místa.
Závěr
Zatímco ve fotoaparátu usilujeme o dokonalost, u většiny finálních fotografií jsou úpravy nezbytností. Lightroom nabízí nástroj pro odstranění skvrn, díky kterému je retušování jednoduché a rychlé!
Proč se nepodívat na to, jak používat nástroj jasnosti, bělit zuby nebo jak v Lightroom získat efekt Teal and Orange Effect!
