Pokud jste již někdy řešili poškozenou fotografii, je pravděpodobné, že máte s nástrojem Photoshop Patch Tool nějaké zkušenosti. Jako „nástroj léčebného štětce“ vám Patch Tool může pomoci opravit poškození, vypořádat se se skvrnami a umožnit vám trochu kreativity s retuší.
Nástroj Patch Tool je zvláště účinný, pokud se zabýváte portrétní fotografií, ale můžete jej použít s jakýmkoliv předmětem, který chcete. Bez ohledu na úroveň vašich dovedností nebo na to, s jakým typem fotografie pracujete, vám tyto výukové programy pomohou porozumět práci s nástrojem Patch Tool ve Photoshopu:
K čemu se nástroj Patch používá?

Fotografie od TheAngryTeddy Licencováno pod CC0
Ať už se snažíte vymazat trapný pupínek nebo se zabýváte retušováním velké části svého obrázku, nástroj Patch je účinný v obou scénářích. Tento nástroj Photoshopu funguje tak, že „klonuje“ určité části obrázku na poškozenou část. Mnoho lidí dokáže opravit i velké části svých fotografií, aniž by to bylo nápadné.
Jako nástroj štětce pro klonování a ozdravování skvrn však nástroj Patch vytvoří osvětlení, texturu a barvu části, ze které jste jej převzali. Pokud se pokoušíte opravit část fotografie, která má úplně jiné osvětlení, může to být problém. Je také důležité si uvědomit, že nástroj Patch může začít vypadat trochu jinak, pokud jej používáte vícekrát, zejména na stejném místě.
Kde se nachází nástroj Patch Tool?
Jakmile vložíte obrázek do Photoshopu CS6, dalším krokem je zjistit, kde se nachází nástroj Patch Tool ve Photoshopu. Když přejdete na panel nástrojů, měli byste být schopni najít nástroj Patch Tool ve Photoshopu pod Healing Brushs panelu.
Proč používat nástroj Patch?

Fotografie od Fotografie zdarma Licencováno pod CC0
Jako každý z léčivých štětců má nástroj Patch své nevýhody pro obrázek, ale existuje také spousta důvodů, proč jej také používat. Za prvé, mnoho nástrojů pro odstranění objektů pracuje pouze s malými částmi vašeho obrázku.
K odstranění pupínku můžete použít štěteček na zacelení skvrn, ale zbavit se obří skvrny nebo nechtěného předmětu na pozadí může být složité. Zde může být v Adobe Photoshopu užitečný nástroj Patch Tool.
Na rozdíl od spousty podobných nástrojů dokáže Patch brush opravit velké oblasti obrazu, aniž by vypadal nepatřičně. Můžete jej také použít s jakýmkoli nástrojem pro výběr, takže máte o něco větší flexibilitu než některé jiné léčebné štětce.
Neměňte původní obrázek
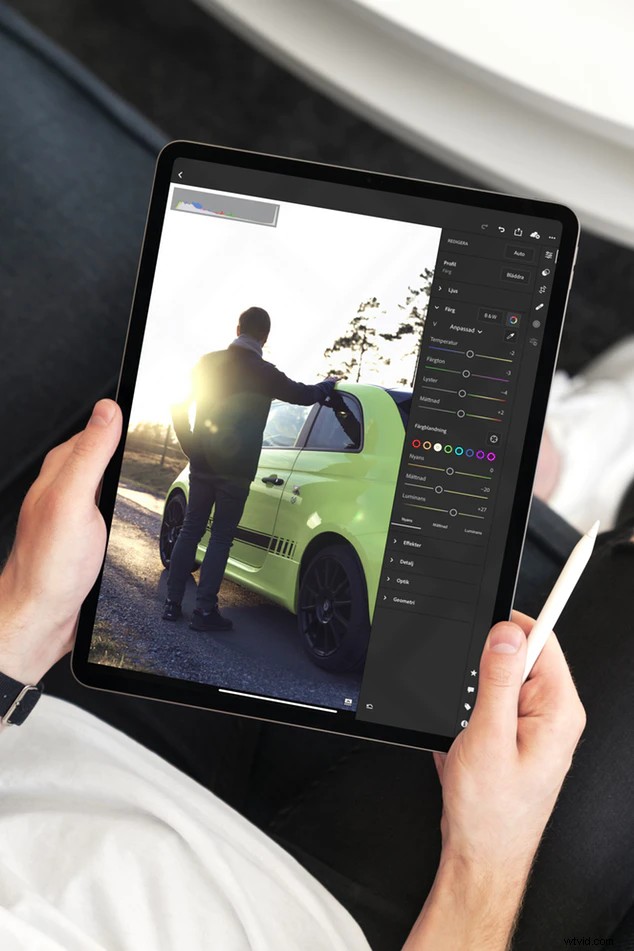
Fotografie od Totte Annerbrink Licencováno pod CC0
Jedním z problémů, na který lidé narazí, když vyberou nástroj Patch Tool a mnoho štětců pro odstraňování objektů, je použití těchto nástrojů bez provádění trvalých změn nebo poškození původního obrázku.
Jedním z nejlepších způsobů, jak pracovat nedestruktivně, je vytvořit novou vrstvu nad původní vrstvou pozadí a vybrat možnost Content-Aware z pruhu voleb a nabídky, když máte po ruce nástroj Patch.
Tímto způsobem můžete skrýt potenciální rušivé vlivy prázdnou vrstvou s tlačítkem Content-Aware, ale přesto můžete vzorovat všechny informace z obrazových vrstev níže.
Alternativa k použití možnosti Content-Aware z pruhu voleb je o něco složitější a může vyžadovat nástroj pro výběr s opravným štětcem. Pokud chcete nástroj Patch Tool používat v Normálním režimu , budete muset pracovat na vrstvě, která stále zachovává všechny informace o obrázku.
Chcete-li použít normální režim bez ovlivnění původní vrstvy pozadí, budete muset vytvořit novou vrstvu, přejděte donabídky Obrázek a vyberte možnost Použít obrázek .
Získáte tak snímek každé viditelné vrstvy na nové prázdné vrstvě, kterou jste vytvořili, když jste stále v normálním režimu. V závislosti na tom, čeho se snažíte obrázkem dosáhnout, se někteří fotografové mohou rozhodnout používat obsahově orientovaný snímek, zatímco jiní nikoli.
Cíl a zdroj
Když chcete vyplnit oblast pomocí nástroje Oprava z nabídky, existují dva způsoby, jak to na obrázku udělat. První možnost, Zdroj, vám umožňuje vybrat oblast, kterou chcete z fotografie odstranit, a poté kliknout a přetáhnout oblast, kterou ji chcete nahradit. Photoshop tomu říká metoda „Zdroj“.
Metoda Cíl ve Photoshopu funguje na vašem obrázku trochu jinak než Zdroj. Vše, co musíte udělat, je kliknout na oblast obrázku a přetáhnout ji na místo, které chcete nahradit.
Jak pomocí nástroje Patch ve Photoshopu vyčistit obrázek

Fotografie od Kevin Bhagat Licencováno pod CC0
Spousta lidí ráda používá Patch Tool k vyčištění nebo uklizení téměř dokonalého obrazu. Namísto vyřazení celé fotografie by její vyčištění pomocí nástroje Patch Tool mělo trvat jen několik minut. Tyto výukové programy vám mohou poskytnout lepší představu o tom, co dělat.
Otevřete fotografii
Prvním krokem těchto výukových programů je otevření fotografie ve Photoshopu. Důležitá je verze, kterou používáte. Pokud používáte CC2018, Photoshop CS6 nebo novější verzi, měla by tato metoda fungovat pro vyčištění fotografie. U dřívějších verzí možná budete muset upravit několik kroků.
Poté, co vyberete fotografii, kterou chcete vyčistit, a vložíte ji do výukových programů Photoshopu, budete také chtít kliknout na možnost Content-Aware v pruhu voleb a připravit se na použití nástroje Patch Tool.
Vyberte oblast, kterou se pokoušíte odstranit
Dalším krokem v těchto výukových programech je vybrat oblast, kterou chcete odstranit pomocí nástroje Patch ve Photoshopu, a kterou oblast chcete duplikovat. Mělo by vám to umožnit „kreslit“ kolem této oblasti a měla by se objevit tečkovaná čára, která vypadá jako pochodující malí mravenci. Tato čára označuje oblast, které se pomocí Patch Tool zbavujete.
Vyčistit prostor

Fotografie od Will Porada Licencováno pod CC0
Nyní, když máte oblast, které se chcete ve Photoshopu zbavit, dalším krokem je vyčistit prostor a duplikovat. Můžete kliknout na nakreslenou oblast a přetáhnout ji do blízké oblasti, která je jasná.
Váš původní tvar by měl mít podobný vzhled jako nová oblast a předmět, kterého jste se chtěli zbavit, by měl být úplně pryč. Můžete použít klávesovou zkratku (ctrl + d), abyste se také zbavili ‚čáry pochodujícího mravence‘, kterou vám poskytuje nástroj Patch. Nyní můžete duplikovat pomocí nástroje Patch Tool a měli byste mít konečný výsledek.
Závěr

Fotografie od Jason Strull Licencováno pod CC0
Mnoho lidí používá Patch Tool, aby se zbavilo rušivých vlivů nebo vymazalo vady, ale není důvod se omezovat tím, co můžete duplikovat. I když byste měli být opatrní, abyste se ujistili, že při úpravě obrázku nepoškodíte původní vrstvu pozadí,existuje spousta různých věcí, které můžete dělat pomocí nástroje Patch Tool.
Nebojte se experimentovat s nástrojem, vyzkoušejte jiný software a získejte jiný výsledek. Nebude to dlouho trvat a budete profesionálem v používání nástroje Patch Tool.
