Chcete se dozvědět, jak nahrávat obrazovku na Chromebooku? Přišli jste na správné místo. Existuje několik způsobů, jak zaznamenat obrazovku na Chromebooku, včetně interních nástrojů, jako je režim snímání Chromebooku. Jedním ze způsobů, jak zaznamenat obrazovku, aniž byste opustili prohlížeč Chrome, je použití záznamníku obrazovky Clipchamp. Je to snadné, rychlé a zdarma! Naučte se používat nejlepší online záznamník obrazovky pro Chromebook pomocí našeho podrobného průvodce níže.
Záznam obrazovky na Chromebooku pomocí Clipchamp
Než začneme s nahráváním obrazovky na Chromebooku, důrazně doporučujeme aktualizovat systém Chromebooku na nejnovější verzi. Ujistěte se, že jste také úspěšně připojeni k internetu. To zajistí nejlepší výkon a zajistí hladký průběh procesu. Nyní začneme s tím, jak zaznamenat obrazovku na Chromebooku.

Krok 1. Přihlaste se do Clipchamp a spusťte záznam obrazovky Chromebooku
Můžete nahrávat obrazovku na Chromebooku? Ano! Přejděte na Clipchamp a přihlaste se ke svému účtu. Pokud nemáte stávající účet, zaregistrujte se ještě dnes zdarma.
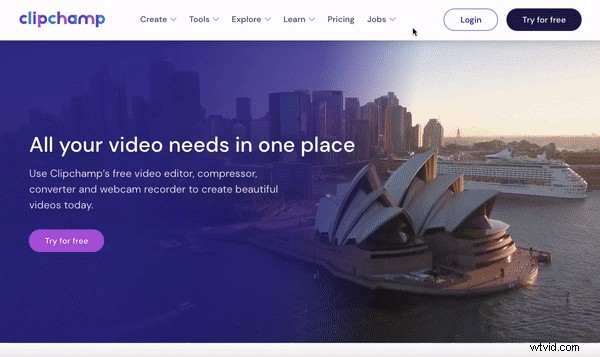
Krok 2. Vytvořte nový projekt
Chcete-li na Chromebooku nahrávat obrazovku, musíte nejprve vytvořit nový projekt. Klikněte na Vytvořit video a poté vyberte formát byste chtěli použít. Formát můžete kdykoli později změnit, pokud si to rozmyslíte. Vybrali jsme 16:9 širokoúhlý pro účely tohoto tutoriálu. Automaticky se otevře domovská stránka editoru.
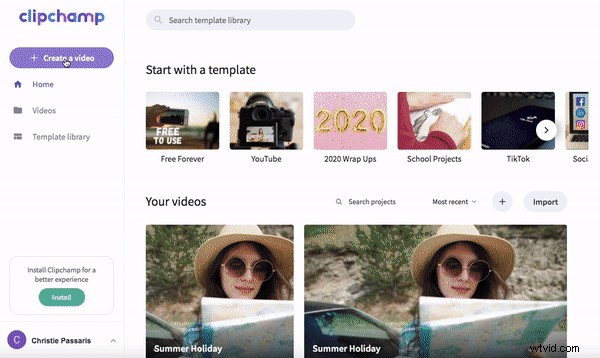
Krok 3. Jak zaznamenat obrazovku na Chromebooku
Klikněte na Záznam obrazovky pro zahájení nahrávání. V levém dolním rohu vašeho editoru se objeví červené tlačítko nahrávání a časovač. Chcete-li zahájit nahrávání, klikněte na červené tlačítko . Zvuk se automaticky zapne. Pokud chcete, můžete zvuk ztlumit kliknutím na malou ikonu mikrofonu. Nahrávání obrazovky na Chromebooku je tak snadné!
Objeví se tři možnosti sdílení obrazovky, můžete si vybrat z ‚Celá vaše obrazovka‘, ‚Okno aplikace‘ nebo ‚Karta Chrome‘. Vybrali jsme okno aplikace volba. Klikněte na kartu Chrome, kterou chceme nahrávat pomocí Chromebooku. V dolní části obrazovky se zobrazí okno pro sdílení, které vám sdělí, kdy nahráváte.
Jakmile dokončíte nahrávání požadované obrazovky / otevřené karty, klikněte na modré Zastavit sdílení tlačítko ve spodní části obrazovky. Vraťte se k editoru. Automaticky se zobrazí okno náhledu záznamu vaší obrazovky. Klikněte na Přidat do projektu nebo Znovu pořídit záznam pokud s tím nejste spokojeni. Zobrazí se okno automatického uložení, uložte záznam obrazovky, než budete pokračovat.
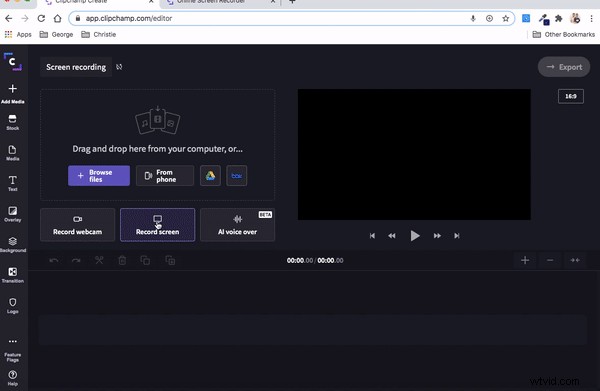
Krok 4. Upravte záznam obrazovky na Chromebooku
Nyní jste se úspěšně naučili nahrávat obrazovku na Chromebooku! V následujících několika krocích budou další tipy pro úpravy a jak uložit projekt ke sdílení.
Přetáhněte váš projekt na časovou osu. Přidejte text, pozadí, přechody, zásoby a upravte barevné schéma, pokud si to přejete. Ukázali jsme, jak přidat název a pozadí. Klikněte na Pozadí a poté přetáhněte pozadí na časovou osu. Klikněte na Text a poté přetáhněte název na časovou osu nad pozadím. Přejmenujte svůj název pomocí Textu kartu a zadejte název nového titulu. Barvy můžete změnit v části Barva tab. Přidání textu je skvělý způsob, jak okořenit vaše video a učinit ho informativnějším.
Pokud stále potřebujete další nápovědu k úpravě videa na Chromebooku, podívejte se na naše časté dotazy „Použití editoru videa na Chromebooku“. Tento výukový program vám pomůže pochopit, jak přidat mediální soubory z Chromebooku do editoru videa, pokud s tím máte potíže.
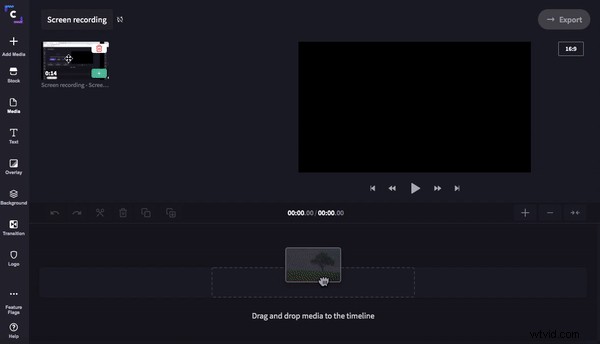
Krok 5. Sdílejte záznam obrazovky
Nahrávejte, upravujte, sdílejte! Nahrávání obrazovky na Chromebooku je tak snadné.
Posledním krokem je export vašeho projektu a jeho sdílení s ostatními. Až budete s projektem zaznamenaným na obrazovce spokojeni, klikněte na Exportovat v pravém horním rohu. Zobrazí se vyskakovací okno s možnostmi uložení. Doporučujeme uložit video v rozlišení 1080p rozlišení pro nejlepší přehrávání a také kliknutím na Maximální komprese. Sdílejte své video přímo s přáteli zasláním projektu e-mailem nebo na sociální média. Své video můžete také uložit do počítače, na YouTube nebo do schránky.
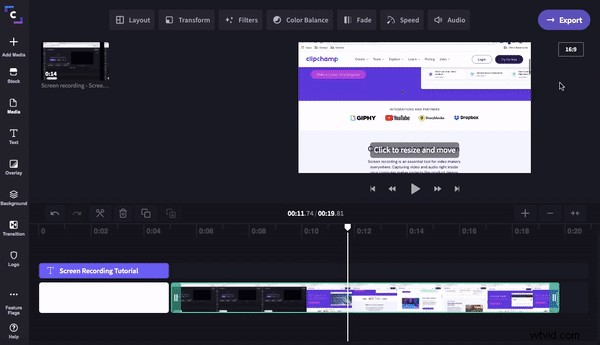
Nyní můžete nahrávat obrazovku, aniž byste opustili prohlížeč!
Nyní byste si měli být jisti, jak zaznamenat obrazovku na Chromebooku. Funkce nahrávání obrazovky Clipchamp je rychlá, bezplatná a extrémně uživatelsky přívětivá. Proč používat režim záznamu Chromebooků, když funkce nahrávání obrazovky Clipchamp umožňuje přímou úpravu záznamu během několika sekund? Vyzkoušejte to ještě dnes.
Úpravy v Chromebooku samozřejmě nejsou kompletní bez stažení naší nově spuštěné aplikace Clipchamp pro Chromebook Google Play. Naše nová aplikace umožňuje každodenní editory Chromebooků. Nezapomeňte ji vyzkoušet s naší integrací Disku Google, abyste si zjednodušili pracovní postup při vytváření videí.
