Zoom je nejpreferovanější aplikace pro vedení online schůzek. Pokud je schůzka důležitá, rozhodně byste ji měli nahrát se svolením všech, abyste zaznamenané video mohli použít pro budoucí použití. Kromě toho můžete nahranou schůzku Zoom odeslat komukoli, kdo se schůzky nemohl zúčastnit. Nyní vyvstává otázka:'Můžete zaznamenat schůzku Zoom?'
Aplikace Zoom nepřichází s vestavěným záznamníkem obrazovky pro uživatele chytrých telefonů. Pro uživatele počítačů je k dispozici možnost nahrávání, ale má příliš mnoho omezení. Proto se musíte pro svůj počítač nebo smartphone rozhodnout pro rekordér Zoom třetí strany. V tomto článku poskytneme seznam nejlepších zoom rekordérů a aplikací pro PC, Mac, Android a iPhone.
Část 1. Nejlepší Zoom Recordery pro PC a MacPart 2. Nejlepší Zoom Recordery pro Android a iPhoneČást 1. Nejlepší rekordéry se zoomem pro PC a Mac
Pokud se účastníte schůzky Zoom na počítači se systémem Windows a Mac, musíte použít externí software pro záznam Zoom. Zde je náš seznam 5 nejlepších rekordérů se zoomem pro uživatele počítačů.
1. Filmora
Wondershare Filmora je nejlepší Zoom videorekordér, pokud chcete vysoce kvalitní záznam. Zatímco mnoho videorekordérů nedokáže zaznamenat původní kvalitu videa schůzky Zoom, Filmora zajišťuje, že nedochází ke ztrátě kvality videa a zvuku. Obrazovku můžete nahrávat v rozlišení 4K v závislosti na rozlišení displeje. Kromě toho můžete upravit nahrané video schůzky pomocí funkce Zoom a před sdílením s ostatními oříznout nepotřebné části. Software je kompatibilní s Windows a Mac. Zde jsou klávesy funkcí Filmora.
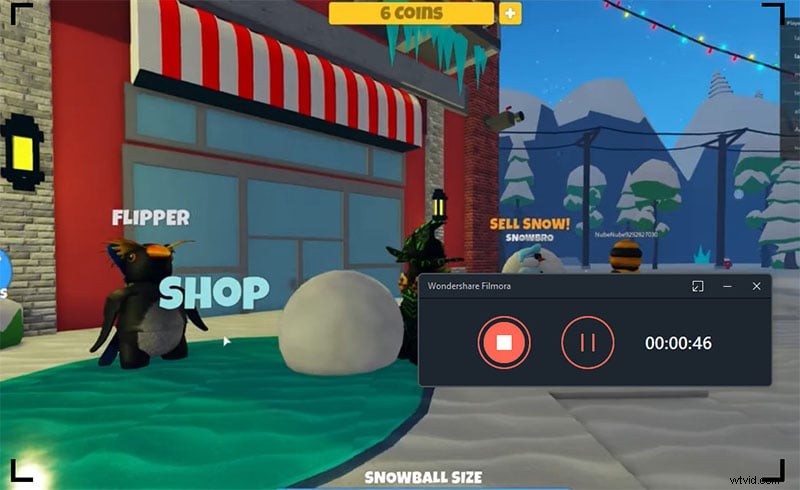
-
Nahrávejte schůzky se zoomem až do rozlišení 4K a vysoké snímkové frekvence.
-
Podle potřeby upravte oblast záznamu obrazovky.
-
Zachyťte schůzky bez ztráty kvality zvuku a videa.
-
Odstraňte nežádoucí šum na pozadí během úprav.
-
Ořízněte nepotřebné části a rozmažte nechtěné uživatele.
-
V případě potřeby přidejte video a zvukové efekty.
-
Exportujte nahraný soubor v různých formátech.
2. OBS Studio
OBS Studio je extrémně populární software pro živé vysílání a nahrávání živých videohovorů a konferencí. Má všechny funkce a funkce jako prémiový videorekordér, ale je k dispozici zcela zdarma. Uživatelské rozhraní však není tak čisté, jak byste očekávali, a proto mnoho uživatelů volí alternativy. Ale jakmile si na to zvyknete, vše se snadno ovládá. Software je kompatibilní s Windows, Mac a dokonce i Linuxem. Zde jsou klíčové funkce OBS Studio.
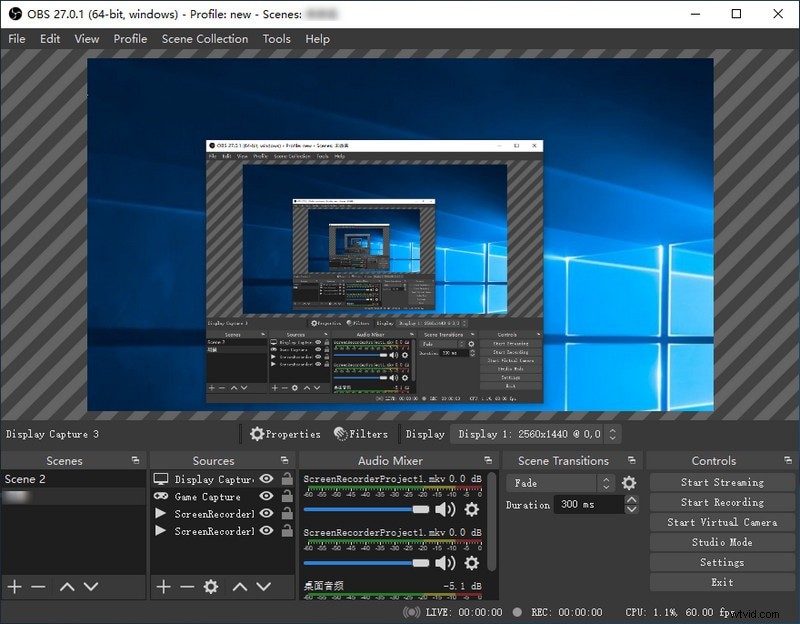
-
Zachyťte schůzky se zoomem až do rozlišení 4K a vysoké snímkové frekvence.
-
Pokročilá možnost pro záznam bezhlučného zvuku.
-
Podporuje více formátů souborů pro ukládání nahraného souboru.
-
Přidejte text a obrázky k nahrávce v reálném čase.
-
K dispozici je pokročilá možnost směšovače zvuku.
-
Ovládejte nahrávání pomocí klávesových zkratek.
3. Herní lišta Windows 10
Pokud jste proti instalaci jakéhokoli externího softwaru pouze pro nahrávání vašich schůzek Zoom jednou za čas, Windows 10 Xbox by to měl udělat za vás. Herní lišta byla zavedena od Windows 10 výše, aby mohla zaznamenávat hraní, ale můžete efektivně nahrávat schůzku Zoom. Stiskněte současně klávesy Windows + G a na obrazovce se objeví Windows Game Bar. K dispozici jsou různé widgety pro sledování různých aspektů, jako je využití CPU, audio mixer a mnoho dalšího. Zde jsou klíčové funkce Windows Game Bar.
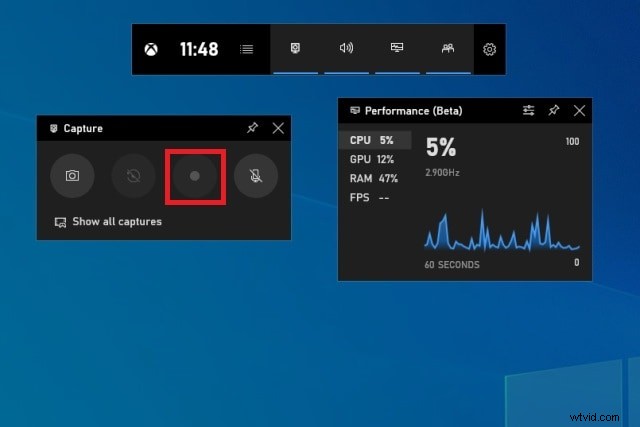
-
Okamžité nahrávání bez instalace jakéhokoli softwaru.
-
Nahrávejte schůzky se zoomem podle rozlišení displeje.
-
Sledujte různé zvukové a obrazové aspekty prostřednictvím widgetů.
-
Překryvný plovoucí widget pro snadné ovládání.
-
Okamžitě pořizujte snímky obrazovky a používejte klávesové zkratky.
4. VLC
VLC Media Player je všestranný software pro přehrávání zvuku a videa a také pro zachytávání videa na obrazovce. VLC je k dispozici pro uživatele Windows i Mac a většina uživatelů počítačů jej nechává nainstalovaný, protože podporuje různé formáty video souborů, které výchozí přehrávač médií nepodporuje. Pokud tedy máte nainstalovaný VLC Media Player, můžete tento software použít k okamžitému záznamu schůzek Zoom. Záznam si můžete okamžitě prohlédnout ve VLC. Zde jsou klíčové vlastnosti VLC z pohledu nahrávání.
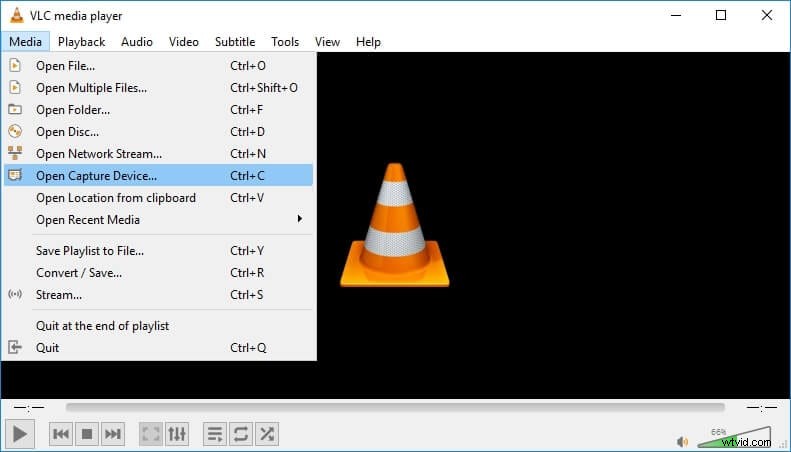
-
Nahrávejte video schůzky se zoomem při požadované snímkové frekvenci.
-
Zachyťte schůzku Zoom pouze v režimu celé obrazovky.
-
Uložte nahrané video v různých formátech souborů.
-
Snadné kroky k záznamu obrazovky se správným zvukem.
-
Okamžité zobrazení zaznamenané schůzky Zoom.
5. Screencast-O-Matic
Pokud hledáte online videorekordér Zoom, abyste nemuseli používat žádný software, Screencast-O-Matic je nejlepší dostupný nástroj. Schůzku se zoomem můžete nahrávat na svém počítači na cestách. Stačí si stáhnout jeho launcher a začít nahrávat z vašich oficiálních stránek. Vzhledem k tomu, že se jedná o online nástroj, můžete jej použít k nahrávání schůzek Zoom na jakémkoli zařízení včetně chytrých telefonů. Kvalita záznamu a dostupná nastavení nejsou o nic menší než u jakéhokoli bezplatného softwaru pro nahrávání obrazovky. Zde jsou klíčové funkce Screencast-o-Matic.
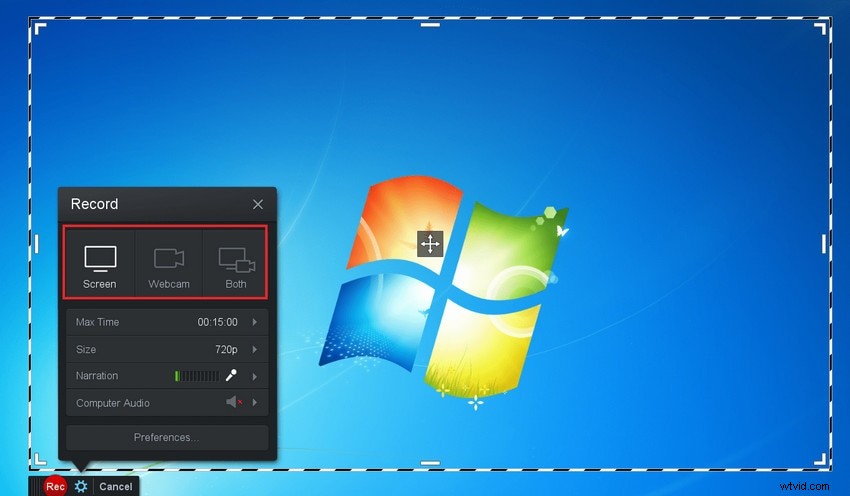
-
Nahrávejte schůzky Zoom z jakéhokoli zařízení.
-
Zachyťte videa se zoomem ve vysoké kvalitě.
-
Přizpůsobte oblast záznamu podle požadavků.
-
Přidejte do nahrávky kresby a texty v reálném čase.
-
Upravte nahrané video a ořízněte jej a přidejte skladbu.
Část 2. Nejlepší záznamník přiblížení pro Android a iPhone
Pokud chcete nahrávat schůzky Zoom na iPhone, můžete použít iOS screen recorder. Vždy se však můžete rozhodnout pro záznam obrazovky pro zachycení schůzek Zoom a jejich uložení. Pokud jste uživatelem systému Android, musíte si nainstalovat aplikaci pro nahrávání obrazovky třetí strany. Zde je náš seznam 5 nejlepších aplikací, jak nahrávat schůzku Zoom na Android a iPhone.
1. AZ Screen Recorder
AZ Screen Recorder je k dispozici pro uživatele Android i iPhone. Je to nejlepší Zoom rekordér se všemi potřebnými vlastnostmi a funkcemi. Jakmile nainstalujete a otevřete aplikaci, uvidíte plovoucí widget, pomocí kterého můžete nahrávat cokoli na obrazovce, včetně schůzky Zoom. Kromě toho můžete kdykoli pořídit snímek obrazovky, protože widget zůstává neustále v horní části obrazovky. Obsluha je super snadná a můžete měnit kvalitu záznamu a parametry podle svých požadavků. Zde jsou klíčové funkce AZ Screen Recorder.
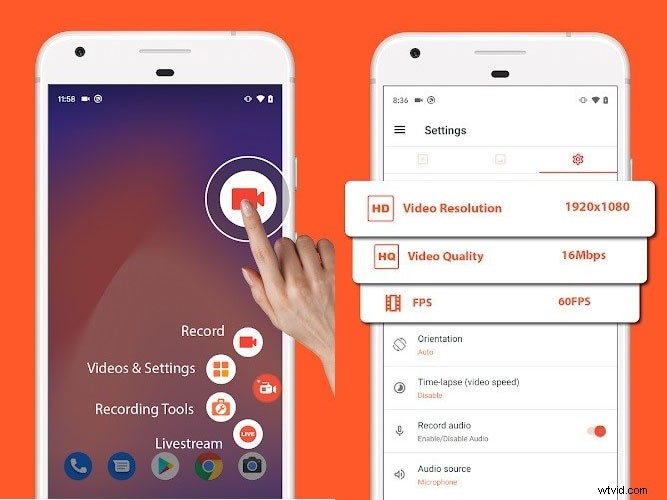
-
Záznam v rozlišení Full HD až 60 FPS.
-
Žádná ztráta kvality zvuku a videa.
-
Ovládejte nahrávání z plovoucího widgetu.
-
Bez omezení doby záznamu.
-
Není třeba rootovat zařízení nebo zařízení pro útěk z vězení.
2. DU Screen Recorder
DU Screen Recorder je k dispozici pouze pro uživatele iPhone, ale uživatelé systému Android si jej mohou nainstalovat z externího souboru APK. Videohovory a konference Zoom můžete nahrávat okamžitě a ukládat je lokálně. DU rekordér je oblíbený pro své vysoce kvalitní nahrávání a neovlivňuje výkon jiných aplikací při nahrávání. Zde jsou klíčové funkce DU screen recorder.
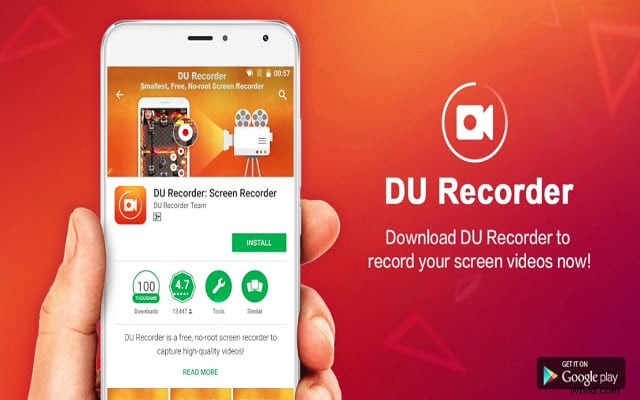
-
Plynulé nahrávání obrazovky v různých rozlišeních.
-
Podporuje snímkovou frekvenci až 60 FPS.
-
Podle potřeby upravte oblast nahrávání.
-
Ovládání nahrávání pomocí widgetu.
-
Ořízněte a odstraňte nežádoucí části videa.
3. Mobizen Screen Recorder
Mobizen screen recorder je k dispozici pro uživatele Android i iPhone. Aplikace je docela populární pro bezproblémové a plynulé nahrávání. Aplikaci můžete použít k živému vysílání na různých platformách. Kromě nahrávání jsou k dispozici možnosti úprav pro okamžité úpravy po nahrávání. Nejdůležitější je, že není potřeba registrovat účet. Zde jsou klíčové funkce rekordéru obrazovky Mobizen.
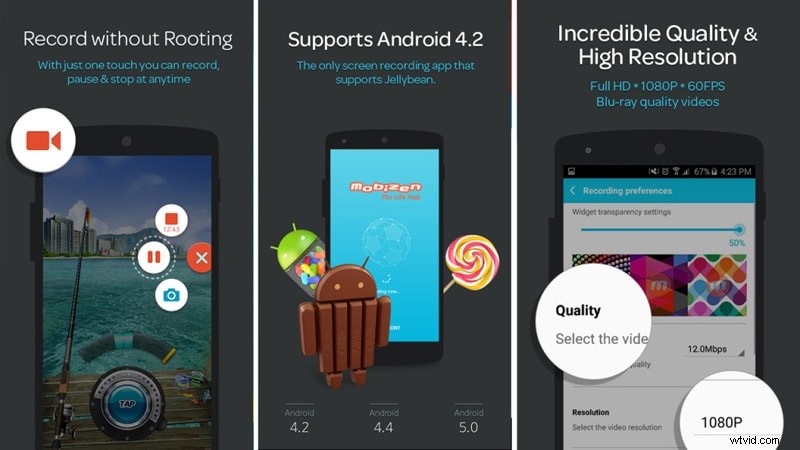
-
Podporuje nahrávání až v rozlišení 2K a 60fps.
-
Nahrávejte schůzky Zoom bez vodoznaku.
-
Okamžité uložení na externí paměťovou kartu.
-
Možnost kreslení a přidávání textu v reálném čase.
-
K dispozici jsou různé možnosti úprav.
4. Nahrajte to! Screen Recorder
Dostupné pouze pro uživatele iOS, Record It! je jedním z nejoblíbenějších videorekordérů mezi uživateli iPhonů. Uživatelské rozhraní je čisté a snadno použitelné pro každého uživatele. Nahrávání můžete začít okamžitě jediným klepnutím. Kromě nahrávání schůzek Zoom můžete také nahrávat video FaceCam. Podporuje také videa z fotoaparátu. Pokud chcete, můžete nahrávat pouze zvukovou část schůzky Zoom. Zde jsou klíčové vlastnosti Record It! záznamník obrazovky.
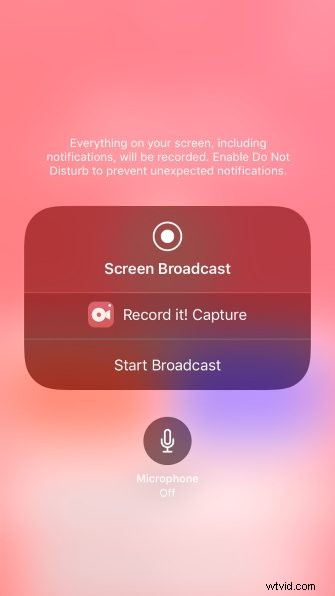
-
Nahrávejte schůzky se zoomem ve vysokém rozlišení.
-
Okamžité nahrávání jedním klepnutím se systémem iOS 12.
-
Nahrávat pouze zvuk videohovoru Zoom.
-
Ořízněte záznam a přidejte videofiltry.
-
Upravte rychlost přehrávání a otočte video.
5. RecMe Screen Recorder
RecMe Screen Recorder je k dispozici pouze pro uživatele systému Android. Je to bezplatná aplikace a přesto na nahraném videu není žádný vodoznak a žádné časové omezení nahrávání. Kvalita záznamu je špičková a aplikace funguje pro rootovaná i nerootovaná zařízení Android. K dispozici je také profesionální verze s dalšími funkcemi, jako je kreslení obrazovky, plánování nahrávání a mnoho dalšího. Zde jsou klíčové funkce RecMe Screen Recorder, kterých byste si měli být vědomi.
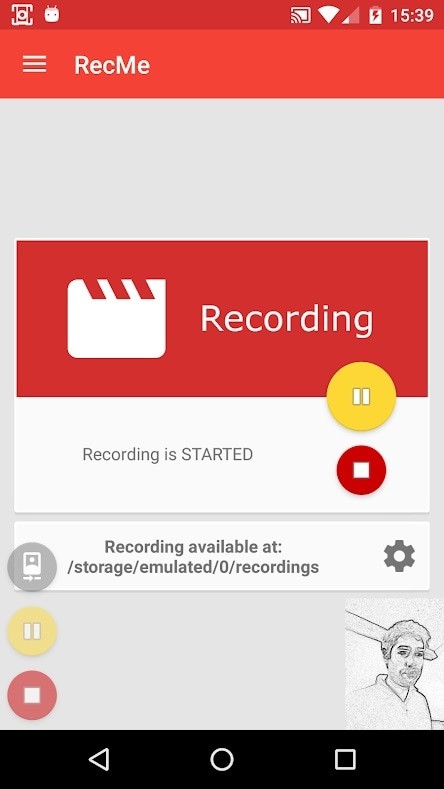
-
Nahrávejte schůzku až do rozlišení Full HD.
-
Nastavte odpočítávání před zahájením nahrávání.
-
Ovládací widget pro snadné ovládání.
-
Upravte nastavení podle požadavků.
-
Uložte jej ve formátu MP4 a MKV.
Sečteno a podtrženo
Chcete-li shrnout, jak nahrávat na Zoom, můžete nahrát schůzky Zoom do počítače z aplikace Zoom. Existují však různá omezení, a proto je vždy lepší externí zoomový videorekordér. Pro nejlepší výsledek je Filmora nejlepším záznamníkem a záznam můžete dokonce snadno upravovat. Jinak jsme vybrali 5 nejlepších rekordérů Zoom pro uživatele počítačů a chytrých telefonů.
