Pokud jste ještě neobjevili nástroj Liquify Photoshop, čeká vás ohromující zážitek. Nástroj zkapalnění vám umožňuje selektivně tvarovat oblasti vaší fotografie. To zahrnuje tvarování těla a obličeje, a proto je nástroj oblíbený u portrétních fotografů. Můžete své klientce přimět, aby vypadala o pár kilo hubenější nebo nacpat tenké rty.
Portrétní fotografové mají nárok na tento nástroj. Ale je také výkonný pro manipulaci s tvary v jiných typech fotografie. Tento článek vás krok za krokem provede procesem použití nástroje Photoshop Liquify k následnému zpracování portrétu. Prozkoumáme různé posuvníky a nástroje a jak je můžete použít k úpravě několika dalších typů fotografií.

Jak upravit portrét pomocí funkce Face-Aware Liquify
Pracovní plocha Liquify má jak posuvníky, tak nástroje, které jsou užitečné pro tvarování těla. Začněme prozkoumáním změn, které můžete provést pomocí posuvníků vlastností. Konkrétně použijeme filtr Face-Aware Liquify.
Tyto filtry jsou nejužitečnějšími částmi nástroje Liquify pro portrétní fotografy. Použijte je, když si klient uvědomuje konkrétní rys obličeje, jako je velký nos. Můžete jej snadno změnit pomocí nástroje Face-Aware Liquify.
Krok 1:Otevřete obrázek a vytvořte duplicitní vrstvu
Otevřete svůj obrázek ve Photoshopu a duplikujte vrstvu. Přejděte do rozbalovací nabídky Vrstva a vyberte možnost Vrstva> Duplikovat vrstvu (Ctrl nebo Command+J).
Duplikování původní vrstvy zajišťuje, že se můžete vrátit k původnímu obrázku, pokud se vám změny nelíbí. To vám také umožňuje přepínat tam a zpět, abyste viděli verzi fotografie před a po.
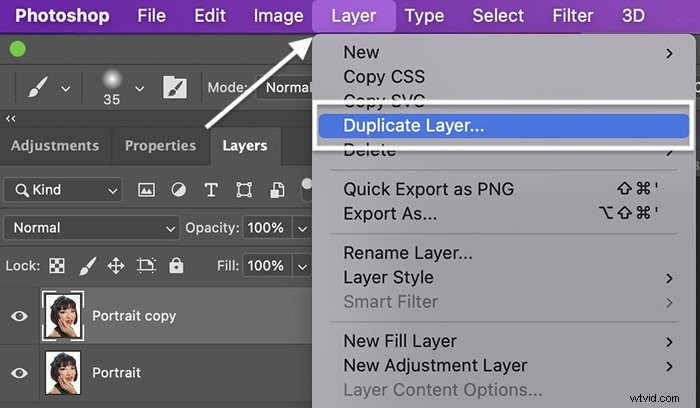
Krok 2:Otevřete pracovní plochu Liquify
Otevřete pracovní plochu Zkapalnění tak, že přejdete do rozevírací nabídky Filtr. Vyberte Filtr> Zkapalnit (Shift+Ctrl nebo Command+X). Tím se otevře nový pracovní prostor s vaším obrázkem uprostřed.
Nástroje jsou v pravém i levém sloupci. V této části budeme hovořit o nástrojích na panelu Vlastnosti napravo od obrázku. Nástrojem pro tvarování těla se budeme věnovat v levém sloupci v další části.
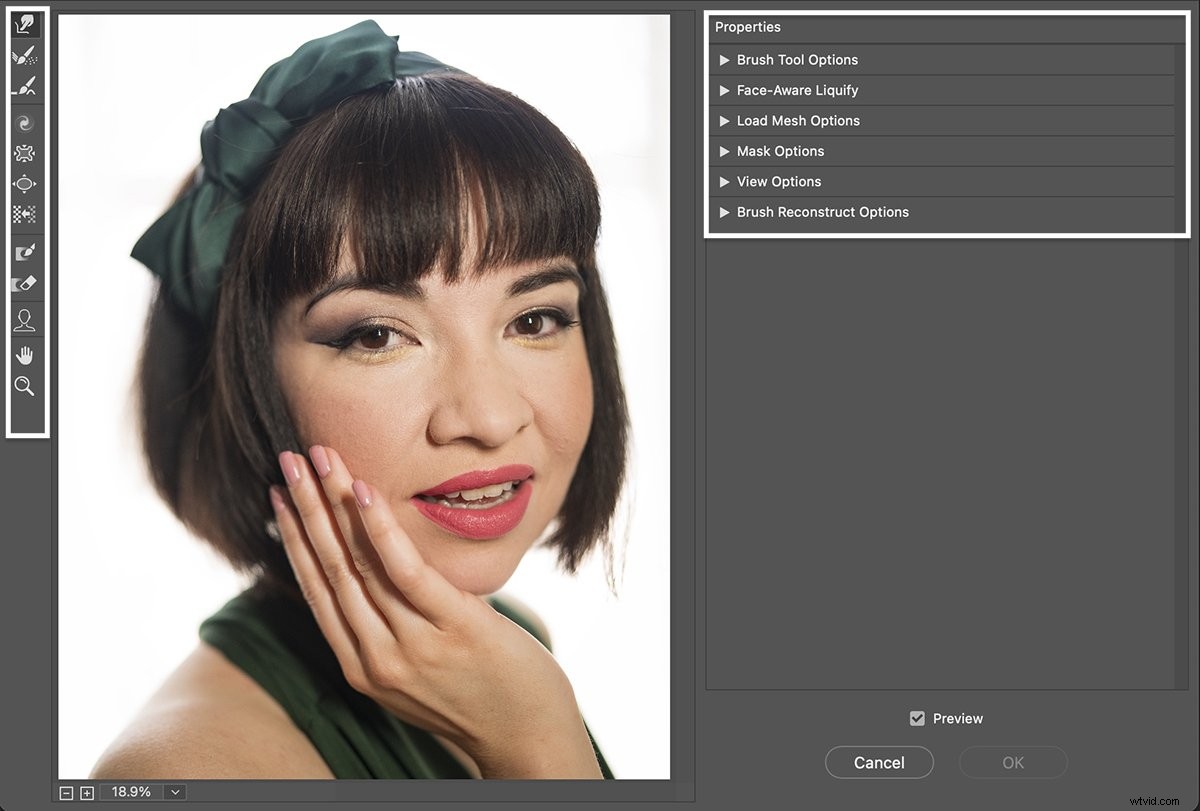
Krok 3:Otevřete Face-Aware Liquify Panel
Chcete-li změnit rysy obličeje, klikněte na trojúhelník vedle položky „Face-Aware Liquify“ v pravém sloupci pracovní plochy a otevřete její panel. Photoshop automaticky rozpozná rysy obličeje v obrázku a umožní vám je změnit. Pokud Photoshop detekuje více než jednu tvář, můžete pomocí rozbalovací nabídky v horní části panelu vybrat, kterou z nich chcete upravit.
Na panelu Face-Aware Liquify máte k dispozici úpravy pro změnu tvaru očí, nosu, úst a obličeje dané osoby. Každé oko můžete nastavit individuálně. Ve výchozím nastavení jsou posuvníky na nule. Zvyšte funkci posunutím posuvníku doprava. Zmenšete funkci posunutím doleva.
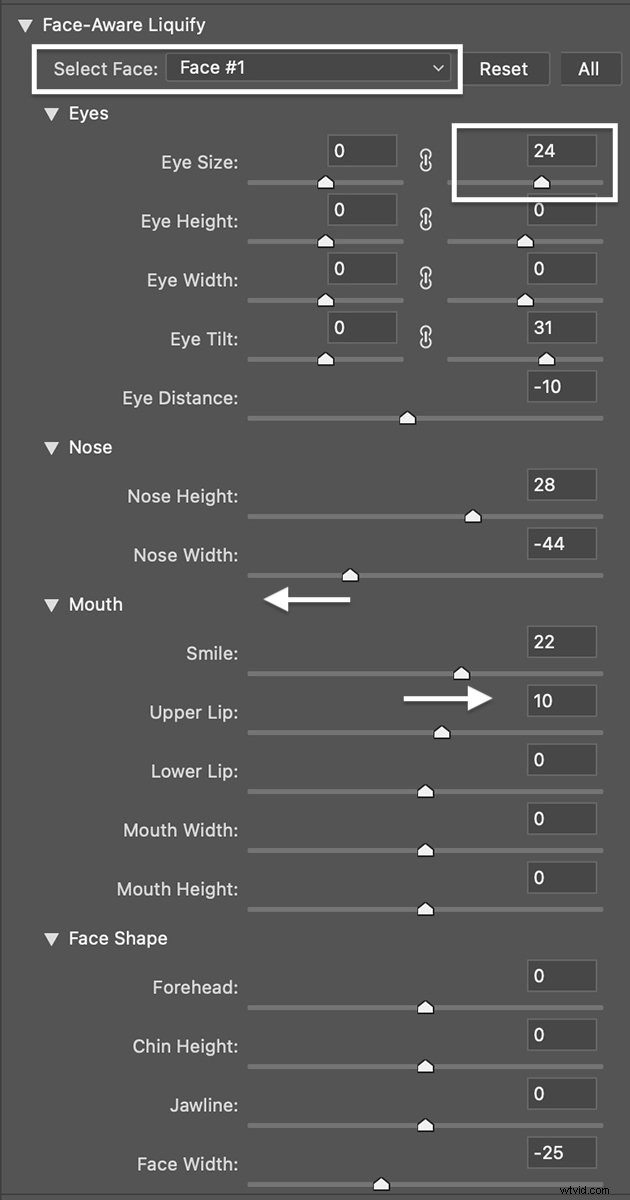
Například v tomto příkladu jsem změnil velikost a sklon levého oka a zmenšil vzdálenost mezi očima. Nos jsem posunul výše na obličej a zmenšil šířku jejího nosu. Přidal jsem trochu objemu do jejího horního rtu a přidal trochu více úsměvu. Nakonec jsem zmenšil celkovou šířku obličeje.
Klepnutím na tlačítko OK použijete nastavení. Porovnejme portréty vedle sebe.


Pokud se vám nastavení nelíbí, klikněte na tlačítko Resetovat.
V ideálním případě chcete provést pouze jemné změny, zejména zpočátku. Nechcete, aby fotka vypadala digitálně pozměněná nebo změnila rysy modelky natolik, aby vypadala jako někdo jiný.
Krok 4:Uložte síť pro použití nastavení na jiných portrétech
Pokud jste portrétní fotograf, pravděpodobně upravujete mnoho snímků stejné osoby. Chcete-li použít nastavení Face-Aware Liquify na další fotografie, uložte své úpravy jako „síť“. Síť je mapa změn, které jste provedli.
Klepnutím na trojúhelník vedle položky „Načíst možnosti sítě“ otevřete panel Síť. Klikněte na tlačítko Uložit síť. Pojmenujte síť a klikněte na Uložit. Soubor je uložen s příponou .msh.
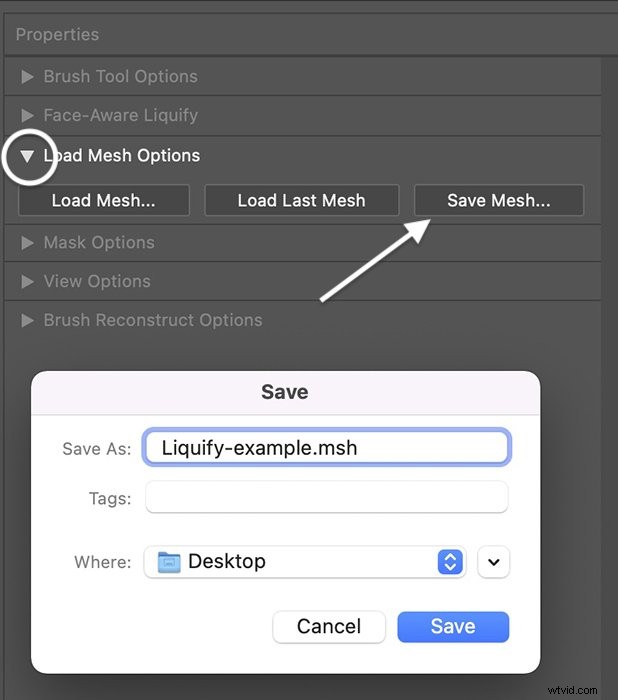
Krok 5:Načtěte síťovinu na nový obrázek
Otevřete nový obrázek v pracovní ploše Liquify. Přejděte na panel Možnosti načíst síť a klikněte na tlačítko Načíst síť. Přejděte k uloženému souboru .msh. Klikněte na Otevřít.
Podívejme se na porovnání dříve uložené sítě aplikované na nový snímek ze stejného focení před a po.


Jak upravit portrét pomocí nástrojů Liquify
Nástroj Face-Aware Liquify funguje dobře pro změnu rysů obličeje. Další nástroje v pracovním prostoru Zkapalnění vám umožňují upravit tvar těla, aby váš klient vypadal tenčí nebo přidal nějaké křivky.
Tyto nástroje jsou v levém panelu nástrojů a pracují s panely štětce a masky v pravém sloupci. Používejte tyto nástroje střídmě a opatrně. Můžete snadno jít ‚Dali‘ na někoho s nástrojem zkapalnění. Vyhněte se tomu, aby váš portrét vypadal surrealisticky, pokud to není to, co chcete.
Definice nástrojů a klávesové zkratky zkapalnění
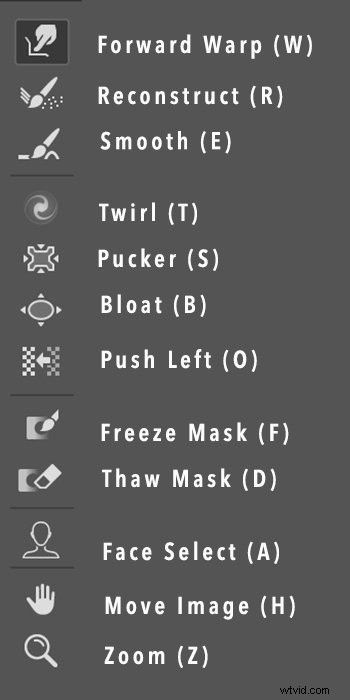
Začněme definováním každého nástroje Photoshop Liquify a některé z nich pak použijeme k úpravě portrétu. Klávesové zkratky spojené s každým nástrojem jsou v závorkách. Zde jsou nástroje Liquify v pořadí shora dolů:
- Forward Warp (W) vám umožňuje posouvat pixely kliknutím a tažením na ně.
- Rekonstruovat (R) selektivně vymaže změny kliknutím a přetažením oblasti.
- Hladké (E) vyhlazuje okraje a vrásky.
- Otočte se (T) otáčí pixely ve směru hodinových ručiček. Chcete-li kroužit proti směru hodinových ručiček, podržte klávesu Option nebo ALT.
- Pucker (S) vytáhne pixely do středu štětce. Zmenšuje středovou oblast.
- Nafouknutí (B) posouvá pixely od středu štětce. Zvětší středovou oblast.
- Stiskněte doleva (O) při přetahování deformuje pixely doleva. Chcete-li přetáhnout doprava, podržte klávesu Option nebo ALT.
- Zmrazovací maska (F) umožňuje vybrat oblast, která nebude ovlivněna nástroji pro zkapalnění. Přes vybranou oblast se zobrazí červená překryvná maska.
- Rozmrazovací maska (D) selektivně odstraní masku z vybrané oblasti.
- Výběr obličeje (A) vybere tváře na obrázku. To umožňuje pouze změnu tvaru obličeje.
- Přesunout obrázek (H) nebo nástroj Ruka, posouvá obrázek po vašem pracovním prostoru.
- Přiblížení (Z) zvětší obrázek pro detailnější práci.
Nastavení štětce pro nástroje Liquify
Klepnutím na nástroj zkapalnění ve Photoshopu aktivujete štětec. Pomocí štětce posouvejte pixely v obrázku. Nástroje pracují s velikostí kartáče a tlakem. Čím větší je velikost štětce, tím více pixelů se změní.
Pokud kliknete na sekci a podržíte, efekt zesílí. Způsob fungování štětce můžete změnit na panelu Možnosti nástroje štětec na pravé straně pracovní plochy.
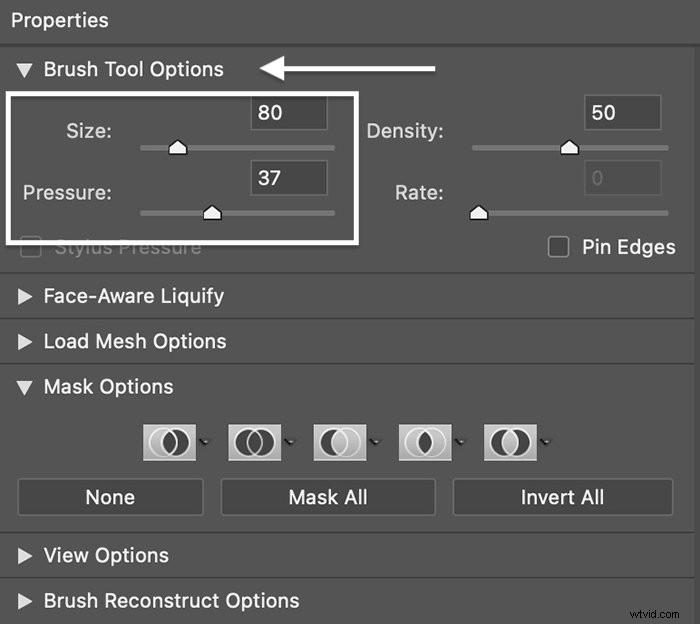
- Přítlak štětce ovlivňuje rychlost změny. Čím vyšší je tlak štětce, tím rychleji se změna na obrázku provede. Snižte tlak štětce, abyste efekt nanášeli pomaleji.
- Hustota štětce ovlivňuje tvrdost štětce. Čím vyšší je hustota štětce, tím tvrdší jsou okraje efektu. Snižte hodnotu hustoty k okrajům prolnutí.
- Frekvence štětců ovlivňuje kvalitu změny. Čím vyšší je frekvence štětců, tím výraznější jsou změny. Nižší frekvence štětců vám poskytne jemnější změny.
Projdeme si krok za krokem proces úpravy tvaru těla pomocí nástrojů na zkapalnění.
Krok 1:Otevřete obrázek a vytvořte duplicitní vrstvu
Otevřete svůj obrázek ve Photoshopu. Klikněte pravým tlačítkem na původní obrázek a vyberte Duplikovat vrstvu.
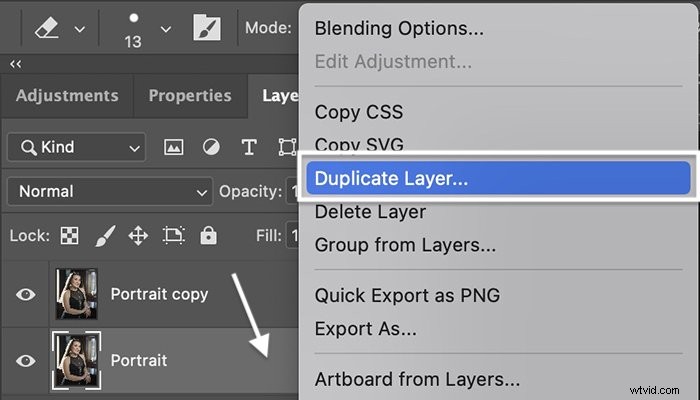
Krok 2:Otevřete pracovní plochu Liquify
Otevřete pracovní plochu Zkapalnění tak, že přejdete do rozevírací nabídky Filtr. Vyberte Filtr> Zkapalnit (Shift+Ctrl nebo Command+X).
Krok 3:Použijte nástroj zmrazení masky na nezměněné oblasti
Pomocí nástroje Freeze Mask malujte oblasti, které nechcete měnit. Ve výchozím nastavení je maska červená. Pravděpodobně nebudete chtít změnit pozadí. Také pravděpodobně nebudete chtít změnit vlastnosti, jako jsou vlasy. Tuto masku můžete upravit, jakmile začnete provádět změny pomocí nástroje Thaw Mask.
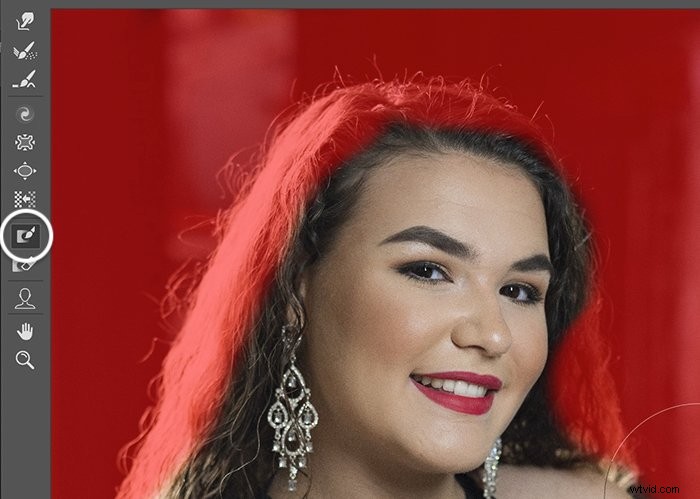
Krok 4:Ke změně tvarů použijte nástroj Forward Warp Tool
Nástroj Forward Warp v horní části levého panelu nástrojů je jedním z nejcennějších nástrojů při úpravách portrétů. Tento nástroj použijeme, abychom tento model trochu zeštíhlili.
Tato modelka je v pořádku se svým tvarem těla, ale vaši klienti mohou chtít vypadat o pár kilo lehčí. Pokud zeštíhlujete klienta, změňte oblasti, kde přirozeně drží tuk, jako jsou paže, obličej, boky a břicho. Nechcete úplně změnit tvar těla. Jen to trochu zastrčte.
Vyberte nástroj Forward Warp s relativně velkým štětcem. Velikost stopy můžete změnit otevřením panelu Možnosti nástroje Brush ve sloupci Vlastnosti. Nebo můžete použít klávesy hranatých závorek. Levá závorka ( [ ) zvětší štětec. Pravá závorka ( ] ) zmenšuje štětec.
Umístěte štětec na okraj oblasti, na které pracujete. Poté opatrně zatlačte obrys těla směrem ke středu. Použijte mnoho malých tlaků a sledujte tvar těla. Chcete, aby změny byly co nejjemnější a nejpřirozenější.
Pokud se vám výsledek nelíbí, přejděte na nástroj Rekonstruovat. Poté podržte štětec nad oblastí, aby se vrátila do původní podoby.
Toto krátké video vám ukazuje proces zeštíhlení paže modelky.
Krok 5:Pomocí nástroje Pucker Tool zmenšete oblast
Zatímco Bloat vyplní oblast, nástroj Pucker vtáhne okraje. Ale obojí může být užitečné při změně tvaru těla. (Nástroj Forward Warp vám poskytuje větší kontrolu.)
Umístěte nástroj Pucker s velkým kartáčem na oblast, kterou chcete změnit. Klikněte a podržte. Čím déle to tam máte, tím více se oblast mění. Ale buď opatrný. Je snadné přehánět efekt.
Toto krátké video ukazuje, jak použít nástroj Pucker ke zeštíhlení paže modelky.
Krok 6:Použijte nástroj Smooth k odstranění skvrn
Nakonec můžete použít nástroj Smooth k odstranění jakýchkoli hrubých oblastí, jako jsou skvrny na kůži. Tento nástroj je trochu temperamentní a nemusí vám poskytovat dobré výsledky. Místo toho možná budete chtít použít nervový filtr Skin Smoothing.
Až budete s výsledky spokojeni, klikněte na OK. Podívejte se na portréty vedle sebe.
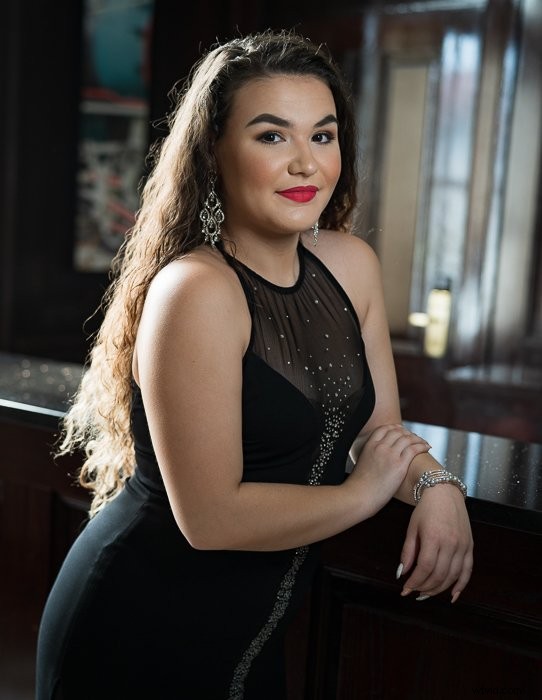

Použití dalších nástrojů ke zkapalnění ve Photoshopu
Pro úpravu portrétů můžete použít pouze nástroje Forward Warp, Pucker a možná Bloat. K dispozici je ale několik dalších nástrojů. Tyto nástroje můžete použít ke zkreslení nebo přidání surrealistického efektu k jiným obrázkům než portrétům.
U portrétování možná budete chtít zachovat jemné úpravy. Ale s jinými fotkami, jako jsou abstrakta, se můžete vytáhnout! Pojďme se podívat na některé další nástroje dostupné v pracovním prostoru Liquify.
Jak používat nástroj Otočení ve směru hodinových ručiček u krajiny
Nástroj Twirl Clockwise zkroutí oblast pod štětcem. Klikněte na oblast, kterou chcete otočit a podržet. Čím déle budete tlačit, tím více se oblast víří. Pokud chcete méně efektu, snižte rychlost štětce na panelu Možnosti nástroje štětec v pravém sloupci.
Ve výchozím nastavení se pixely otáčejí ve směru hodinových ručiček. Pro otočení proti směru hodinových ručiček podržte klávesu Option (nebo ALT).
Při portrétování možná nebudete moci použít nástroj Twirl. Ale může vytvořit efekt „Hvězdné noci“ při fotografování krajiny.
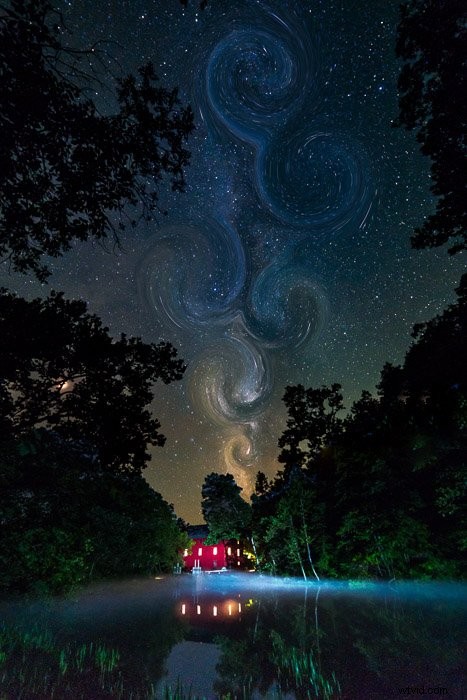
Jak používat nástroj Bloat s krajiny
Nástroj Nafouknutí rozšiřuje oblast pod štětcem. To může být užitečné při úpravách portrétů, pokud chce váš klient přidat do určitých oblastí trochu více zaoblení.
Můžete také použít nástroj Bloat, abyste věci nabobtnali. Zřídka se mi to chce při portrétování dělat. Ale mohl bych tento nástroj použít k pofukování mraků. A také mohu pomocí tohoto nástroje vytvořit efekt odrazné koule nebo vodní kapky.

Jak používat nástroj Push Left pro abstraktní zkreslení
Nástroj Push Left deformuje obrazové body při jejich pohybu. Je to skvělý způsob, jak přidat zajímavé zkreslení, jako byste objekt sledovali za zvlněným sklem. To nemusí být tak atraktivní při úpravách portrétů. Ale pokud chcete funhouse deformace, toto je váš nástroj!
Klikněte na nástroj a přetáhněte kurzor nad obrázek. Čím více jej přetáhnete, tím výraznější bude efekt. Ve výchozím nastavení se pixely při tažení deformují doleva. Chcete-li zkreslit pixely doprava, podržte klávesu Option nebo ALT. Nástroj zachytí tvary, které vytvoříte kurzorem. Můžete tedy kroužit dolů nebo kolem dokola a vytvářet složité zkreslení.
Buďte opatrní, když se budete blížit k okraji rámu. Nástroj Push Left může vtáhnout prázdné pixely z vnějšku snímku. Pokud se vám výsledek nelíbí, přepněte na nástroj Rekonstruovat a vraťte prvky do původní podoby. Nezapomeňte zamaskovat oblasti, které nechcete, aby byly ovlivněny deformacemi.

Etika manipulace s fotografiemi
Nyní, když víte, jak používat filtr a nástroje Liquify ve Photoshopu, pojďme se zamyslet nad etikou změny těla nebo obličeje člověka. Portrétní fotografové by měli nástroj zkapalňování používat opatrně a po konzultaci se svými klienty. Je možné příliš změnit něčí vzhled. Mohou vypadat nepřirozeně nebo se osoba může stát k nepoznání.
Módní průmysl a módní fotografie mají historii digitální manipulace s fotografiemi. Změny udržují nerealistický obraz těla. Existuje tlak na označování digitálně pozměněných fotografií a na jasné, co je skutečné a co ne.
Budete se muset rozhodnout, jak moc změníte vlastnosti svého klienta. To platí zejména pro klienty, kteří chtějí, abyste provedli výrazné změny v jejich vzhledu. To, že dokážeme digitálně změnit to, jak člověk vypadá, ještě neznamená, že bychom měli. V nedokonalosti je krása!
Závěr
Nástroj zkapalnění ve Photoshopu selektivně deformuje obraz. Tento nástroj je užitečný pro portrétní fotografii. Tento nástroj můžete použít ke změně rysů na obličeji osoby pomocí filtru Face-Aware. Nebo můžete změnit tvar těla pomocí nástrojů zkapalnění, jako je Forward Warp a nástroj Pucker, abyste vytvořili lichotivější vzhled. A změny můžete snadno uložit jako síť a použít je na sérii fotografií.
Nástroje Liquify Photoshopu vám umožní přidat zkreslení kreativními a úžasnými způsoby. Můžete posunout hranice své fantazie a vytvořit krásné abstraktní nebo surrealistické obrazy. Tak se bavte s tímto nástrojem!
Vyzkoušejte The Magical Photography Spellbook a vytvořte živé sezónní snímky!
