Ořezové masky jsou základní funkcí Photoshopu. Pomocí ořezové masky můžete selektivně upravit vrstvu obrázku při zachování nedestruktivního pracovního postupu.
V této příručce vám ukážeme, jak vytvořit ořezovou masku ve Photoshopu.

Co je to ořezová maska?
Ořezová maska ve Photoshopu funguje podobně jako masky vrstev. Jsou to dvojice vrstev. Jedna vrstva zobrazuje obsah; druhý ovládá jeho viditelnost. Můžete je použít k selektivní úpravě částí vrstev.
Ořezové masky Photoshopu jsou na rozdíl od masek vrstev řízeny průhledností. Pokud je kontrolní vrstva průhledná, oříznutá vrstva bude neviditelná. Tam, kde je vyplněna obsahem, bude oříznutá vrstva viditelná.
Tato metoda Photoshopu funguje i s částečnou průhledností. Pokud je vaše kontrolní vrstva z 50 % průhledná, oříznutá vrstva bude z 50 % viditelná.
Jak používat ořezové masky
K použití ořezové masky ve Photoshopu budete potřebovat alespoň dvě vrstvy.
Vyberte vrstvu, kterou chcete maskovat. Části našeho loga vybarvím náplastí oranžové barvy. Tato oprava bude oříznutou vrstvou.
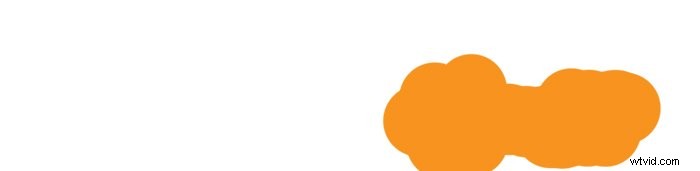
Poté vyberte kontrolní vrstvu. V tomto příkladu bude naše logo kontrolní vrstvou.

V této fázi logo částečně zakrývá barva. Jakmile zapnu maskování ve photoshopu, bude oříznutá vrstva vidět pouze tam, kde je logo. 
Chcete-li ve Photoshopu zapnout ořezovou masku, přetáhněte ovládací vrstvu pod vrstvu obsahu . Poté klikněte na řádek mezi nimi na panelu vrstev a zároveňdržte Alt nebo Option .
Zobrazí se malá ikona šipky směřující dolů. Totéž provede výběr horní vrstvy a stisknutí Alt+Ctrl+G.

Všimněte si, že kontrolní vrstva musí být částečně průhledná . Logo začalo jako soubor PNG s průhledným pozadím. Pokud je pozadí bílé, tato technika nebude fungovat.
Praktické použití ořezových masek
Ořezové masky jsou perfektní s vrstvami úprav.
Obvykle přidání vrstvy úprav nad ostatní vrstvy Photoshopu ovlivní všechny z nich. Pomocí ořezových masek můžete vrstvy úprav aplikovat selektivně na jednu vrstvu .
V tomto příkladu udělám fotku a umístím na ni nového člověka. Abychom ale dobře splynuli, budu muset na člověka selektivně aplikovat úpravy.


Nejprve potřebuji vyříznout osobu z druhého obrázku. Zde používám standardní masku vrstvy Photoshopu, aby byla viditelná pouze osoba.
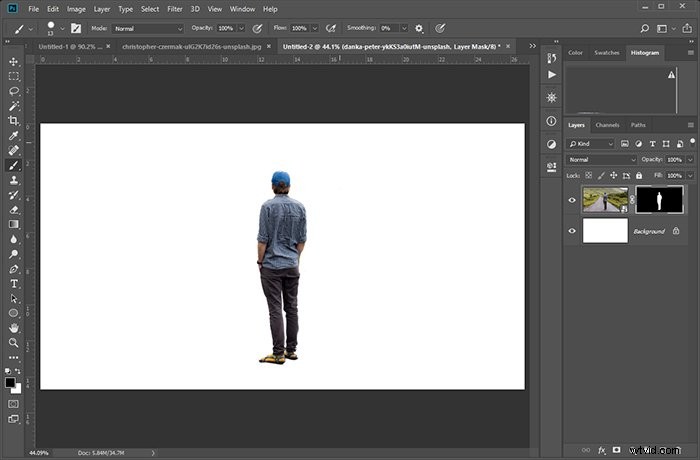
Nyní je čas umístit ho na obraz krajiny. Dělám to tak, že chytnu vrstvu osoby a přetáhnu ji na druhý dokument.

Osoba je nyní v novém rámu, ale je tu problém. Tóny krajiny se k němu vůbec nehodí. Potřebuji upravit barvy a jas. Dělám to tak, že vytvořím vrstvu pro úpravu vyvážení barev a nastavím správné hodnoty.
Podržením klávesy Alt a kliknutím na čáru oříznete vrstvu úprav pouze na vrstvu pod ní.

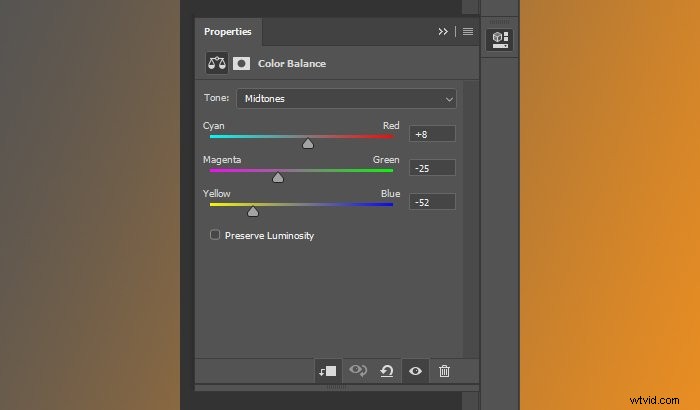
Ořezové masky lze skládat na sebe . Aby se postava ještě více propojila s fotografií na šířku, mírně ji ztmavím. Spodní části těla jsou stále příliš světlé, takže přidávám i další postupné ztmavování.

Závěr
Ořezová maska Photoshopu je všestranný nástroj. Znalost toho, jak používat ořezovou masku ve Photoshopu, vám umožní vylepšit a vylepšit váš obrázek. 
