Když mluvíte o perspektivě, vstoupíte do hlubokého a poněkud komplikovaného tématu. Souvisí to s geometrií, dějinami umění, hlediskem a tak dále. Řešení tohoto velkého problému však nebude cílem tohoto tutoriálu. Místo toho se zaměřuje na řešení perspektivních problémů ve vaší fotografii pomocí photoshopu. Takže pokračujte ve čtení, abyste zjistili, které nástroje Photoshopu vám mohou pomoci.

Vzhledem k tomu, že perspektiva může být široký pojem, v tomto článku jej zúžím na jeden aspekt, a to je způsob, jakým se zdá, že se přímé čáry sbíhají, jak se vzdalují. To může být použito jako kreativní prvek obrázku nebo to může pomoci zprostředkovat pocit hloubky a trojrozměrnosti jako v tomto příkladu:

Možná tento efekt znáte, například když jdete po ulici a nakloníte fotoaparát nahoru, abyste vyfotografovali budovu. Může to být váš záměr, ale někdy toto zkreslení nechcete nebo nepotřebujete. Tento problém můžete samozřejmě napravit pomocí naklápěcích a posuvných objektivů nebo pomocí velkoformátového fotoaparátu. Mnoho z nás však k tomuto vybavení nemá přístup. Zde je Photoshop užitečný pro opravu perspektivy v postprodukci.

Jako obvykle má Photoshop různé způsoby řešení stejného problému. Jeden může v různých případech fungovat lépe než ostatní. Zjistil jsem však, že častěji je musíte kombinovat, abyste práci zvládli. Zde je tedy úvod do několika různých přístupů:
Korekce a transformace objektivu
Jedním ze způsobů, jak opravit zkreslení perspektivy, je použití Filtru korekce objektivu . Najdete jej v Nabídce Filtr . Když zvolíte toto, objeví se nové okno. Chcete-li na tom začít pracovat, ujistěte se, že jste na kartě Vlastní, abyste získali přístup k nastavení a pomocí spodního posuvníku nastavte mřížku, abyste ji mohli mít jako referenci.
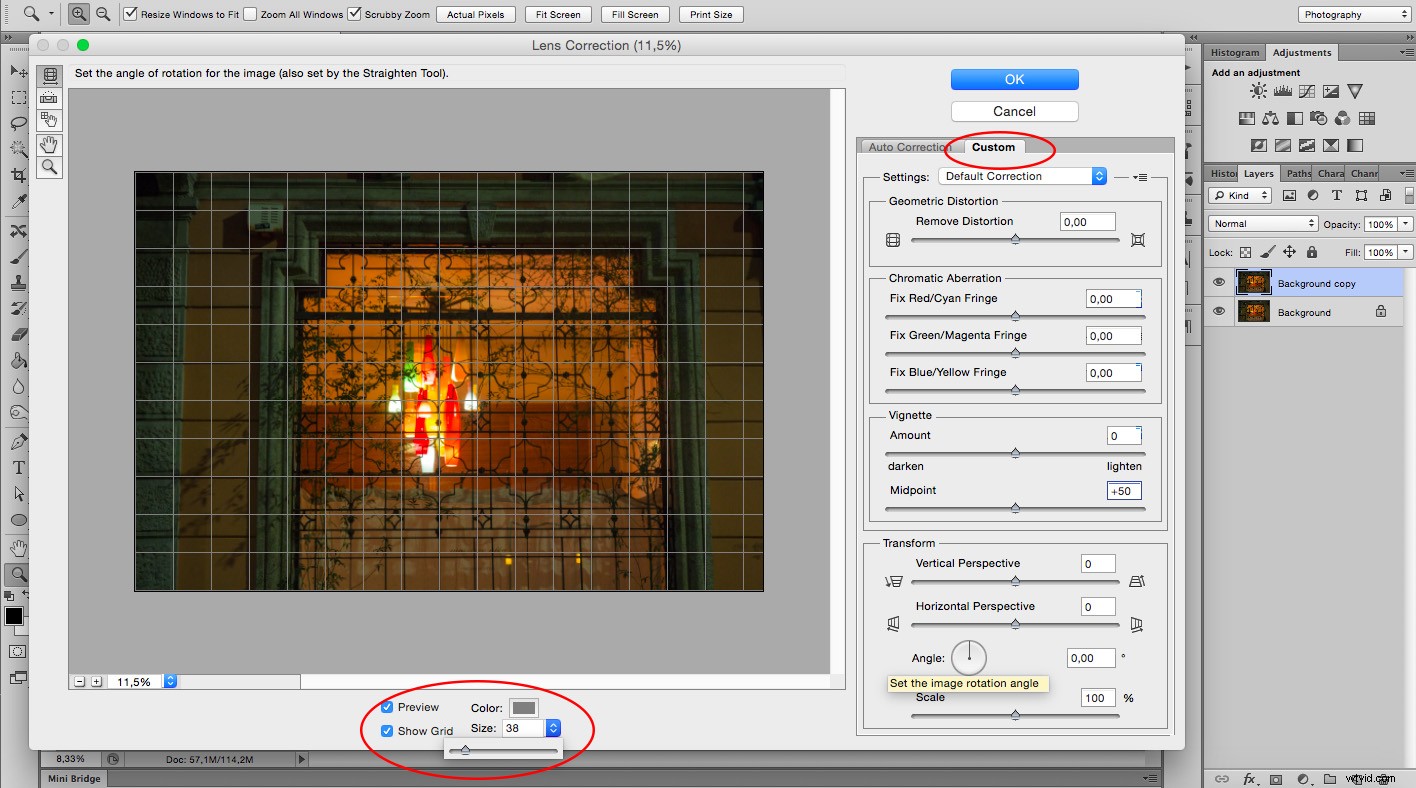
Pro toto cvičení budete potřebovat pouze část Transform na panelu, kterou najdete vpravo dole. Zjistil jsem, že začít středovým bodem šetří čas, protože změny, které poté provedete, probíhají na obou stranách současně. Přiblížil jsem tedy střed a otočil úhel tak, aby středová čára byla zarovnaná s mřížkou. Pamatujte, že v případě potřeby můžete gril utáhnout.
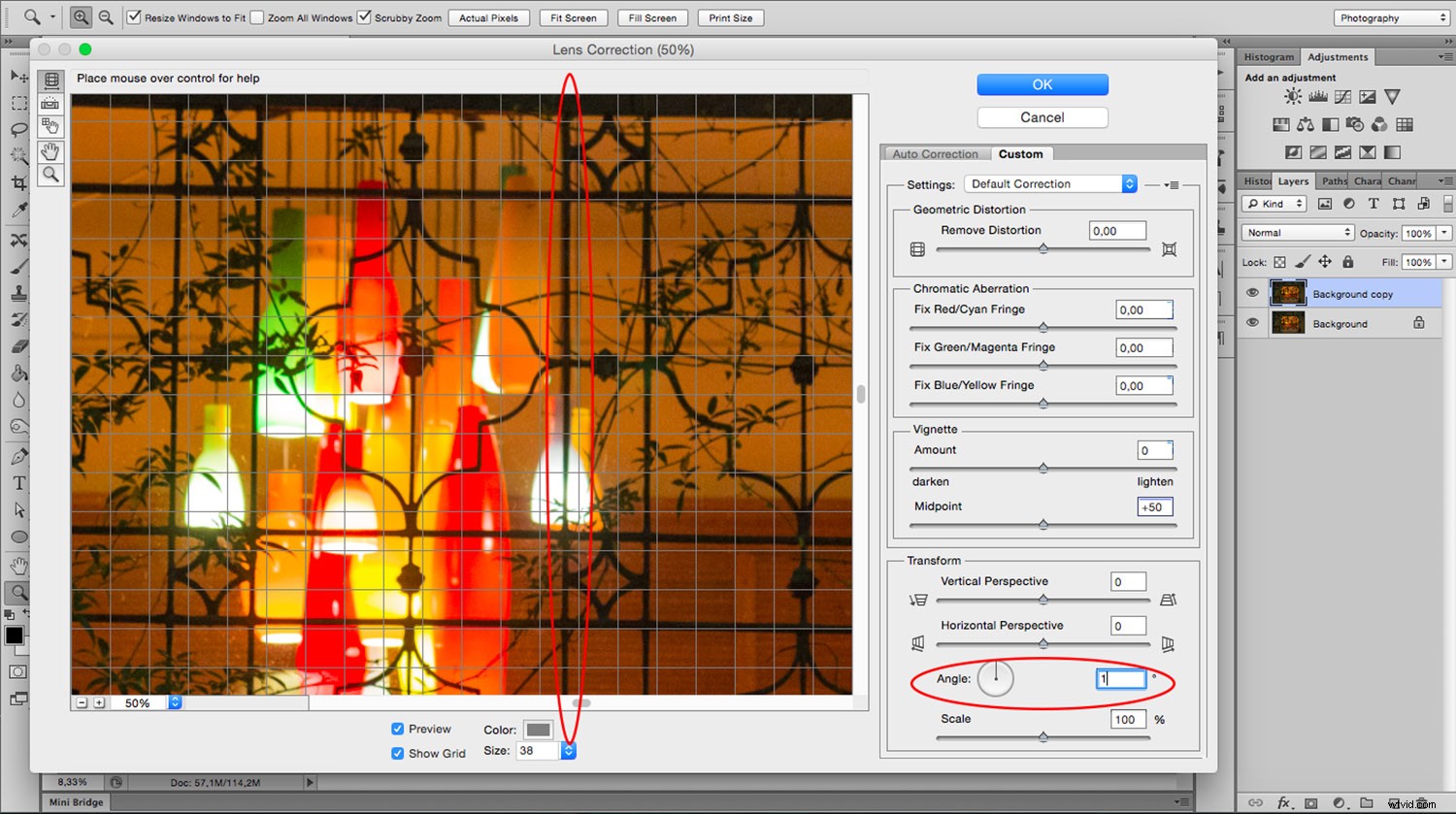
Nyní můžete začít fixovat svislé a vodorovné čáry pomocí posuvníků. Po stranách každého posuvníku můžete vidět ikonu znázorňující způsob ovlivnění obrázku. Pokud zatáhnete za svislý posuvník doleva, horní část se rozšíří nebo posunutím doprava se spodní část rozšíří a tak dále.
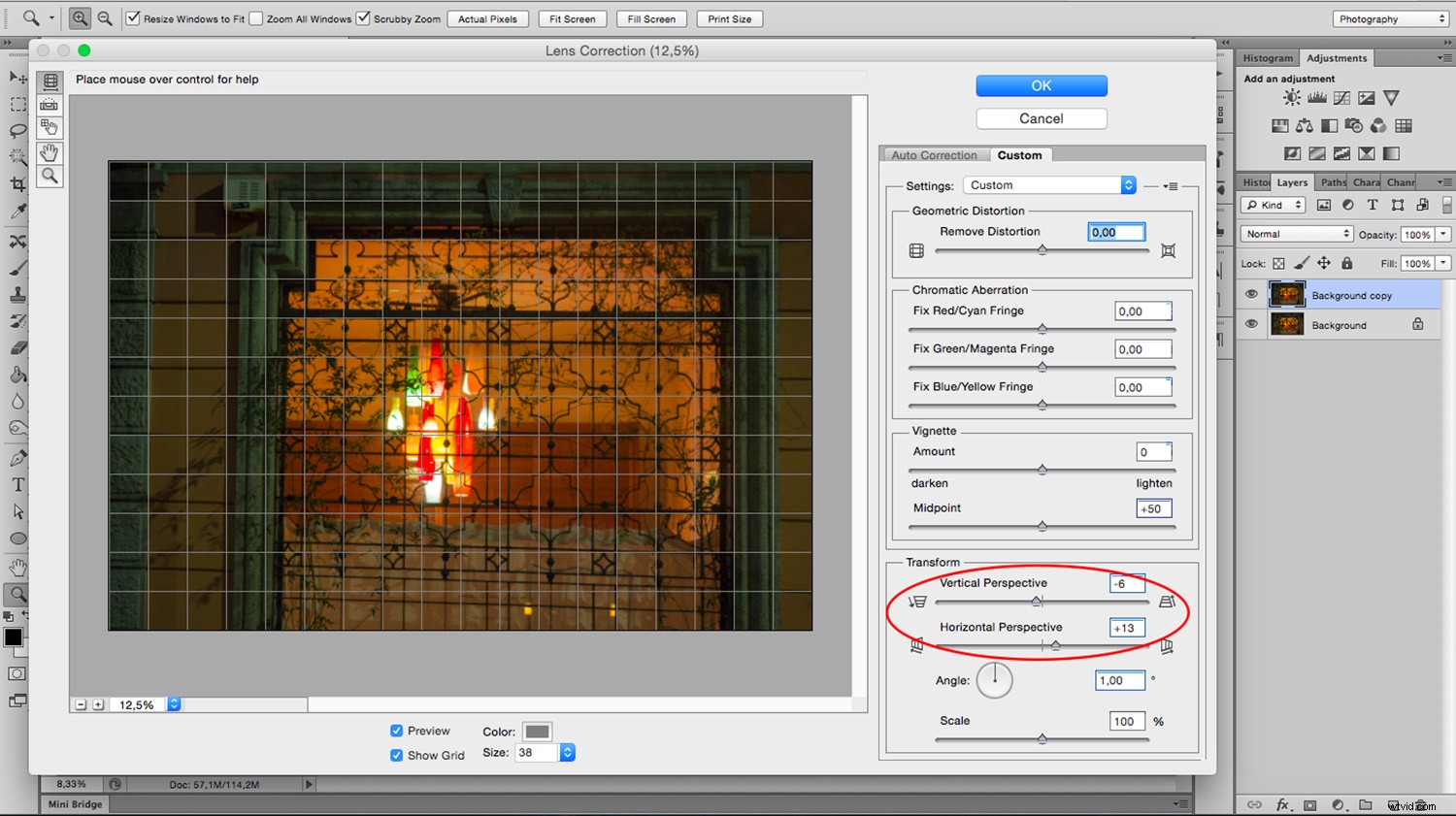
Při posouvání čar můžete ztrácet část obrazu směrem k okrajům. Chcete-li vše vrátit zpět, použijte posuvník měřítka. Až budete hotovi, budete muset oříznout prázdné pixely.
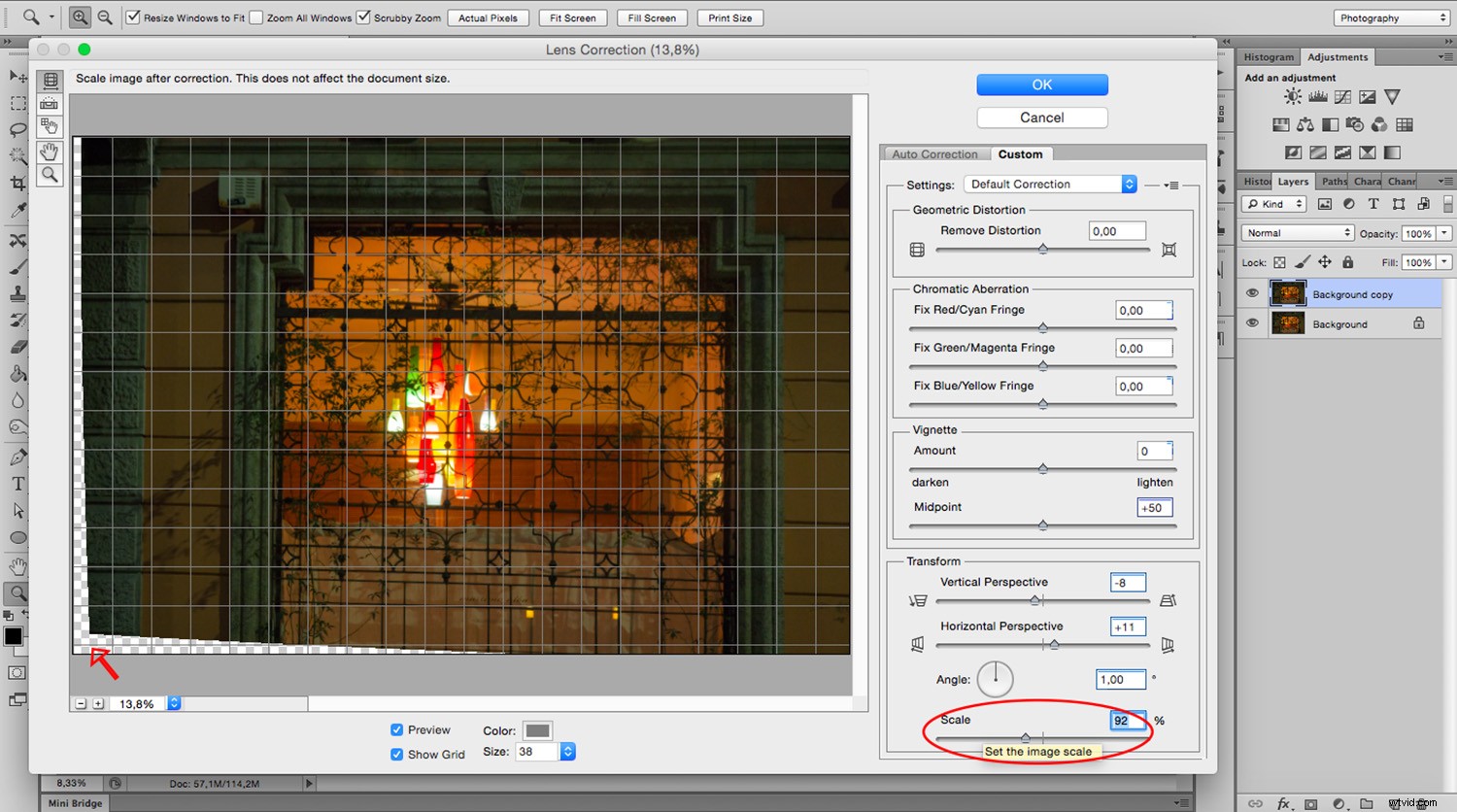
Jak vidíte, Lens Correction Tool může být užitečný, ale občas musíte tu a tam provést nějaké úpravy. Pro tento krok můžete použít jinou Transformaci nástroje naleznete v nabídce Upravit.
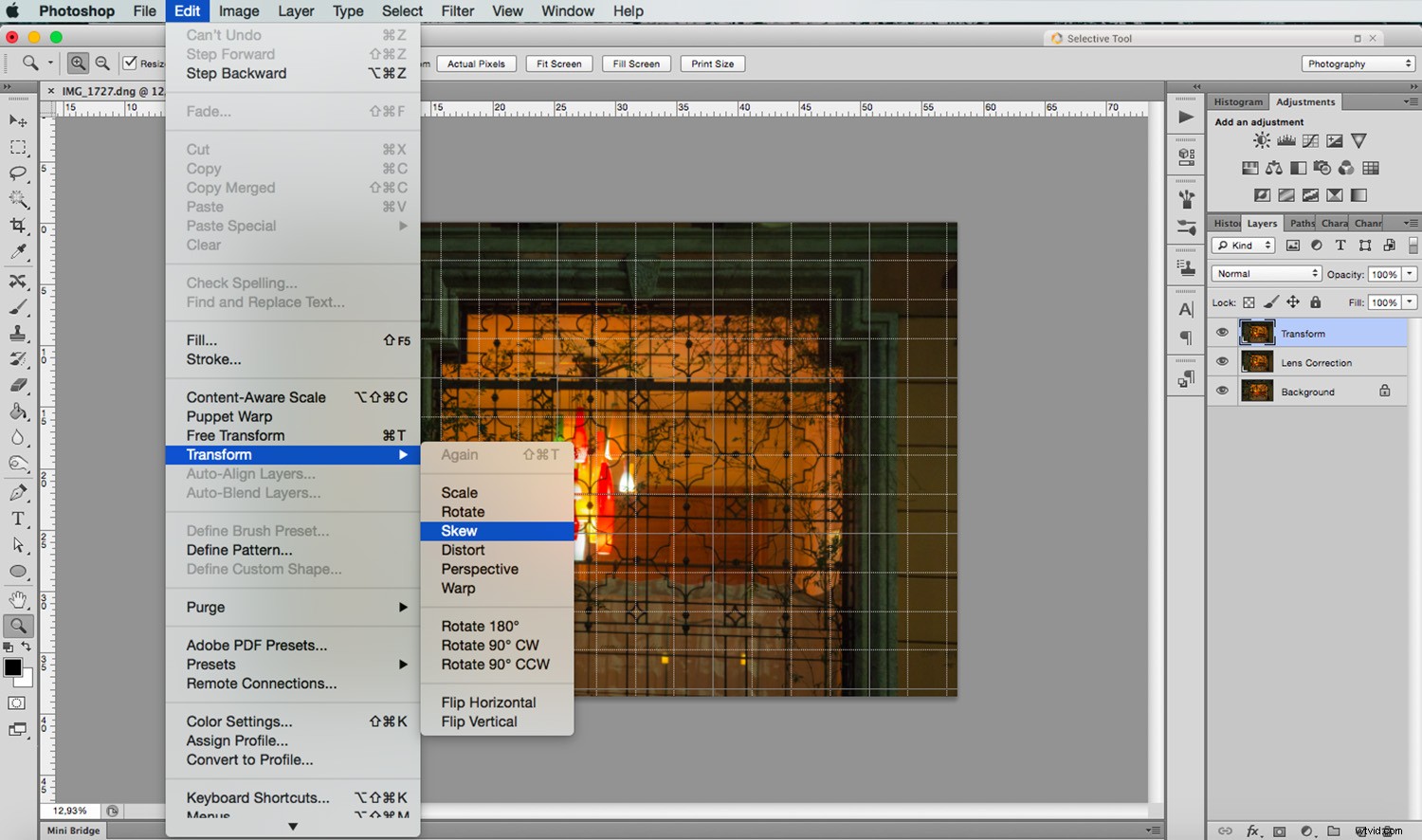
V tomto případě používám nástroj zkosení což mi umožňuje nezávisle pohybovat všemi rohy a středy. Kdykoli používáte některý z těchto nástrojů, můžete vodicí čáry vytáhnout kliknutím na pravítko a přetažením. Tímto způsobem můžete pracovat přesněji, aniž byste opustili režim transformace.
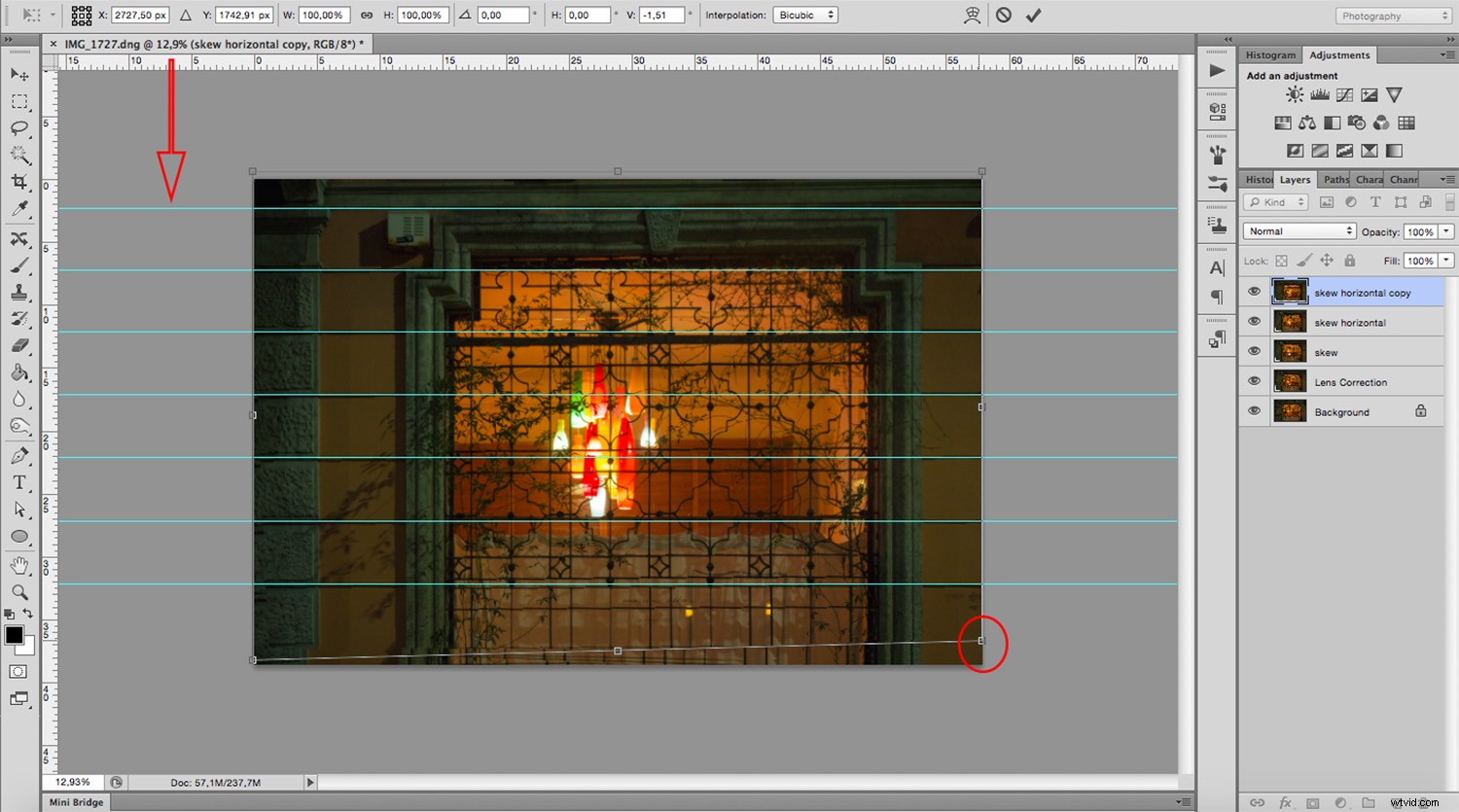
Pro tento obrázek je to vše, co jsem potřeboval udělat. Pamatujte však, že všechny transformační nástroje mohou pomoci opravit perspektivu, takže s nimi experimentujte, abyste našli ten, který nejlépe vyhovuje vám a vašemu obrázku. Zde můžete vlevo vidět, jak jsem začal, a vpravo je nová opravená verze.
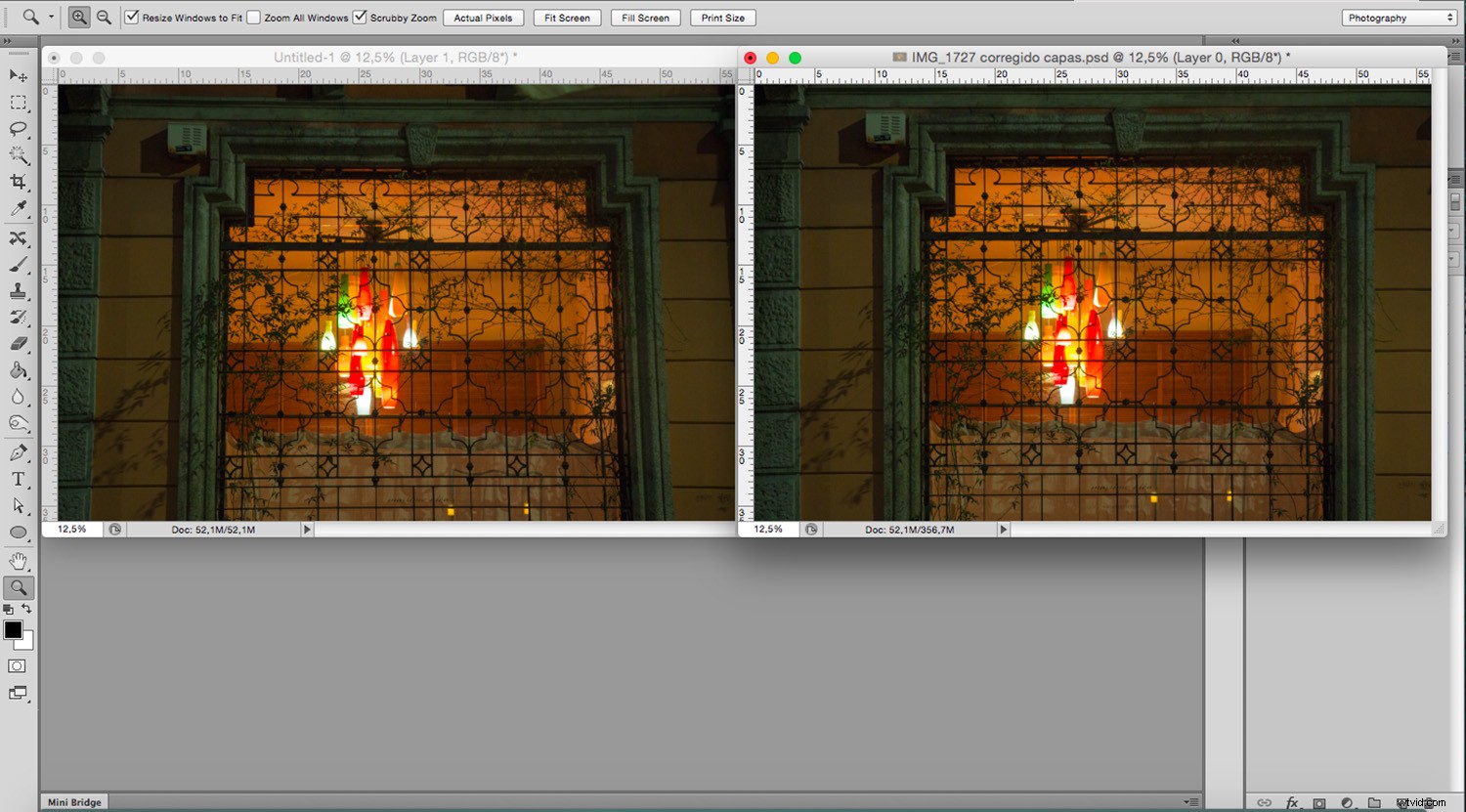
Perspektivní oříznutí nástroje
Dalším způsobem, jak problém vyřešit, je oříznutí nástroje Perspective. Tato funkce opravuje čáry téměř automaticky. Chtěl jsem vám však dát možnost nejprve to udělat ručně, abyste měli větší kontrolu nad perspektivou. Chcete-li to vyzkoušet, nakreslete kolem obrázku obdélník s aktivním nástrojem Perspektiva oříznutí a poté přetáhněte rohy tak, aby odpovídaly mřížce se zdeformovanými čarami.
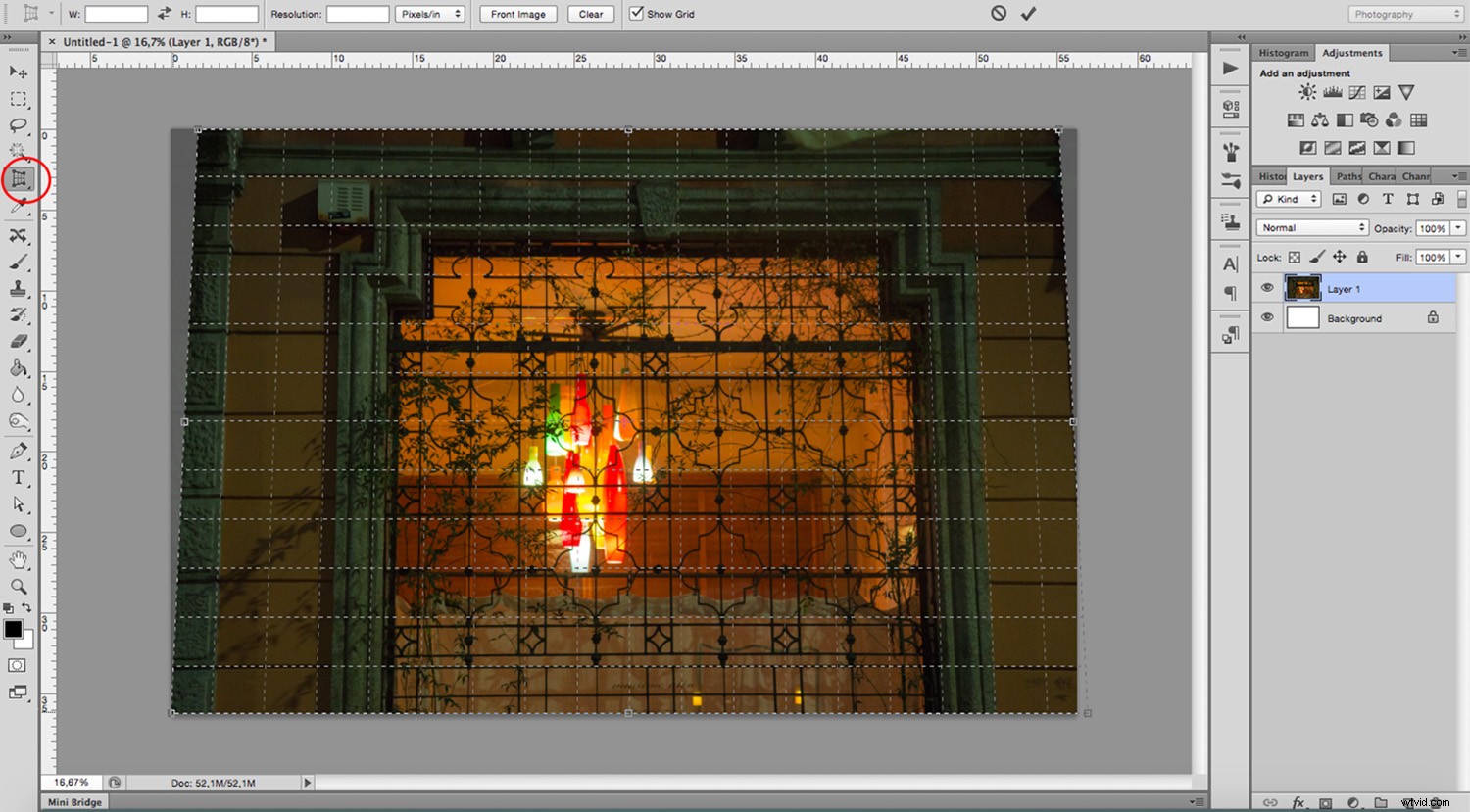
Obvykle to dělá dobrou práci, ale možná ji budete muset trochu vyladit pomocí transformačních nástrojů. Uvědomte si, že perspektivní nástroj oříznutí, jak název napovídá, ořízne váš obrázek. Můžete ztratit nějaké informace z hranic. V každém případě to můžete zkusit a rozhodnout se, která metoda je pro vás nejlepší.
Pokud máte nějaké další tipy, jak opravit zkreslení perspektivy, podělte se o ně s námi v sekci komentářů.
